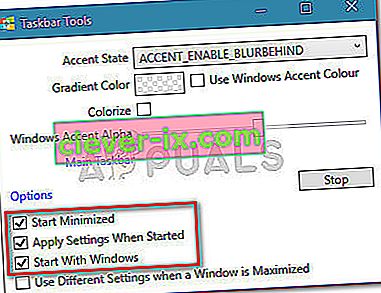Ve výchozím nastavení je hlavní panel v systému Windows 10 trochu průhledný a mění se podle barvy, kterou vyberete. Už to vypadá docela úhledně, ale můžete dosáhnout ještě chladnějšího efektu zvýšením jeho průhlednosti. Bohužel neexistuje žádný vestavěný způsob, jak zcela zprůhlednit hlavní panel.
Vestavěný způsob
Windows 10 obsahuje možnost přidat nebo odebrat průhlednost hlavního panelu, ale účinek je téměř nepostřehnutelný. Zde je stručný průvodce, jak zakázat (nebo povolit) výchozí nastavení průhlednosti pro hlavní panel (a několik dalších prvků):
- Stisknutím klávesy Windows + R otevřete pole Spustit. Poté zadejte nebo vložte „ ms-settings: personalization “ a stisknutím klávesy Enter otevřete nabídku Personalizace .

- V nabídce Personalizace vyberte z nabídky na levé straně Barvy .
- V nabídce Barvy přejděte dolů do nabídky Další možnosti a povolte přepínač spojený s efekty Průhlednost .
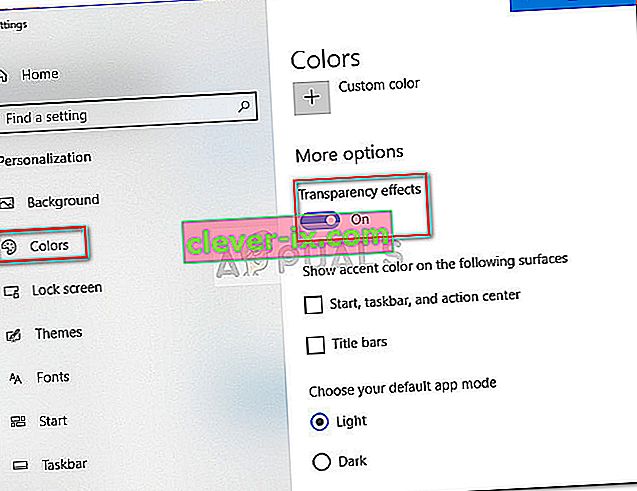
Jak vidíte, tato vestavěná možnost přidává pouze mírný stupeň průhlednosti, což je nešťastné, protože mnoho uživatelů zbývá hledat efekt plné průhlednosti. V závislosti na obrázku, který používáte jako pozadí, nemusí být rozdíl ani patrný.

Pokud hledáte způsob, jak zprůhlednit nebo průsvitný panel úloh, potěší vás, že existuje řada nástrojů třetích stran a hacků registrů, které vám pomohou dosáhnout tohoto efektu. Jistě, každá metoda vyžaduje určitý stupeň vyladění, ale není to nic příliš technického.
SOUVISEJÍCÍ: Jak změnit barvu hlavního panelu
Mějte na paměti, že bez ohledu na metodu, kterou nakonec použijete, je důležité nastavit obrázek na pozadí, který vám ve skutečnosti umožní zjistit rozdíly. Nastavení obrázků, které se většinou skládají z jasných obrázků, je obvykle lepší.
Poznámka: Jelikož všechna níže uvedená řešení používají různé přístupy, vizuální efekt se může u jednotlivých metod lišit. Neváhejte je vyzkoušet všechny na vlastní kůži nebo se podívejte na námi pořízené snímky obrazovky, abyste se mohli rozhodnout, která metoda je blíže tomu, co máte na mysli.
Metoda 1: Zvýšení průhlednosti hlavního panelu pomocí hacku registru
Tato metoda zahrnuje použití Editoru registru ke změně hodnoty UseOLEDTaskbarTransparency. Na rozdíl od vestavěného způsobu, jak dosáhnout transparentnosti hlavního panelu, tato skrytá volba učiní efekt mnohem zřetelnějším. Stále to není úplná transparentnost, ale je to rozhodně lepší než integrovaná možnost - což vyvolává otázky, proč tato možnost nebyla implementována v rozhraní Nastavení.
Zde je stručný průvodce pro zvýšení průhlednosti hlavního panelu pomocí Editoru registru:
- Stisknutím klávesy Windows + R otevřete pole Spustit. Poté zadejte „ regedit “ a stisknutím klávesy Enter otevřete Editor registru .

- V Editoru registru použijte levé podokno k přechodu na HKEY_LOCAL_MACHINE \ SOFTWARE \ Microsoft \ Windows \ CurrentVersion \ Explorer \ Advanced.
- S vybranou složkou Upřesnit klepněte pravým tlačítkem na panel na pravé straně a vyberte Nový> Hodnota DWORD (32bitová) a pojmenujte nově vytvořenou položku UseOLEDTaskbarTransparency.
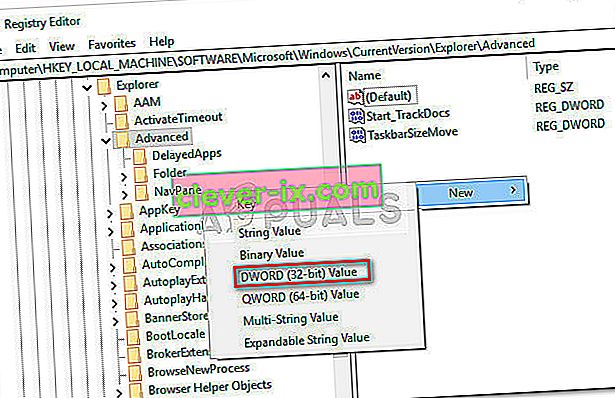
- Poklepejte na UseOLEDTaskbarTransparency, nastavte Base na Hexadecimal a Data hodnot na 1.
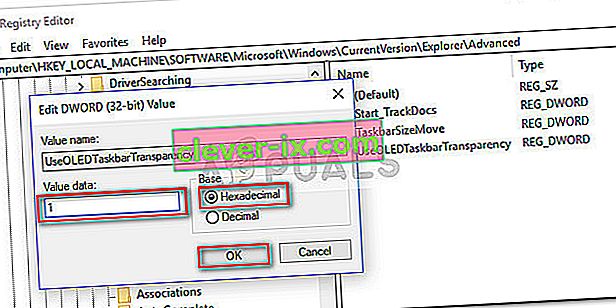
- Po stisknutí tlačítka OK můžete editor registru bezpečně zavřít.
- Změny zatím nejsou viditelné. K dokončení procesu budeme muset změnit některá nastavení v nabídce Přizpůsobit . Chcete-li to provést, otevřete pole Spustit (klávesa Windows + R), zadejte „ ms-settings: personalization “ a stiskněte klávesu Enter .

- V Přizpůsobení menu vyberte barvy z nabídky levostranný, přejděte k další možnosti povolit efekty průhlednosti a ujistit se, že tyto boxy spojené s Start, na hlavním panelu, a akce center a názvu barech jsou také kontrolována.
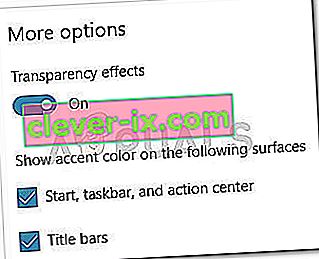 Poznámka: Pokud jsou možnosti již povoleny, zakažte je a znovu je znovu povolte.
Poznámka: Pokud jsou možnosti již povoleny, zakažte je a znovu je znovu povolte. - Nakonec restartujte zařízení, abyste viděli změny. Jak vidíte, průhlednost je o něco vyšší, ale někteří lidé mohou tento efekt stále považovat za nedostatečný.

Pokud chcete ještě větší průhlednost, přejděte dolů na metodu 2 nebo metodu 3.
Metoda 2: Zprůhlednění hlavního panelu pomocí TranslucentTB
TranslucentTB je uživatelsky vyvinutý nástroj, který lze použít k transformaci hlavního panelu na zcela průhledný (nebo průsvitný) panel. Kromě Windows 10 bude tento nástroj fungovat také v systémech Windows 8 a Windows 7.
Poznámka: Mějte na paměti, že zatímco jsme sami testovali nástroj a nenašli jsme s ním žádné problémy, nezávislé nástroje třetích stran, jako jsou tyto, nejsou správně testovány a nemusí fungovat správně na každém sestavení.
Zde je stručný průvodce používáním nástroje TranslucentTB k plné transparentnosti hlavního panelu:
- Navštivte tento odkaz ( zde ) a stáhněte si zip soubor TranslucentTB . Jakmile se archiv úspěšně stáhne, použijte k extrakci jeho obsahu někde pohodlně extrakční nástroj, jako je WinZip nebo WinRar .
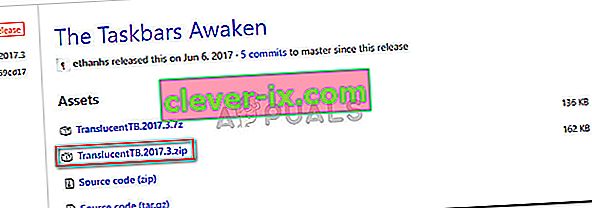
- Přejděte do umístění, kde jste extrahovali obsah archivu, a dvakrát klikněte na soubor TranslucentTB.exe . Ihned po otevření byste si měli všimnout, že váš hlavní panel visel v průsvitném stavu.

- Výchozí stav je průsvitný, ale můžete jej změnit na zcela průsvitný stav tak, že přejdete do oznamovací lišty a kliknete pravým tlačítkem na ikonu TranslucentTB . Pokud jej nastavíte na clear, transformuje váš hlavní panel na zcela transparentní.
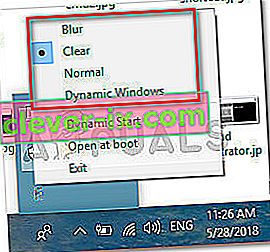 Poznámka: Mějte na paměti, že pokud to necháte takto, budete muset TranslucentTB otevřít při každém spuštění počítače, abyste dosáhli transparentního nebo průsvitného efektu. Pokud chcete, aby se estetická změna stala trvalou, klikněte pravým tlačítkem na TranslucentTB v oznamovací liště a klikněte na Otevřít při spuštění .
Poznámka: Mějte na paměti, že pokud to necháte takto, budete muset TranslucentTB otevřít při každém spuštění počítače, abyste dosáhli transparentního nebo průsvitného efektu. Pokud chcete, aby se estetická změna stala trvalou, klikněte pravým tlačítkem na TranslucentTB v oznamovací liště a klikněte na Otevřít při spuštění .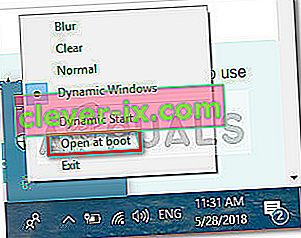
Pokud hledáte jinou možnost, jak zprůhlednit nebo průsvitný panel úloh, přejděte dolů k metodě 3.
Metoda 3: Zcela transparentní hlavní panel s nástroji TaskbarTools
TaskbarTools je další uživatelsky vyvinutý nástroj, který se objevil na Redditu. I když je to silně inspirováno TranslucentTB , tato aplikace je napsána v C # a dělá pár věcí ještě lépe.
Tady je rychlý průvodce používáním nástrojů TaskbarTools, aby byl panel úloh transparentní nebo průsvitný:
- Navštivte tento odkaz ( zde ) a stáhněte si archiv ZIP spojený s nejnovější vydanou verzí.
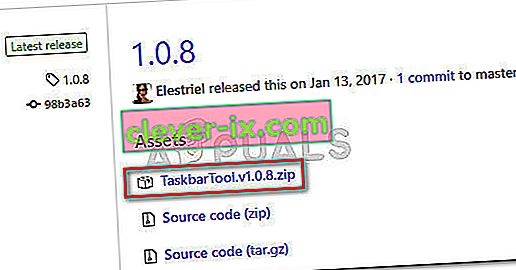
- Pomocí WinZip, WinRar nebo podobného dekompresního nástroje extrahujte obsah archivu do přístupné složky.
- Přejděte do umístění extrahovaných souborů TaskbarTool a poklepejte na taskbartool.exe.
- Po krátké čekací době byste měli vidět vyskakovací okno spojené s nástroji na hlavním panelu . Poté můžete začít hrát s různými stavy přízvuku a zjistit, která možnost je blíže tomu, co máte na mysli. Stav Accent můžete kombinovat s různými přechody barev a vytvořit tak docela zajímavé efekty.
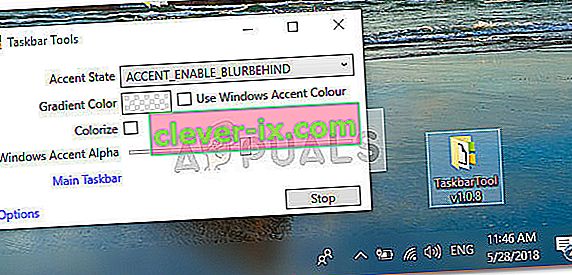 Poznámka: Pokud se vám líbí funkce TaskbarTools a chcete, aby vaše nastavení zůstalo uloženo, stiskněte tlačítko Možnosti a ujistěte se, že jsou zaškrtnuta políčka přidružená k možnosti Minimalizovat spuštění , Použít nastavení při spuštění a Spustit v systému Windows .
Poznámka: Pokud se vám líbí funkce TaskbarTools a chcete, aby vaše nastavení zůstalo uloženo, stiskněte tlačítko Možnosti a ujistěte se, že jsou zaškrtnuta políčka přidružená k možnosti Minimalizovat spuštění , Použít nastavení při spuštění a Spustit v systému Windows .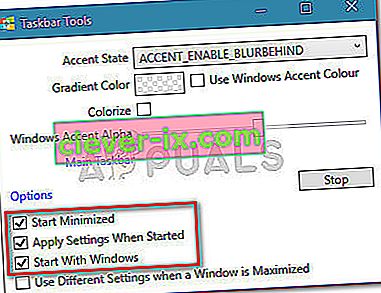

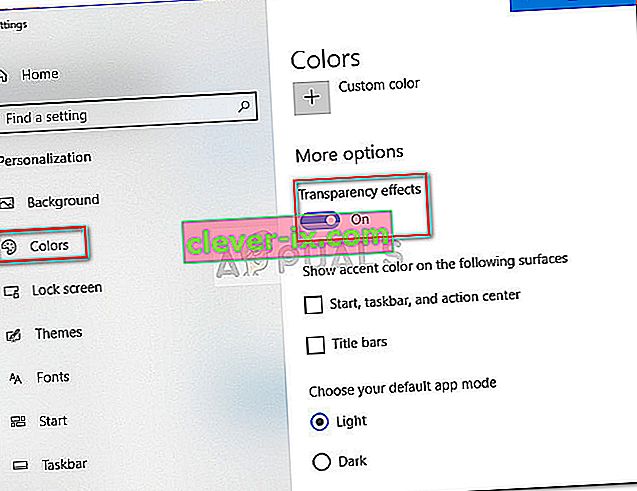

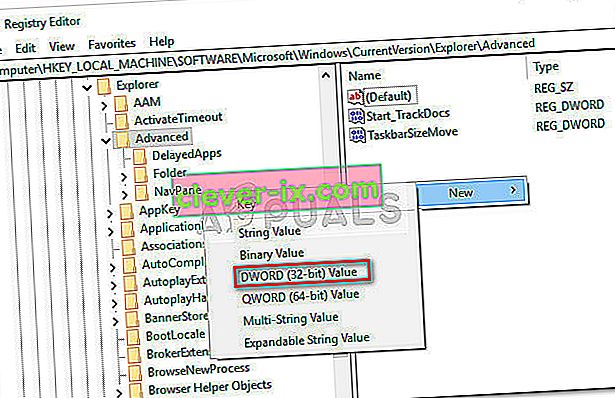
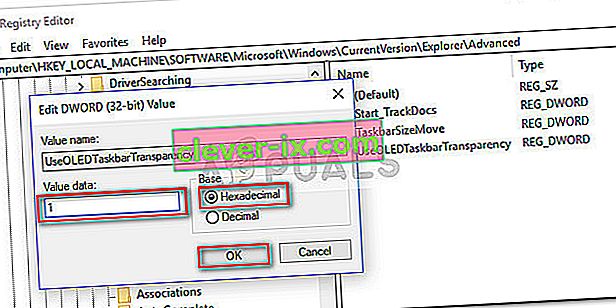
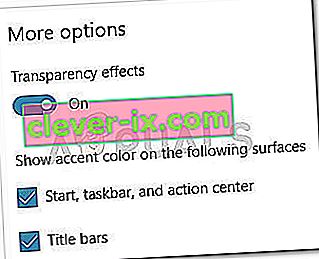 Poznámka: Pokud jsou možnosti již povoleny, zakažte je a znovu je znovu povolte.
Poznámka: Pokud jsou možnosti již povoleny, zakažte je a znovu je znovu povolte.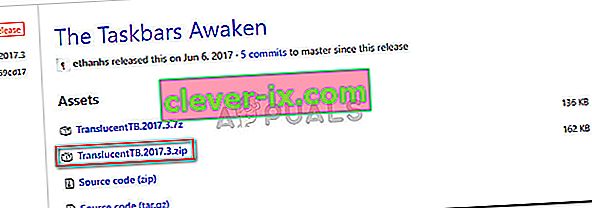

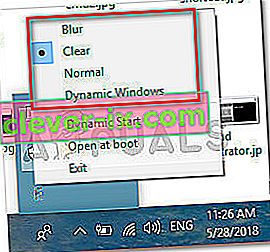 Poznámka: Mějte na paměti, že pokud to necháte takto, budete muset TranslucentTB otevřít při každém spuštění počítače, abyste dosáhli transparentního nebo průsvitného efektu. Pokud chcete, aby se estetická změna stala trvalou, klikněte pravým tlačítkem na TranslucentTB v oznamovací liště a klikněte na Otevřít při spuštění .
Poznámka: Mějte na paměti, že pokud to necháte takto, budete muset TranslucentTB otevřít při každém spuštění počítače, abyste dosáhli transparentního nebo průsvitného efektu. Pokud chcete, aby se estetická změna stala trvalou, klikněte pravým tlačítkem na TranslucentTB v oznamovací liště a klikněte na Otevřít při spuštění .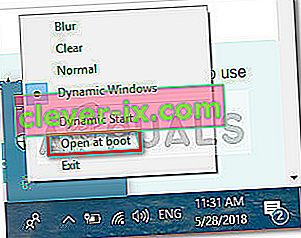
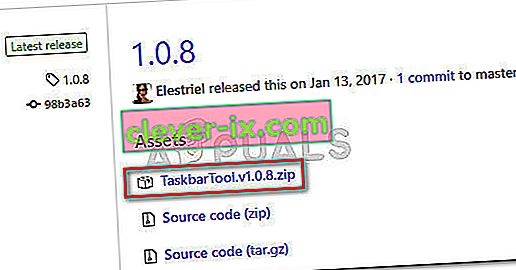
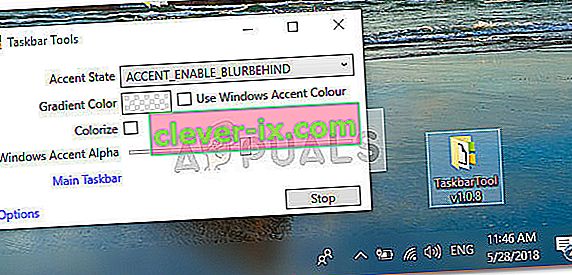 Poznámka: Pokud se vám líbí funkce TaskbarTools a chcete, aby vaše nastavení zůstalo uloženo, stiskněte tlačítko Možnosti a ujistěte se, že jsou zaškrtnuta políčka přidružená k možnosti Minimalizovat spuštění , Použít nastavení při spuštění a Spustit v systému Windows .
Poznámka: Pokud se vám líbí funkce TaskbarTools a chcete, aby vaše nastavení zůstalo uloženo, stiskněte tlačítko Možnosti a ujistěte se, že jsou zaškrtnuta políčka přidružená k možnosti Minimalizovat spuštění , Použít nastavení při spuštění a Spustit v systému Windows .