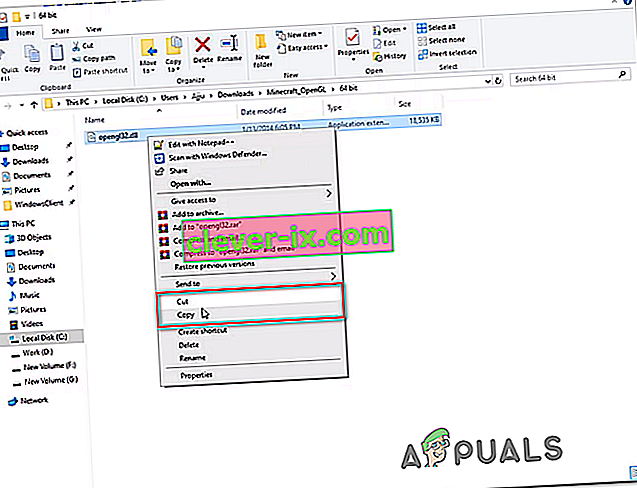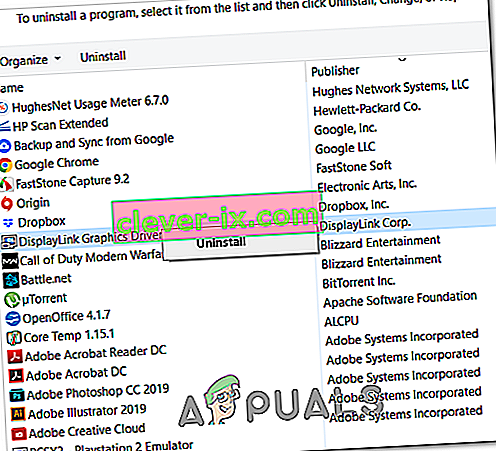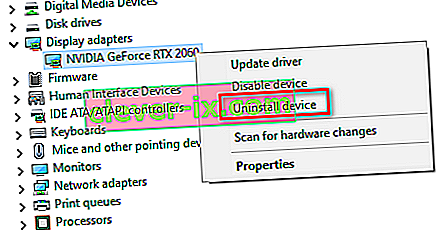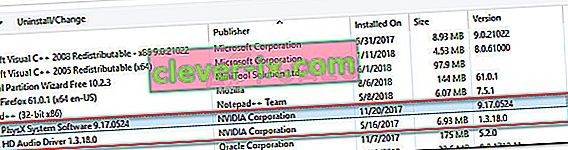Někteří hráči Minecraftu se při každém pokusu o spuštění hry setkají s chybou GLFW 65542 . Tento problém se nejčastěji vyskytuje v systému Windows 10 s verzí Minecraftu založenou na prostředí Java.

Většina uživatelů, kteří se potýkali s tímto kódem chyby, dokázala opravit chybu GLFW 65542 ručním zkopírováním chybějícího souboru opengl32.dll do JRE (adresář Java). Pokud to nefunguje nebo se nechcete vyhnout ručním úpravám adresáře JAVA, můžete také přeinstalovat každý ovladač GPU, abyste zajistili přeinstalaci souboru opengl32.dll.
Pokud se však s tímto problémem setkáváte u Java verze Minecraftu, může tento problém usnadnit také konflikt s ovladačem DisplayLink. V takovém případě můžete problém vyřešit odinstalováním konfliktního ovladače a opětovným spuštěním hry.
Metoda 1: Ruční přidání souboru OpenGL.DLL
I když je každý ovladač Dynamic Link Library, který je vyžadován, obvykle zahrnut vaším ovladačem GPU, není tomu tak vždy. Možná jste omylem smazali opengl32.dll nebo opengl64.dll, což nakonec způsobí chybu GLFW 65542 .
Pokud je tento scénář použitelný, jedním ze způsobů, jak problém vyřešit, je ruční zkopírování chybějícího souboru .DLL do složky Java a JRE, aby Minecraft mohl využívat OpenGL. Tuto opravu potvrdilo mnoho uživatelů, kteří se v současné době setkávají s chybou 65542 v Minecraftu.
Chcete-li soubor OpenGL.dll přidat ručně do cesty Java, postupujte podle následujících pokynů:
- Otevřete tento odkaz ( zde ) a stáhněte soubor Minecraft_OpenGL.zip a počkejte na dokončení stahování. Po dokončení stahování extrahujte obsah archivu pomocí nástroje, jako je 7zip nebo WinZip.
- Po extrahování obsahu tohoto nástroje zkopírujte soubor, který je kompatibilní s architekturou vašeho OS, do schránky kliknutím pravým tlačítkem na něj a výběrem možnosti Kopírovat nebo Vyjmout .
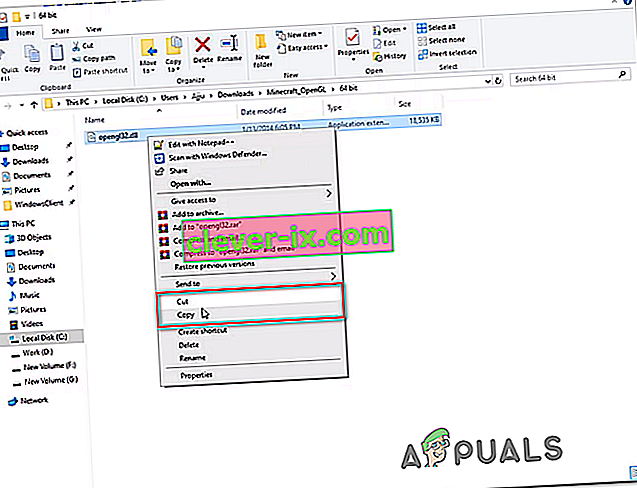
Poznámka: Pokud nevíte, kterou architekturu OS používáte, klepněte pravým tlačítkem myši na ikonu Tento počítač (tento počítač) a v místní nabídce vyberte příkaz Vlastnosti . Na obrazovce Vlastnosti zkontrolujte výpis v části Typ systému - to je architektura vašeho operačního systému.

- Dále přejděte do následujícího umístění a vložte soubor opengl32.dll, který jste dříve zkopírovali do schránky:
C: \ Program Files \ Java \ * JRE verze * \ bin
Poznámka: Mějte na paměti, že * JRE verze * je pouze zástupný symbol. Budete jej muset nahradit vaší verzí JRE. Pokud jste nainstalovali prostředí Java ve vlastním umístění, přejděte tam také.
- Když se zobrazí výzva UAC (Řízení uživatelských účtů) , kliknutím na Ano udělíte přístup správce.
- Jakmile byl soubor opengl32.dll zkopírován do správného prostředí, spusťte znovu Minecraft a zkontrolujte, zda je problém nyní vyřešen.
V případě, že se stále vyskytuje stejný problém, přejděte dolů k další potenciální opravě níže.
Metoda 2: Odinstalování DisplayLink (je-li k dispozici)
Pokud aktivně používáte ovladač DisplayLink, mějte na paměti, že tato technologie má potenciál konfliktu s verzí Minecraftu využívající technologii Java. Někteří uživatelé, se kterými se setkáváme s chybou GLFW Chyba 65542, kdykoli se pokoušeli spustit Minecraft, potvrdili, že tento problém zmizel nadobro, jakmile skončili s odinstalací grafického softwaru DisplayLink USB.
Pokud se vás tento scénář týká, odinstalujte grafický software DisplayLink USB z počítače podle níže uvedených pokynů , abyste vyloučili konflikt s Minecraftem:
- Stisknutím klávesy Windows + R otevřete dialogové okno Spustit. Dále zadejte „appwiz.cpl“ a stisknutím klávesy Enter otevřete nabídku Programy a funkce .

- Jakmile jste v nabídce Programy a soubory , přejděte dolů seznamem nainstalovaných aplikací a vyhledejte položku s názvem Grafický ovladač DisplayLink .
- Když se vám ho podaří najít, klikněte na něj pravým tlačítkem a v místní nabídce zvolte Odinstalovat, čímž zahájíte proces odinstalování.
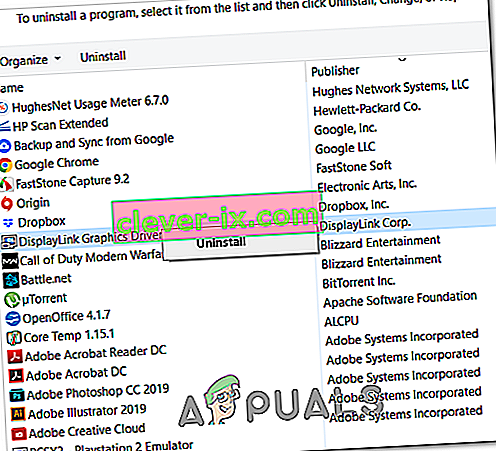
- Na výzvu k potvrzení klikněte na Ano a dokončete proces odinstalování podle pokynů na obrazovce.
- Po dokončení operace restartujte počítač a po dokončení dalšího spuštění znovu spusťte Minecraft, abyste zjistili, zda byl konflikt odstraněn.
V případě, že tento scénář nebyl použitelný nebo jste jej již provedli bez úspěchu, přejděte k další potenciální opravě níže.
Metoda 3: Přeinstalování ovladačů grafické karty
Jak se ukázalo, setkáte se také s chybou GLFW 65542, pokud používáte výběr zastaralých grafických ovladačů, které neví, jak pracovat s verzí OpenGL, kterou používá Minecraft. Pokud jste však v poslední době měli problémy s malwarem, tento problém může být také proveden kontrolou zabezpečení, pokud operace skončila v karanténě některých souborů, které jsou nutné ke spuštění OpenGL.
Pokud jste své ovladače GPU neaktualizovali nějakou dobu, je pravděpodobné, že budete schopni problém vyřešit pomocí Správce zařízení a programů a funkcí k odinstalaci všeho, co souvisí s vaším GPU, a poté je znovu nainstalovat z oficiálních kanálů.
V případě, že si nejste úplně jisti, jak to udělat, postupujte podle následujících pokynů:
- Stisknutím klávesy Windows + R otevřete dialogové okno Spustit . Dále zadejte „devmgmt.msc“ a stisknutím klávesy Enter otevřete Správce zařízení. Pokud se zobrazí výzva UAC, kliknutím na Ano udělíte přístup pro správce.

- Jakmile jste ve Správci zařízení, rozbalte rozevírací nabídku přidruženou k grafickým adaptérům , pokračujte a odinstalujte každý grafický ovladač kliknutím pravým tlačítkem na ně a kliknutím na Odinstalovat - Udělejte to pro každou položku uvnitř Adaptérů zařízení. Pokud máte integrovaný i vyhrazený grafický procesor, odinstalujte oba typy ovladačů.
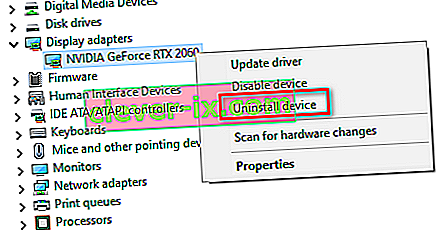
Poznámka: Po odinstalování může obrazovka blikat. Stává se to proto, že se váš operační systém vrátí zpět k obecným ovladačům.
- Jakmile odinstalujete každý ovladač GPU ze Správce zařízení, zavřete nástroj Správce zařízení.
- Dalším stisknutím klávesy Windows + R otevřete další dialogové okno Spustit . Dále zadejte „appwiz.cpl“ a stisknutím klávesy Enter otevřete obrazovku Programy a funkce .

- Jakmile jste v nabídce Programy a funkce , přejděte dolů seznamem nainstalovaných aplikací a začněte odinstalovat vše, co souvisí s výrobcem GPU (Nvidia AMD nebo Intel). Kliknutím na sloupec Vydavatel můžete zajistit, že za sebou nic nezanecháte, abyste je mohli objednávat jeden po druhém. Stačí kliknout pravým tlačítkem na každý nástroj nebo ovladač související s GPU a poté v místní nabídce kliknout na Odinstalovat .
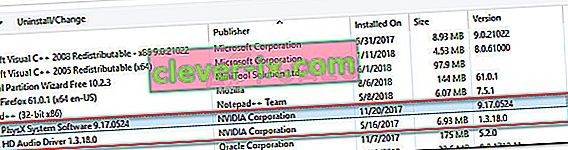
- Na obrazovce pro odinstalaci dokončete postup podle pokynů na obrazovce. Po odinstalování všech příslušných ovladačů restartujte počítač a počkejte na dokončení dalšího spuštění.
- Po dokončení dalšího spuštění přejděte na stránku stahování přidruženou k vašemu výrobci GPU a stáhněte si nejnovější verzi ovladače, která je k dispozici pro váš konkrétní model GPU:
Stránka ke stažení Nvidia
Stránka ke stažení AMD
Stránka ke stažení grafiky Intel
- Stáhněte a nainstalujte doporučené ovladače založené na modelu vaší grafické karty, poté restartujte počítač a po dokončení dalšího spuštění spusťte Minecraft, abyste zjistili, zda je problém vyřešen.