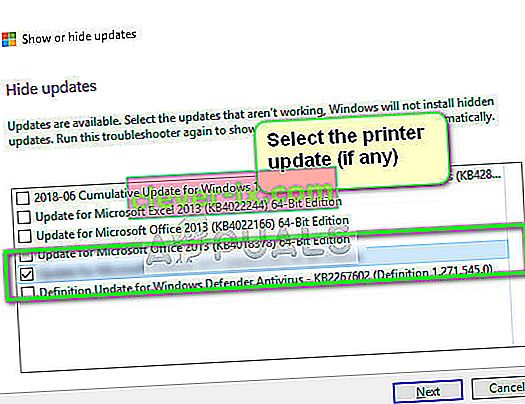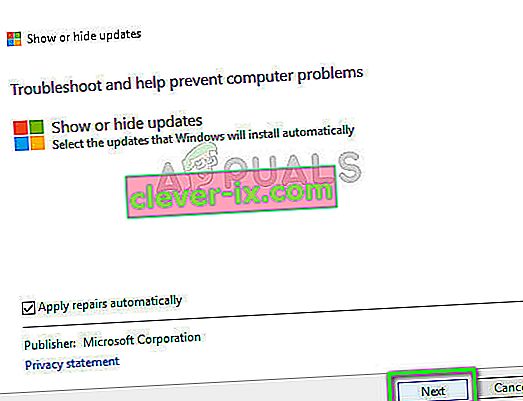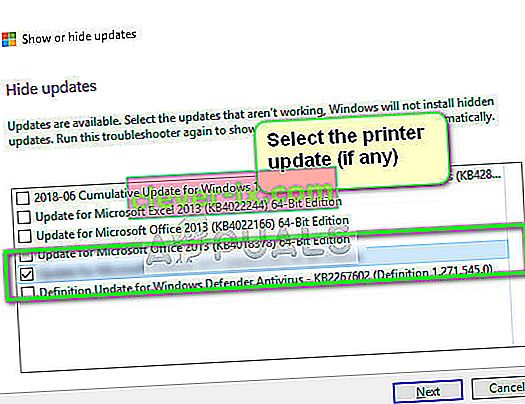Chyba „Ovladač tiskárny není k dispozici“ znamená, že ovladač nainstalovaný na vaší tiskárně není kompatibilní nebo je zastaralý. Může to také znamenat, že je poškozený ovladač a počítač jej nerozpozná.

Pokud počítač nedokáže rozpoznat ovladač nebo funkci s ním spojenou, nebudete mít přístup k tiskárně a nebudete ji používat k tisku úloh. Tento problém je ve světě tisku velmi běžný a lze jej opravit několika vylepšeními sem a tam. Podívejte se na níže uvedená řešení.
Řešení 1: Odinstalování tiskárny
Většinou existují dvě hlavní řešení, která můžete použít k odstranění chyby „Ovladač tiskárny není k dispozici“. Buď můžete odinstalovat tiskárnu, veškerý související software a poté ji nainstalovat do systému. Buď toto, nebo můžete projít všechny dostupné ovladače a vybrat ten správný pro vaše zařízení.
Odinstalujeme tiskárnu a veškerý související software a poté se ji pokusíme připojit. Tím se nainstalují výchozí ovladače.
- Stiskněte Windows + R, do dialogového okna napište „ control “ a stiskněte Enter. Na ovládacím panelu zkontrolujte, zda je vybrána možnost Zobrazit podle: Velké ikony . Nyní klikněte na Zařízení a tiskárny .

- Zde budou uvedeny všechny tiskárny. Klikněte pravým tlačítkem na tiskárnu, která způsobuje problém, a vyberte „ Odebrat zařízení “.

- Nyní stiskněte znovu Windows + R a zadejte „ devmgmt. msc “. Přejděte do kategorie „ Tiskové fronty “, klepněte pravým tlačítkem myši na svou tiskárnu a vyberte „ Odinstalovat zařízení “. Po vyjmutí tiskárny z ovládacího panelu to nemusí být, takže se nemusíte bát, pokud ji nemáte.

- Nyní stiskněte Windows + R a zadejte „ appwiz. cpl ”v dialogovém okně a stiskněte klávesu Enter. Zde budou uvedeny všechny aplikace. Pravým tlačítkem klikněte na všechny aplikace tiskárny a vyberte „ Odinstalovat “.
- Po provedení všech výše uvedených kroků odpojte tiskárnu od počítače, pokud se připojuje prostřednictvím připojení USB, nebo od routeru, pokud používá bezdrátové připojení. Vypnout váš počítač , tiskárnu a váš router . Připojte napájení všech.
- Po čekání přibližně 10 minut připojte vše zpět a spusťte všechny moduly. Nejprve připojte tiskárnu k počítači pomocí kabelu USB. Počkejte na detekci a nechte ji nainstalovat požadované ovladače.

- Nyní přejděte zpět na ovládací panel, klepněte pravým tlačítkem na zařízení a vyberte „ Nastavit jako výchozí tiskárnu “. Nyní zkuste vytisknout zkušební stránku a zkontrolujte, zda je problém vyřešen.
Řešení 2: Ruční přeinstalování nejnovějších ovladačů
Pokud výše uvedené řešení nefunguje, zkusíme ručně aktualizovat ovladače tiskárny. Existují také případy, kdy tiskárna funguje perfektně, ale kvůli aktualizaci systému Windows se rozbije. Aktualizované ovladače ze systému Windows mohou být problematické a nemusí fungovat u všech systémů. Tento případ byl zaznamenán zejména u tiskáren HP. Jedním ze způsobů, jak tomuto problému čelit, je ruční aktualizace vybraného ovladače stažením z webu výrobce a následným zakázáním aktualizace systému Windows z aktualizace ovladače.
Než budete pokračovat, nezapomeňte přejít na web výrobce a stáhnout si konkrétní ovladače určené pro váš hardware do přístupného umístění.
- Stisknutím Windows + R spusťte v dialogovém okně Run Type „ devmgmt.msc “ a stiskněte Enter. Tím se spustí správce zařízení vašeho počítače.
- Procházejte veškerým hardwarem, otevřete podnabídku „ Tiskové fronty “, klikněte pravým tlačítkem na hardware tiskárny a vyberte „ Aktualizovat ovladač “.

- Nyní Windows zobrazí dialogové okno s dotazem, kterým způsobem chcete aktualizovat ovladač. Vyberte druhou možnost ( Procházet v počítači software ovladače ) a pokračujte.
Jakmile se zobrazí tlačítko ovladače, vyberte stažený soubor ovladače a podle toho jej aktualizujte.

Poznámka: V některých případech nemusí být tiskárna ve správci zařízení viditelná. V takovém případě stačí spustit instalační program a ovladač se nainstaluje automaticky.
- Zkontrolujte, zda v tuto chvíli tiskárna funguje správně. Pokud ano, přejděte na oficiální web společnosti Microsoft a stáhněte si balíček „ wushowhide.diagcab “.

- Spusťte balíček a klikněte na Další .
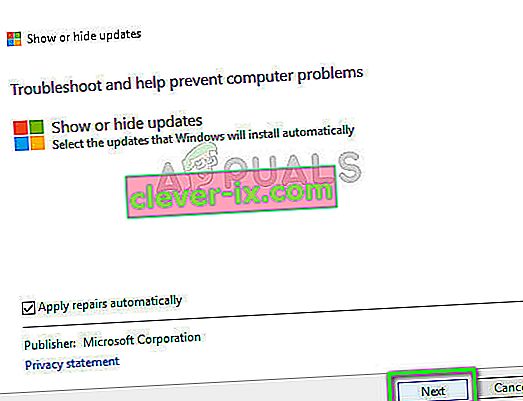
- Nyní vyberte Skrýt aktualizace z dané možnosti.

- Nyní vyberte aktualizaci tiskárny (pokud existuje) a pokračujte. Aktualizace systému Windows nyní automaticky neaktualizuje ovladače tiskárny, dokud to neřeknete.