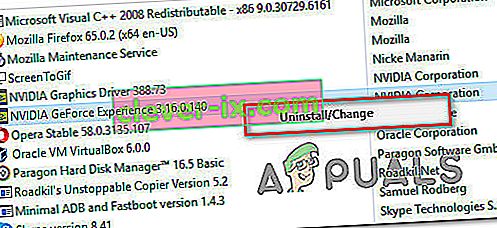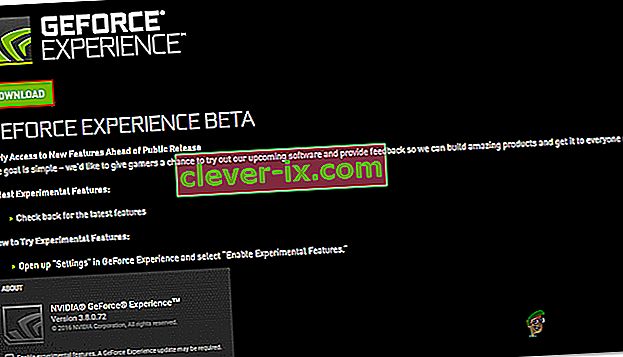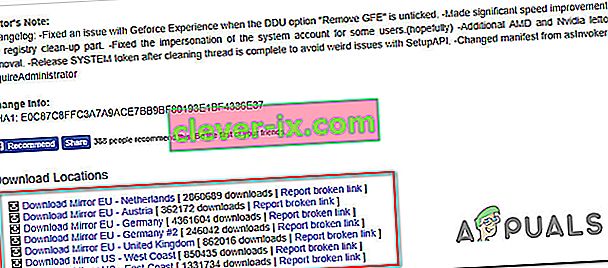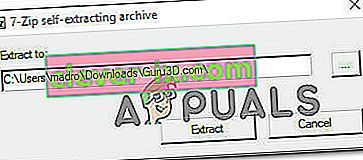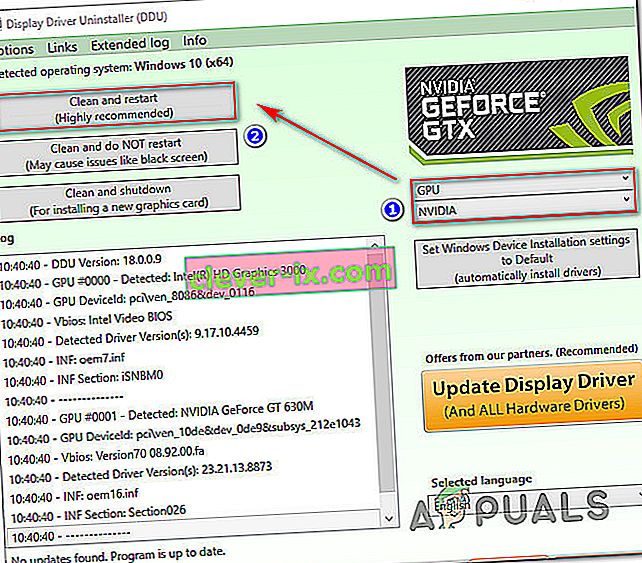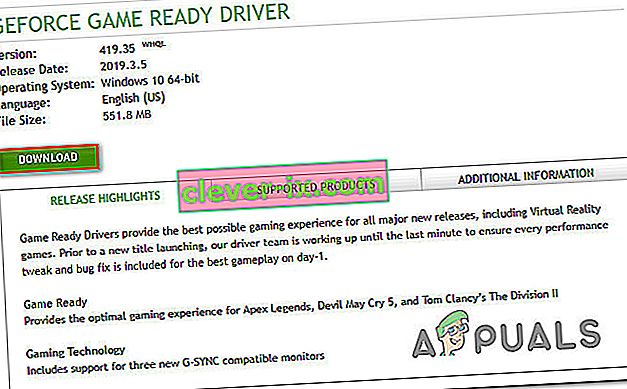Někteří uživatelé se při pokusu o otevření aplikace Nvidia Experience setkali s chybovým kódem 0x0001 . U drtivé většiny postižených uživatelů se uvádí, že k tomuto problému dochází pokaždé, když se pokusí spustit obslužný program, což nakonec způsobí, že bude zcela nepoužitelný.

Co způsobuje chybu GeForce Experience 0x0001?
Zkoumali jsme tento konkrétní problém tím, že jsme se podívali na různé zprávy a strategie oprav, které se běžně používají k léčbě tohoto konkrétního problému. Na základě toho, co jsme shromáždili, může být problém způsoben několika běžnými viníky:
- Chyba GeForce Experience - Jak již někteří uživatelé nahlásili, k tomuto problému může dojít kvůli interní chybě, která se aktuálně projevuje nejnovějším „stabilním“ vydáním. Několik postižených uživatelů uvedlo, že problém byl vyřešen po instalaci GeForce Experience Beta.
- Služby kontejneru NVIDIA nemají oprávnění k interakci s místním účtem - je známo, že služba kontejneru Nvidia Telemetry a několik dalších služeb způsobují tento konkrétní problém, pokud nemají povolení komunikovat s místním účtem. V takovém případě můžete problém vyřešit úpravou některých nastavení na obrazovce Služby.
- Složky Nvidia nejsou ve vlastnictví systému - K tomuto konkrétnímu problému může dojít také v případě, že složky Nvidia nemají vlastnictví systému. Několik dotčených uživatelů uvedlo, že se jim problém podařilo vyřešit po změně vlastnictví každé složky Nvidia na Systém.
- Poškození souboru - Jak se ukázalo, poškození souboru uvnitř složky Nvidia nebo poškozeného ovladače displeje může být také zodpovědné za tuto konkrétní chybovou zprávu. Jelikož někteří uživatelé nebyli schopni nástroj odinstalovat konvenčně, doporučujeme před opětovnou instalací v čistém prostředí použít specializovaný nástroj schopný odebrat GeForce Experience spolu s přidruženými ovladači zobrazení.
- Místo instalace: V některých případech musí být Geforce Experience v jednotce OS, aby správně fungoval. Většinou se jedná o jednotku „C“ v počítači.
Pokud se v současné době snažíte vyřešit stejný chybový kód GeForce Experience, tento článek vám poskytne několik kroků pro řešení potíží. Níže dole narazíte na kolekci metod, které nasadili další ovlivnění uživatelé, aby problém vyřešili v konkrétním případě.
Vzhledem k tomu, že potenciální opravy jsou seřazeny podle efektivity a závažnosti, doporučujeme vám je sledovat v pořadí, v jakém jsou uvedeny. Jeden z nich je povinen problém vyřešit bez ohledu na vaše zvláštnosti.
Metoda 1: Instalace GeForce Experience Beta
Někteří dotčení uživatelé nahlásili, že k problému již nedochází poté, co odinstalovali svou aktuální verzi Nvidia Experience a nainstalovali nejnovější verzi Beta pomocí specializovaného instalačního programu. Ovlivnění uživatelé spekulují, že tato verze obsahuje opravu hotfix, která dosud nebyla integrována do hlavního instalačního programu.
Protože tuto metodu potvrdilo mnoho uživatelů, doporučujeme vám začít s touto metodou. Zde je stručný průvodce odinstalací aktuálního instalačního programu GeForce Experience a instalací nejnovější verze Beta:
- Stisknutím klávesy Windows + R otevřete dialogové okno Spustit . Dále zadejte „appwiz.cpl“ a stisknutím klávesy Enter otevřete okno Programy a funkce .

- V seznamu Programy a funkce procházejte seznamem aplikací a vyhledejte Nvidia Experience. Jakmile to uvidíte, klikněte na něj pravým tlačítkem a zvolte Odinstalovat, čímž zahájíte proces odinstalování.
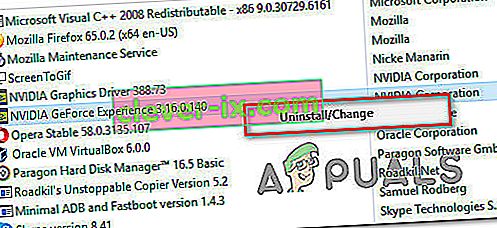
- Postupujte podle pokynů na obrazovce a potvrďte zahájením odinstalování Nvidia GeForce Experience.
- Po odinstalování nástroje restartujte počítač.
- Při příštím spuštění navštivte tento odkaz zde a stáhněte si nejnovější beta verzi Nvidia Experience .
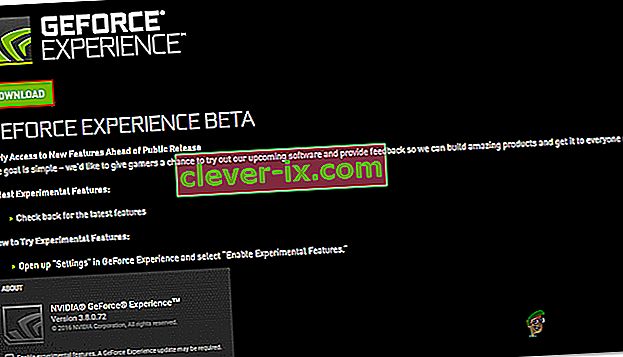
- Postupujte podle pokynů na obrazovce a dokončete proces instalace. Jakmile je proces dokončen, aplikaci ještě nespouštějte. Místo toho restartujte počítač ještě jednou.
- Při příštím spuštění otevřete GeForce Experience Beta a zkontrolujte, zda stále dochází k chybě.
- Pokud ano, opakujte stejný postup a zkuste stáhnout a nainstalovat starší verzi Geforce Experience z internetu, jako je tato.
- Nezapomeňte také nainstalovat Geforce Experience na jednotku operačního systému vašeho počítače, nikoli na kteroukoli jinou.
Pokud se při pokusu o spuštění nástroje stále zobrazuje stejný kód chyby 0x0001 , přejděte dolů k další metodě níže.
Metoda 2: Povolení interakce služeb NVIDIA Container s místním účtem
Jak se ukázalo, dalším možným důvodem, proč k této konkrétní chybě dojde, je situace, kdy služba používaná službou GeForce Experience (služba NVIDIA Telemetry Container ) nemá potřebná oprávnění pro správnou interakci s místním účtem.
Ve většině případů je odpovědným viníkem služba NVIDIA Telemetry Container , ale existují i jiné případy, kdy byl problém vyřešen až poté, co ovlivnění uživatelé upravili nastavení pro všechny služby NVIDIA Container. Zde je stručný průvodce, jak to provést:
- Stisknutím klávesy Windows + R otevřete dialogové okno Spustit . Poté zadejte „services.msc“ a stisknutím klávesy Enter otevřete obrazovku Služby . Pokud vás k tomu vyzve UAC (Řízení uživatelských účtů), kliknutím na Ano udělte oprávnění správce.
- Procházejte seznamem služeb, dokud nenajdete čtyři služby kontejneru používané společností NVIDIA.
- Jakmile je uvidíte, klepněte pravým tlačítkem na první služby kontejneru a vyberte Vlastnosti.
- Na obrazovce Vlastnosti přejděte na kartu Přihlášení a ujistěte se, že je zaškrtnutý přepínač přidružený k účtu místního systému .
- Ujistěte se, že je zaškrtnuto políčko přidružené ke službě Povolit službě interakci s pracovní plochou, poté stisknutím tlačítka Appy uložte změny.
- Opakujte kroky 3, 4 a 5 se zbytkem kontejnerových služeb Nvidia, které najdete na obrazovce Služby. Nezapomeňte také kliknout na tlačítko „Start“ v případě, že některý z nich ještě není spuštěn.
- Když dosáhnete bodu, kdy jsou všechny služby kontejneru NVIDIA nakonfigurovány tak, aby umožňovaly službě interakci s desktopem, restartujte počítač.
- Při příštím spuštění zkontrolujte, zda byl problém vyřešen opětovným otevřením Nvidia Experience one.

Pokud se při pokusu o otevření Nvidia Experience stále setkáváte se stejným kódem chyby 0x0001 , přejděte dolů k další metodě níže.
Poznámka: Měli byste také spustit a nastavit na „Automaticky“ všechny služby Nvidia, abyste se ujistili, že jsou spuštěny všechny požadované služby a lze je spustit při spuštění.
Metoda 3: Zajištění, aby složky Nvidia vlastnil SYSTEM
Jak se ukázalo, tento konkrétní problém může nastat také v případě, že složky používané NVIDIA nemají potřebná oprávnění. Někteří dotčení uživatelé dokázali problém vyřešit změnou vlastnictví složky na SYSTÉM. Abyste byli úspěšní, musíte to udělat pro všechny složky NVIDIA ve svých počítačích.
Zde je stručný průvodce, jak to provést:
- Otevřete Průzkumník souborů a přejděte do následujícího umístění:
C: \ Program Files (x86)
Poznámka: Tato příručka je určena pro ty, kteří používají 64bitovou architekturu. Pokud běžíte na 32bitové verzi, budete muset upravit pouze oprávnění v C: \ Program Files.
- Pravým tlačítkem klikněte na NVIDIA Corporation a vyberte Vlastnosti.
- Na obrazovce Vlastnosti přejděte na kartu Zabezpečení a klikněte na tlačítko Upřesnit (v části Oprávnění pro VŠECHNY APLIKAČNÍ BALÍČKY ).
- V pokročilém nastavení zabezpečení se ujistěte, že je vlastník nastaven jako SYSTÉM. Pokud tomu tak není, klikněte na Změnit.
- Do pole v části Zadejte název objektu k výběru zadejte Systém, klikněte na Zkontrolovat jména a poté na Ok .
- Kliknutím na Použít uložíte aktuální konfiguraci oprávnění.
- Přejděte na následující umístění:
C: \ Program Files
- Opakujte kroky 2 až 6 s touto složkou a poté restartujte počítač.
- Při příštím spuštění otevřete Nvidia Experience a zkontrolujte, zda byl problém vyřešen.

Pokud se i po provedení výše uvedených kroků stále setkáváte se stejnou chybovou zprávou, přejděte dolů k další metodě níže.
Metoda 4: Použití vyhrazeného nástroje k odebrání Geforce Experience a aktuálního ovladače zobrazení
Několik postižených uživatelů uvedlo, že problém byl vyřešen až poté, co k odstranění aktuální verze GeForce Experience a ovladačů zobrazení, které ji podporují, použili speciální odinstalační program ovladače zobrazení. To je ekvivalent odinstalování grafického ovladače.
Existuje několik nástrojů, které jsou schopné to za vás udělat automaticky. Ale po testování více nástrojů doporučujeme provést to pomocí odinstalačního programu ovladače displeje . Je to zdarma, snadné a spolehlivé.
Zde je stručný průvodce používáním odinstalačního programu ovladače displeje k GeForce GForce Experience spolu s aktuálním ovladačem displeje:
- Kliknutím na tento odkaz (zde) si stáhnete nejnovější verzi nástroje Display Driver Uninstaller .
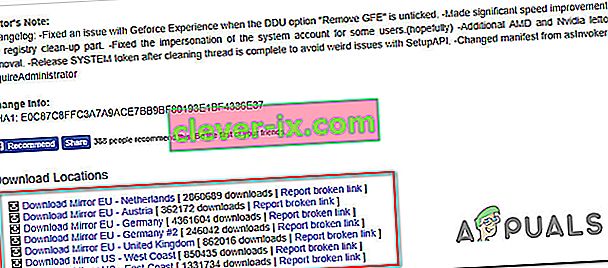
- Po dokončení stahování extrahujte obsah archivu DDU pomocí nástroje pro extrakci, jako je 7Zip nebo WinZip .
- Poklepejte na spustitelný soubor DDU, vyberte vhodné umístění a kliknutím na Rozbalit rozbalte obsah nástroje.
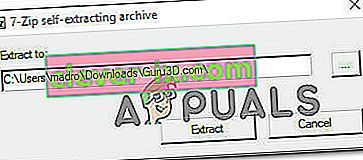
- Po dokončení procesu extrakce poklepejte na Display Driver Uninstaller a na UAC (User Account Control) klikněte na Yes .
- V rozhraní pro odinstalování ovladače displeje vyberte z rozevírací nabídky Vybrat typ zařízení GPU . Poté klikněte na Vyčistit a restartujte a začněte proces čištění.
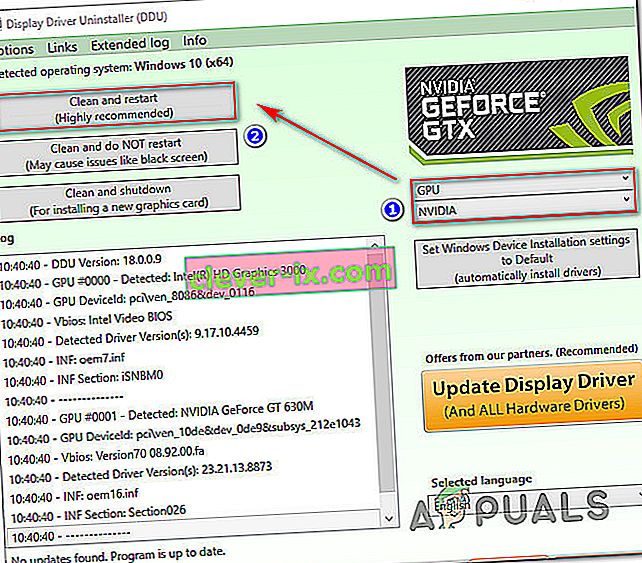
- Jakmile je proces dokončen a další počítače spouštěcí doby, navštivte tento odkaz ( zde ). Než začnete hledat, vyberte svůj GPU, operační systém a jazyk. Poté podle pokynů na obrazovce nainstalujte nejnovější dostupný ovladač Game Ready .
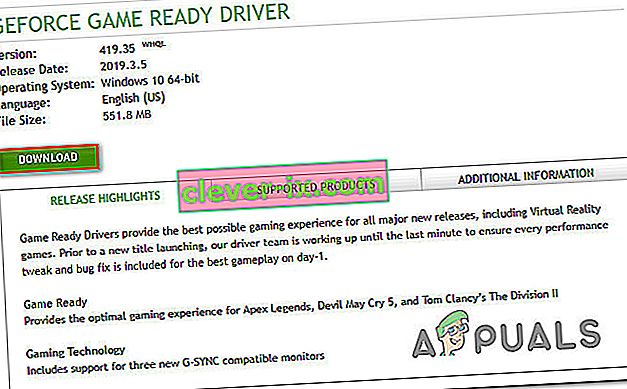
- Navštivte tento odkaz ( zde ) a stáhněte si nejnovější verzi Nvidia GeForce Experience. Po dokončení stahování dokončete instalaci podle pokynů na obrazovce.
Po opětovném spuštění nástroje byste se již neměli setkat s chybovým kódem 0x0001.
Metoda 5: Oprava chyby registru
V určitých případech může dojít k chybě registru, která vyvolává tuto chybu a brání správnému fungování ovladačů, a my ji opravíme pomocí níže uvedené metody.
- Stisknutím kláves „Windows“ + „R“ otevřete výzvu Spustit.
- Zadejte „Regedit“ a poté stiskněte „Enter“.

- Přejděte na následující adresu.
Počítač \ HKEY_LOCAL_MACHINE \ SOFTWARE \ Microsoft \ Windows \ CurrentVersion
- Na pravé straně se podívejte na položky „ProgramFilesDIR“ , všimněte si „Data“, na která byla nastavena.
- Stává se, že na jejich adrese může chybět „\“ za názvem jednotky a měl by být něco jako „C: ProgramFiles (x86)“, zatímco by to mělo být „C: \ ProgramFiles (x86)“.
- Po změně hodnoty zkontrolujte, zda problém přetrvává.