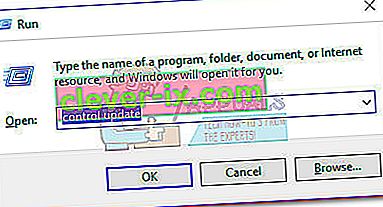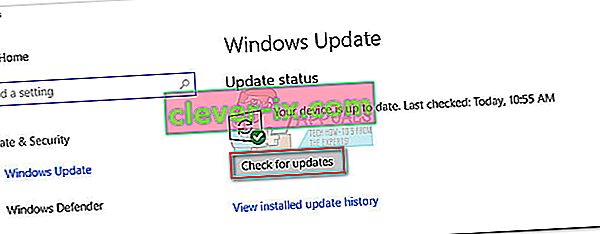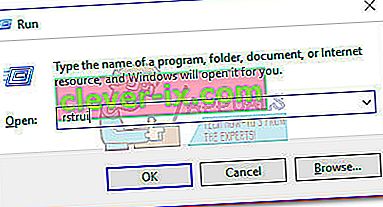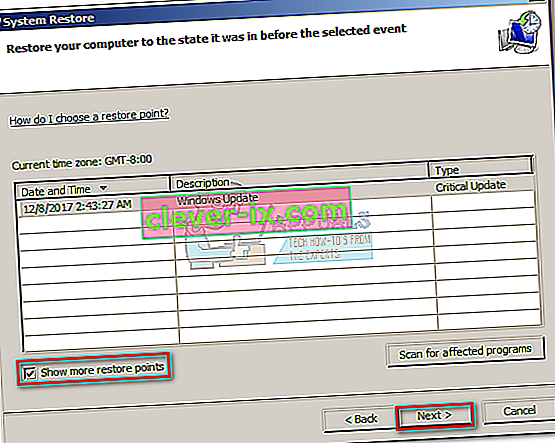NTKRNLMP znamená NT jádro, verzi s více procesory a je to legitimní součást systému Windows. Tento systémový soubor má za úkol spravovat drtivou většinu interních souborů nízké úrovně, takže jej lze považovat za jeden z nejdůležitějších souborů Windows.
Selhání BSOD (modrá obrazovka smrti) se často přičítá ntkrnlmp.exe, když uživatelé systému Windows zkontrolují soubor s výpisem paměti souvisejícím s havárií. To však neznamená, že problém způsobuje soubor ntkrnlmp.exe - je to pouze indikátor toho, že ntkrnlmp.exe měl v době havárie špatná data.

Ačkoli je spouštěč BSOD poměrně obtížně identifikovatelný, existuje užší seznam viníků, o nichž je známo, že tuto chybu spouští:
- BSOD způsobují nekompatibilní nebo zastaralé grafické ovladače.
- Problém je způsoben jednou z nejnovějších aktualizací systému Windows.
- Selhání je způsobeno dvěma neidentickými RAM. Corsair a několik dalších produktů jsou notoricky známé pro různé načasování, což podporuje pád BSOD.
- BSOD chyba související s ntkrnlmp.exe, pokud je často spojena se špatným napájecím adaptérem, který způsobuje problém s napětím, když se počítač přepne ze stresového stavu na nečinný.
- Stavy C a EIST jsou povoleny v systému BIOS a způsobují problém, když je počítač nečinný.
- Problém je způsoben poškozeným ovladačem řadiče RAID.
Pokud se v současné době potýkáte s tímto problémem, můžete vyzkoušet několik oprav, ale musíte být připraveni na některé rozsáhlé kroky při řešení potíží. Níže máte sbírku řešení, která úspěšně umožnila uživatelům systému Windows přestat dostávat selhání BSOD související s ntkrnlmp.exe. Postupujte podle jednotlivých metod, dokud nenajdete opravu, která funguje pro váš scénář.
Metoda 1: Přeinstalujte ovladač grafické karty
Některým uživatelům se problém podařilo vyřešit po aktualizaci ovladačů grafické karty. Novější verze systému Windows automaticky nainstalují ovladače potřebné pro vaši grafickou kartu prostřednictvím WU (Windows Update). To však není vždy výhodné, protože existuje velká šance, že WU nenainstaluje nejnovější dostupnou verzi. U novějších modelů GPU to může vytvořit základ pro selhání celého systému. Existuje také možnost, že selhání BSOD je příznakem vadného grafického ovladače.
Můžete vyřešit problém a zjistit, zda to spustí BSOD přeinstalováním grafických ovladačů. Zde je stručný průvodce, jak na to:
- Stiskněte klávesu Windows + R , zadejte „ devmgmt.msc “ a stisknutím klávesy Enter otevřete Správce zařízení .
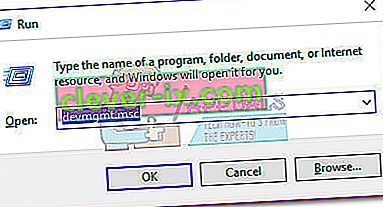
- Přejděte dolů na Grafické adaptéry a rozbalte rozevírací nabídku. Klikněte pravým tlačítkem na grafický ovladač a vyberte možnost Odinstalovat zařízení .
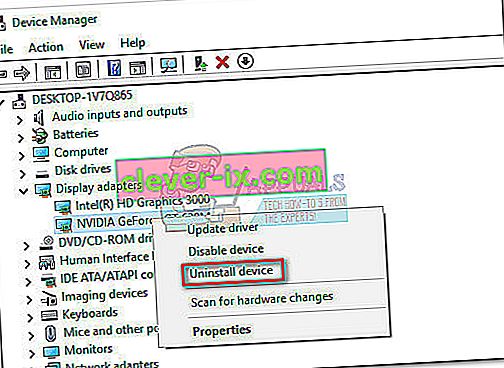 Poznámka: V části Grafické adaptéry se mohou zobrazit dvě různé položky . K tomu obvykle dochází u notebooků a notebooků, které mají integrovanou i vyhrazenou grafickou kartu. V takovém případě odinstalujte oba ovladače grafického adaptéru.
Poznámka: V části Grafické adaptéry se mohou zobrazit dvě různé položky . K tomu obvykle dochází u notebooků a notebooků, které mají integrovanou i vyhrazenou grafickou kartu. V takovém případě odinstalujte oba ovladače grafického adaptéru. - Stáhněte si nejnovější vyhrazenou verzi ovladače grafické karty z webu výrobce. Chcete-li to provést, navštivte tento odkaz (zde) pro Nvidia nebo tento (zde) pro ATI. Stáhněte a nainstalujte nejnovější verzi ovladače podle vašeho modelu GPU a verze systému Windows.
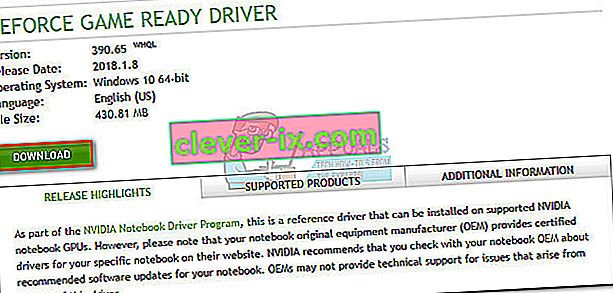 Poznámka: Pokud jste dříve odinstalovali integrovaný grafický ovladač, nedělejte si starosti s ručním stahováním. Systém Windows jej automaticky přeinstaluje při příštím restartu, pokud chybí.
Poznámka: Pokud jste dříve odinstalovali integrovaný grafický ovladač, nedělejte si starosti s ručním stahováním. Systém Windows jej automaticky přeinstaluje při příštím restartu, pokud chybí. - Restartujte systém a zjistěte, zda se chyba BSOD opakuje. Pokud ano, přejděte na metodu 2 .
Metoda 2: Zakažte přetaktování CPU nebo GPU
Selhání BSOD související se spustitelným souborem Ntkrnlmp je na přetaktovaných počítačích poměrně častým jevem. Někteří uživatelé, kteří narazili na tento problém, dokázali problém vyřešit odstraněním nebo snížením jejich taktovaných frekvencí.
Poznámka: Přetaktování je akce zvyšující taktovací frekvenci komponenty, aby běžela vyšší rychlostí. Tento proces se obvykle aplikuje na CPU a GPU, ale lze přetaktovat i další komponenty. Pokud si nejste jisti, zda je váš systém přetaktován, pravděpodobně to tak není.
Pokud právě něco přetaktujete, resetujte frekvence na výchozí hodnoty a podívejte se, jak váš systém na změnu reaguje. Pokud se zhroucení zastaví, postupně snižujte vlastní taktovanou frekvenci, dokud nedosáhnete stabilního stavu a zhroucení BSOD se zastaví.
Mějte na paměti, že tato metoda se týká pouze těch, kteří přetaktovali komponenty ručně (z BIOSu nebo vyhrazeného nástroje). Pokud váš počítač používá technologii poskytnutou výrobcem, která automaticky zvyšuje frekvence CPU na vyžádání (Intel Turbo Boost nebo ekvivalent), nevypínejte ji, protože to nebude mít žádný rozdíl.
Metoda 3: Zakažte stavy C a EIST ze systému BIOS
Bez ohledu na architekturu vašeho počítače váš OS pravděpodobně používá C-state a EIST (Enhanced Intel SpeedStep Technology) k úspoře energie, když je CPU v nečinném režimu. Dělá to změnou napětí CPU během nečinnosti nebo za jiných podmínek s nízkým zatížením. V závislosti na modelu vašeho CPU to může mít za následek nedostatečné napětí (podpětí), které spustí náhodný BSOD. Tento scénář je pravděpodobný, pokud dojde k chybě několik hodin po otevření počítače nebo když nic nedělá.
Tuto teorii můžete otestovat deaktivací dvou technologií v systému BIOS . Přesné kroky se však budou lišit v závislosti na základní desce. Ve většině verzí systému BIOS jsou tato dvě nastavení umístěna v nabídce Upřesnit> Konfigurace CPU> Správa napájení CPU . Poté je obě deaktivujte a uložte konfiguraci.

Pokud k selhání BSOD dochází i při stavu C a deaktivovaném EIST , vraťte se do systému BIOS, znovu je povolte a přejděte k níže uvedené metodě.
Metoda 4: Řešení potíží s neidentickými RAM
Jak se ukázalo, selhání BSOD související s ntkrnlmp.exe je mnohem častější u počítačů s neidentickými RAM. Mějte na paměti, že mít dvě paměti RAM od stejného výrobce nemusí nutně znamenat, že jsou identické (frekvenčně).
Poznámka: Hůlky Corsair jsou notoricky známé pro různé časování (mající různé rychlosti), což podporuje pád BSOD.
Pokud máte ve svém systému nainstalovány dvě nepřekonatelné paměťové karty RAM, jednu vyjměte a zkontrolujte, zda k selhání stále dochází. Pokud k selhání BSOD nedojde u osamělé paměti RAM, prakticky to dokazuje, že existuje nějaká nekompatibilita způsobená způsobem, jakým vaše základní deska zachází s přítomností více neidentických karet RAM. V takovém případě můžete tento problém vyřešit investováním do správné dvoukanálové sady RAM.
V případě, že máte pouze jednu paměť RAM, můžete ji zkontrolovat pomocí softwaru s názvem Memtest . Chcete-li celý proces usnadnit, postupujte podle podrobných pokynů uvedených v tomto článku (Počítač má problém s pamětí).
Pokud jste zjistili, že vaše paměťové karty RAM fungují správně, přejděte k níže uvedené metodě.
Metoda 5: Vyšetřování nedostatečného problému s napájecím zdrojem nebo napájecím adaptérem
Chyby BSODjsou často spojeny s nedostatečnou kapacitou napájecího zdroje (PSU) nebo vadným síťovým adaptérem . Jak se ukázalo, některým uživatelům se podařilo zastavit zhroucení BSOD související s ntkrnlmp.exe změnou napájecího adaptéru nebo upgradem na výkonnější napájecí zdroj.
Uživatelé PC
Pokud jste nedávno upgradovali jednu ze svých hardwarových komponent v počítači, je zcela možné, že napájecí zdroj se s novou spotřebou energie jen těžko drží. Mějte na paměti, že většina napájecích zdrojů nebude schopna dodávat výstupní výkon, který je uveden na štítku.
Pokud máte podezření, že to je příčina zhroucení BSOD, zkuste spustit svůj počítač s minimálními součástmi, abyste co nejvíce snížili spotřebu energie. Můžete vyjmout vyhrazenou zvukovou kartu (je-li k dispozici), odpojit napájení z jednotky DVD a spustit stroj pouze s jednou pamětí RAM. Pokud máte nastavení SLI / CrossFire, spusťte počítač pouze s jedním připojeným GPU.
V případě, že se zhroucení zastaví, když spustíte svůj počítač s minimálními součástmi, je velká šance, že za to může váš napájecí zdroj. Než ale začnete kupovat nový zdroj napájení, použijte kalkulačku napájecího zdroje, jako je tato (zde), abyste zjistili, zda aktuální napájecí zdroj splňuje minimální požadavky na vaši soupravu. Pokud ano, pravděpodobně stojí za to investovat do výkonnějšího zdroje napájení.
Uživatelé notebooku / notebooku
Pokud dochází k selhání BSOD na notebooku / notebooku, budete muset zkontrolovat síťový adaptér. Někteří uživatelé notebooků opravili chybu výměnou síťového adaptéru. Tuto teorii můžete vyzkoušet pouze pomocí baterie - baterii plně nabijte, když je notebook vypnutý, a před zapnutím odpojte napájecí kabel.
Pokud při odpojeném napájecím kabelu nedochází k poruchám BSOD, můžete pravděpodobně předpokládat, že síťová nabíječka kolísá napětí a způsobuje poruchu. To se obvykle stává u generických značek napájecích adaptérů a je mnohem pravděpodobnější u správné OEM nabíječky. Než si však koupíte novou nabíječku, můžete pomocí voltmetru / multimetru potvrdit, že je to viník, a otestovat, zda střídavý proud konzistentně vydává inzerované napětí.
Pokud jste zjistili, že příčinou problému není napájecí adaptér / napájecí zdroj, přejděte k další metodě.
Metoda 6: Odstraňování problémů s problémem WU
Někteří uživatelé dokázali identifikovat službu Windows Update jako viníka selhání BSOD souvisejícího s ntkrnlmp.exe. K tomu obvykle dochází, pokud je instalace ovladače (nainstalovaného prostřednictvím WU) přerušena neočekávaným vypnutím.
Pokud máte podezření na WU jako viníka, začněte tím, že se ujistíte, že jste nainstalovali všechny ovladače naplánované na aktualizaci prostřednictvím WU. Pokud váš systém pracuje s ovladačem napadeným WU, následující postup může vynutit přepsání a zastavit chybu BSOD:
- Stisknutím klávesy Windows + R otevřete okno Spustit. Zadejte „ control update “ a stisknutím klávesy Enter otevřete Windows Update.
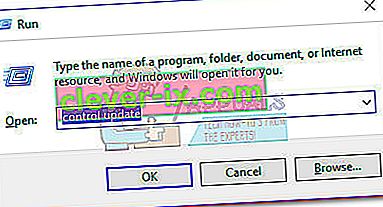
- Na kartě Windows Update klikněte na tlačítko Zkontrolovat aktualizace a nainstalujte všechny dostupné aktualizace.
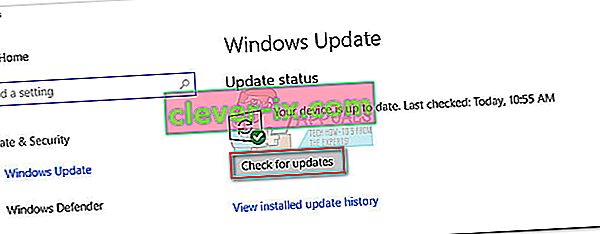
- Po instalaci všech dostupných aktualizací restartujte systém a zkontrolujte, zda je problém vyřešen. Pokud tomu tak není, postupujte podle pokynů níže.
Použití nástroje Obnovení systému k opravě selhání BSOD
Selhání BSOD související s ntkrnlmp.exe se může ukázat jako příznak poškozené nebo poškozené součásti aktualizace Windows. Pokud se vám nedaří aktualizovat prostřednictvím WU (aktualizace selhávají nebo po dlouhou dobu nejsou k dispozici žádné nové aktualizace), stojí za to provést obnovení systému do předchozího bodu, odkud součást aktualizace fungovala správně.
Poznámka: Obnova systému je nástroj pro obnovení, který vám umožní zvrátit určité změny provedené ve vašem operačním systému. Představte si to jako funkci „vrácení zpět“ pro nejdůležitější části systému Windows.
Zde je stručný průvodce obnovením systému do předchozího bodu:
- Stisknutím klávesy Windows + R otevřete příkaz Spustit. Zadejte příkaz rstrui a stisknutím klávesy Enter otevřete Obnovení systému.
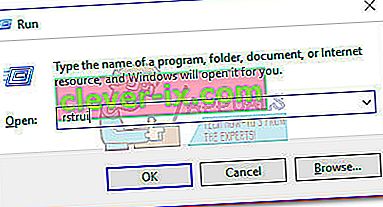
- V prvním okně stiskněte Další a poté zaškrtněte políčko Zobrazit více bodů obnovení . Vyberte bod obnovení před tím, kdy součást aktualizace začala chybně fungovat, a klikněte na tlačítko Další .
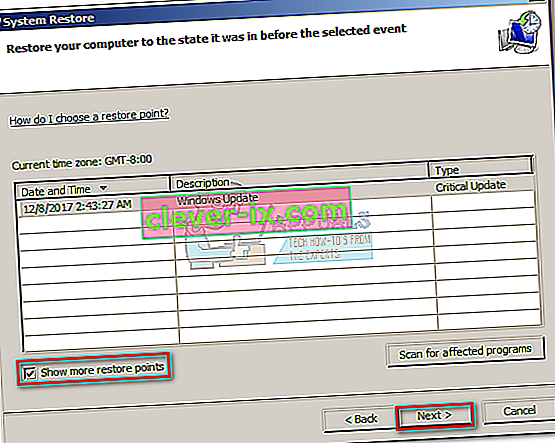
- Stisknutím tlačítka Dokončit a následným kliknutím na Ano na další výzvě spusťte proces obnovení. Po dokončení obnovení se počítač automaticky restartuje. Jakmile je váš operační systém obnoven na předchozí verzi, zkontrolujte, zda se zhroucení BSOD zastavila.
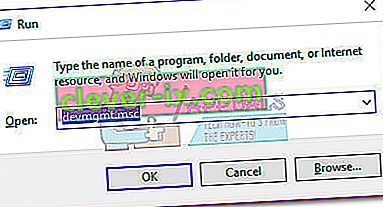
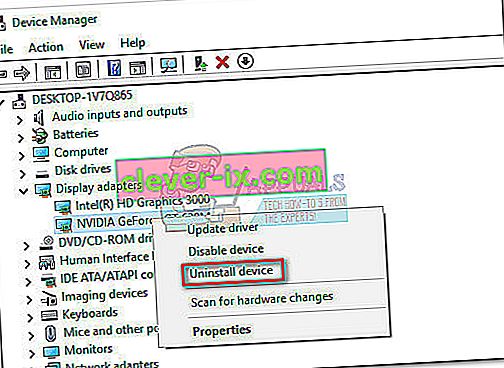 Poznámka: V části Grafické adaptéry se mohou zobrazit dvě různé položky . K tomu obvykle dochází u notebooků a notebooků, které mají integrovanou i vyhrazenou grafickou kartu. V takovém případě odinstalujte oba ovladače grafického adaptéru.
Poznámka: V části Grafické adaptéry se mohou zobrazit dvě různé položky . K tomu obvykle dochází u notebooků a notebooků, které mají integrovanou i vyhrazenou grafickou kartu. V takovém případě odinstalujte oba ovladače grafického adaptéru.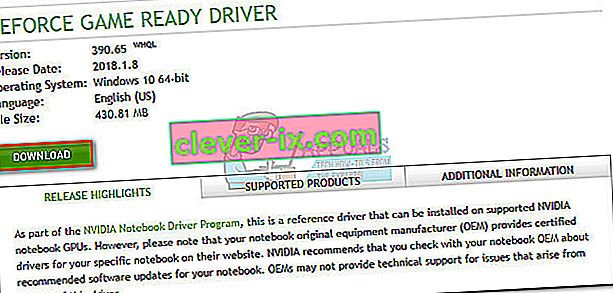 Poznámka: Pokud jste dříve odinstalovali integrovaný grafický ovladač, nedělejte si starosti s ručním stahováním. Systém Windows jej automaticky přeinstaluje při příštím restartu, pokud chybí.
Poznámka: Pokud jste dříve odinstalovali integrovaný grafický ovladač, nedělejte si starosti s ručním stahováním. Systém Windows jej automaticky přeinstaluje při příštím restartu, pokud chybí.