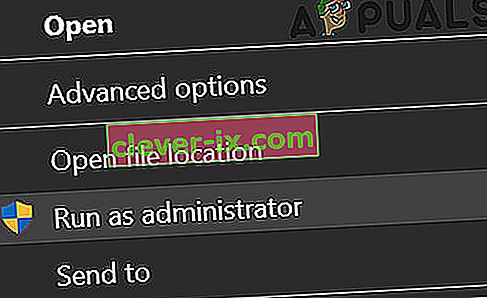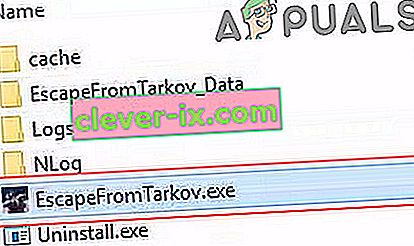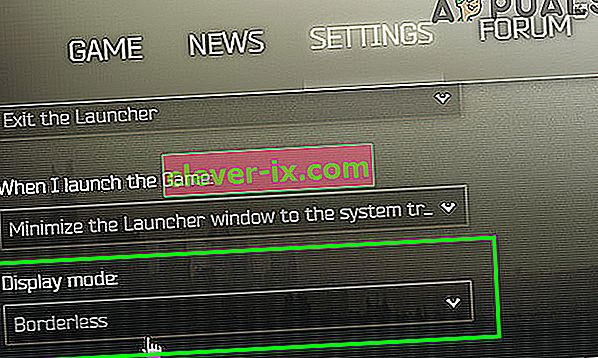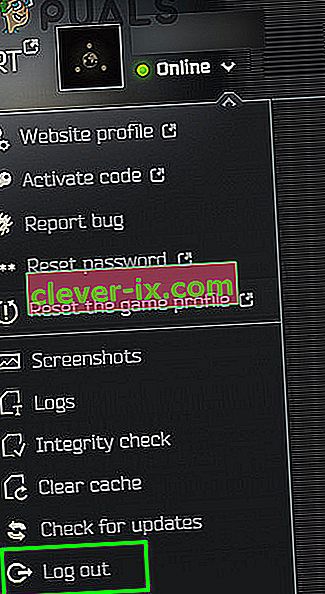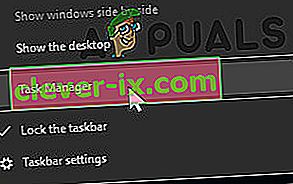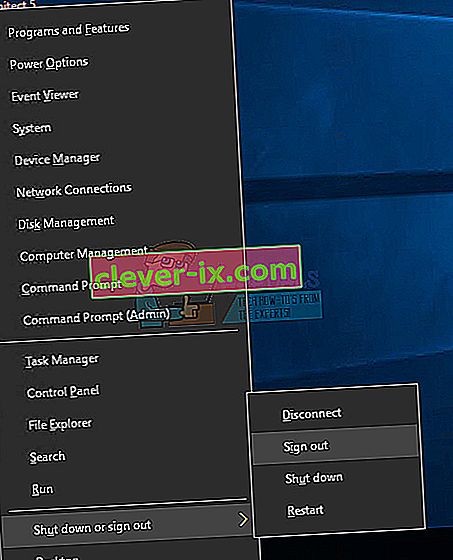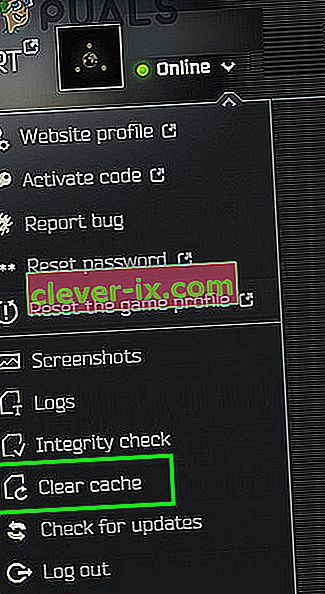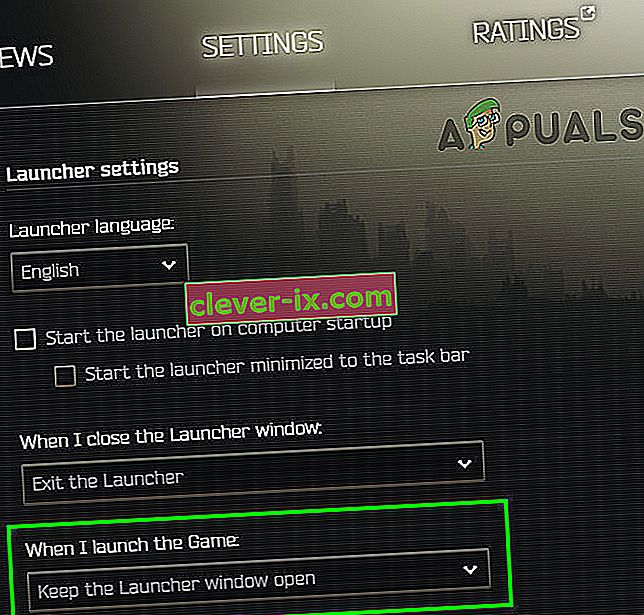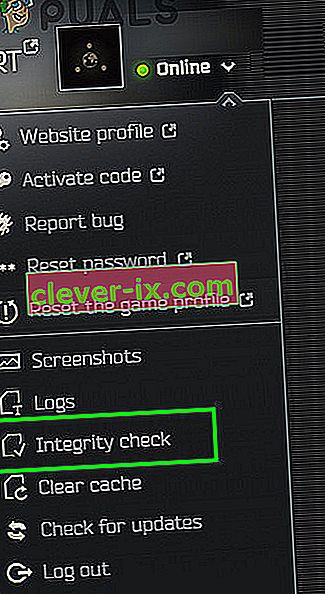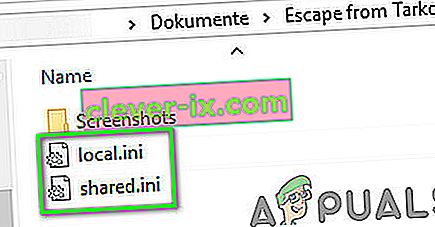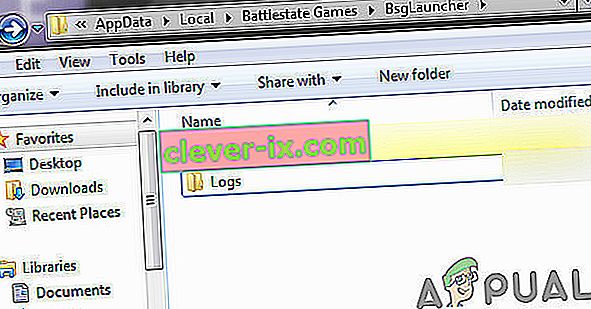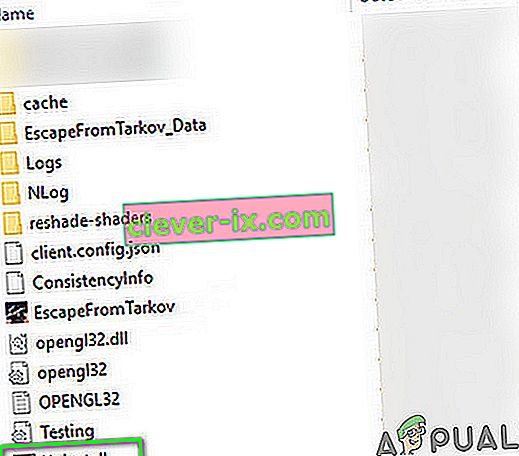Únik z Tarkova se nemusí spustit kvůli konfliktním aplikacím nebo zastaralým ovladačům systému. Problém může také způsobovat nedostatek oprávnění správce nebo poškozená instalace systému Windows.
Když dotyčný uživatel spustí hru, hra se objeví, ale nic se nestane. Někdy se zobrazí buď černá obrazovka, nebo modrý kolovrátek (po kliknutí na tlačítko přehrávání). V některých případech počítač zamrzne a uživatelé musí násilně restartovat systém, aby se zbavili černé obrazovky nebo modrého kolovratu.

Než přejdete k řešení pro opravu hry Escape from Tarkov, ujistěte se, že jsou aktualizovány vaše antivirové / firewallové aplikace . Pokud jste účastníkem programu Windows Insider , ukončete program a zkuste hru spustit. Kromě toho zkuste použít jiný herní server k vyloučení přetížení regionálních serverů. Pokud se navíc zobrazí tlačítko instalace (i když je hra nainstalována), klikněte na možnost „ nastavit cestu k existující instalaci hry “ (obvykle umístěné těsně nad tlačítkem instalace) a přejděte do instalačního adresáře hra. Ověření herních souborů může trvat 10 až 15 minut a poté se hra může bez problémů spustit.

Řešení 1: Otevřete hru a spouštěč jako správce
V zájmu ochrany svých uživatelů implementovala společnost Microsoft v nejnovějších verzích operačního systému Windows různé metody a techniky. Jednou z takových věcí je implementace uživatelských práv pro přístup k základním systémovým prostředkům. Pokud spouštěč / hra nemá požadovaná oprávnění pro přístup k základním systémovým / síťovým prostředkům, může se stát, že se hra nespustí. V takovém případě může problém vyřešit spuštění launcheru / hry s oprávněními správce.
- Klikněte pravým tlačítkem na zástupce spouštěče a v zobrazené nabídce klikněte na Spustit jako správce .
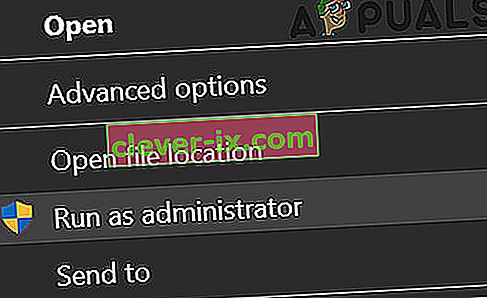
- Nyní otevřete hru a zkontrolujte, zda funguje dobře.
- Pokud ne, ukončete hru a spouštěč. Znovu otevřete spouštěč s oprávněními správce.
- Poté minimalizujte spouštěč a přejděte do umístění souboru exe (escapefromtarkov.exe). Místo je obvykle následující:
C: \ Program Files \ Escape_From_Tarkov
- Nyní klikněte pravým tlačítkem na escapefromtarkov.exe a poté klikněte na Spustit jako správce .
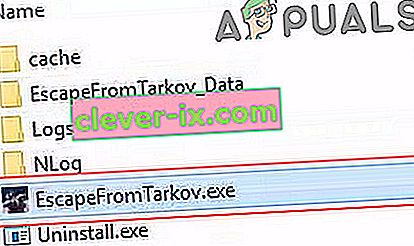
- Poté zkontrolujte, zda hra funguje dobře.
- Pokud ne, ukončete hru, spusťte hru pomocí spouštěče (po přepnutí na něj) a zkontrolujte, zda to funguje.
Řešení 2: Otevřete hru v okně Borderless
Únik z Tarkova lze nakonfigurovat tak, aby používal různé režimy zobrazení. Pokud režim zobrazení hry není pro váš systém optimální, může dojít k selhání spuštění hry. Za daných podmínek může problém vyřešit spuštění hry v režimu Windows bez okrajů.
- Otevřete spouštěč s oprávněními správce a přejděte na kartu Nastavení .
- Nyní klikněte na rozevírací pole Zobrazit a vyberte Bez ohraničení .
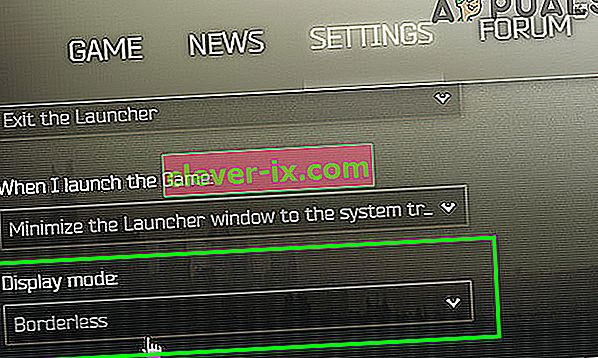
- Poté otevřete hru a zkontrolujte, zda začala fungovat dobře.
Řešení 3: Vymazání mezipaměti a dočasných souborů
Problém, se kterým se setkáváte, může být způsoben závadou komunikace způsobenou soubory mezipaměti / dočasné paměti. Chcete-li vyloučit jakýkoli takový problém, bude dobré se ze hry odhlásit, vymazat složku mezipaměti / dočasné paměti a poté se znovu přihlásit.
- Otevřete spouštěč a klikněte na šipku těsně pod uživatelským jménem.
- Poté v zobrazené nabídce klikněte na Odhlášení .
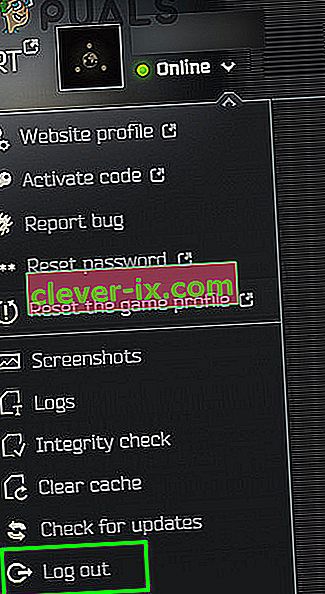
- Nyní ukončete spouštěč. Poté klikněte pravým tlačítkem na hlavní panel a v zobrazené nabídce klikněte na Správce úloh .
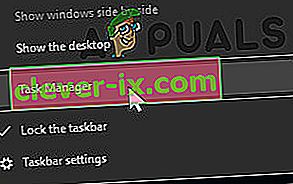
- Nyní ukončete všechny procesy patřící do spouštěče a hry.
- Poté se odhlaste z uživatelského účtu Windows.
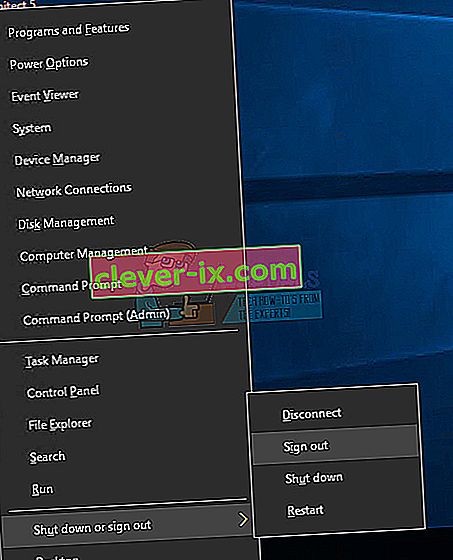
- Nyní se přihlaste zpět do uživatelského účtu Windows.
- Poté odstraňte dočasné soubory ze systému.
- Nyní otevřete v Průzkumníku souborů následující umístění:
C: \ Program Files (x86) \ Common Files \ Battleye
- Poté odstraňte všechny soubory ze složky Battleye.
- Nyní otevřete spouštěč s oprávněními správce a přihlaste se do spouštěče. Rozbalte tlačítko se šipkou pod uživatelským jménem a v zobrazené nabídce klikněte na Vymazat mezipaměť .
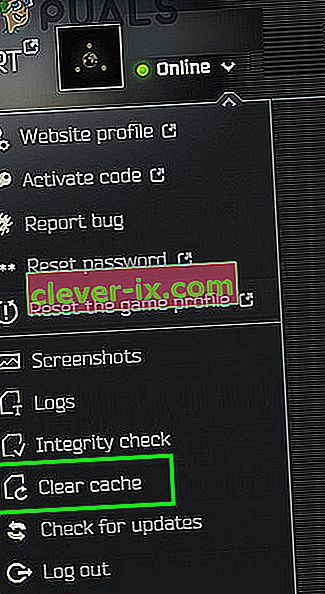
- Nyní přejděte na kartu Nastavení spouštěče a pod možností Při spuštění hry otevřete rozevírací pole a vyberte možnost Ponechat otevřené okno spouštěče .
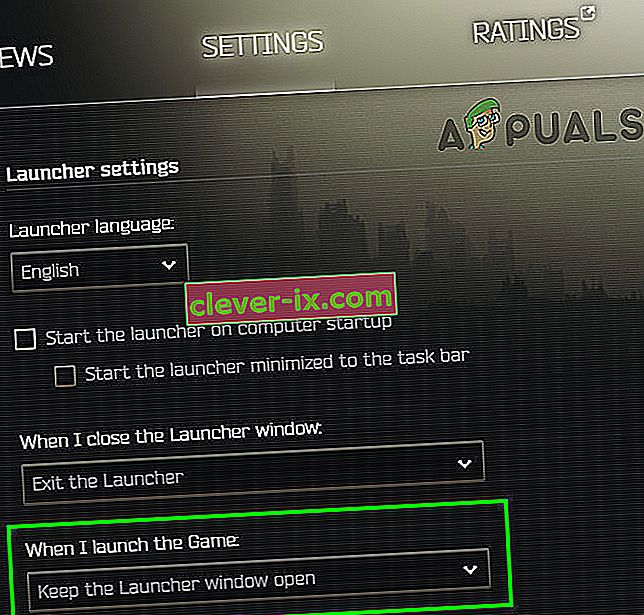
- Nyní spusťte hru a zkontrolujte, zda není v omylu.
Řešení 4: Aktualizujte systémové ovladače a Windows na nejnovější verzi
Windows a systémové ovladače jsou průběžně aktualizovány, aby uspokojovaly nový technologický vývoj a opravovaly známé chyby. Pokud používáte zastaralé ovladače systému nebo verzi systému Windows, může se stát, že se hra nespustí. V tomto scénáři může problém vyřešit aktualizace systému Windows a systémových ovladačů.
- Aktualizujte své systémové ovladače.
- Aktualizujte také svůj Windows na nejnovější verzi.
- Poté otevřete spouštěč / hru s oprávněními správce a zkontrolujte, zda funguje správně.
Řešení 5: Vyčistěte spuštění systému a zkontrolujte, zda nedošlo ke konfliktu softwaru
Aplikace sdílejí systémové / síťové prostředky v operačním systému Windows a koexistují. Pokud zdroj nezbytný pro fungování hry Escape from Tarkov není k dispozici kvůli aplikaci třetí strany, může se stát, že se hra nespustí. Chcete-li vyloučit jakýkoli takový konflikt softwaru, vyčistěte systém.
- Čisté spuštění systému.
- Poté spusťte hru a zkontrolujte, zda funguje dobře. Pokud ano, zkuste zjistit problematickou aplikaci. Nvidia GeForce Experience vytvořil tento typ problému v minulosti pro tuto hru.
Řešení 6: Dočasně deaktivujte antivirové / firewallové aplikace
V důležitosti vašich antivirových / firewallových aplikací pro zabezpečení vašeho zařízení a dat nelze popřít. Ale tyto aplikace mají historii vytváření problémů pro hry, zejména online hry. Chcete-li vyloučit jakékoli problémy těchto aplikací, bude dobré dočasně deaktivovat antivirový / firewall.
Varování : Postupujte na vlastní riziko, protože deaktivace antivirových / firewallových aplikací může váš systém vystavit hrozbám, jako jsou viry a trojské koně atd.
- Dočasně deaktivujte antivirus vašeho systému a vypněte bránu firewall vašeho systému. Pokud přebírá činnost antiviru / brány firewall, dávejte pozor na program Windows Defender .
- Pokud program Windows Defender převzal činnost antiviru / brány firewall, přidejte buď výjimku pro spouštěcí program exe a EscapeFromTarkov.exe v nastavení programu Windows Defender, nebo také vypněte program Windows Defender .
- Poté otevřete spouštěč a hru a zkontrolujte, zda je ve hře chyba.
Řešení 7: Zkontrolujte integritu herních souborů
Vadné sektory na pevném disku vašeho systému nebo náhlý výpadek napájení jsou běžnými příčinami poškození souborů hry. Pokud jsou soubory hry poškozené, může se stát, že se hra nespustí. Chcete-li něco takového vyloučit, bude dobré zkontrolovat integritu herních souborů.
- Otevřete spouštěč a rozbalte šipku těsně pod svým jménem.
- Poté v zobrazené nabídce klikněte na „ Kontrola integrity “.
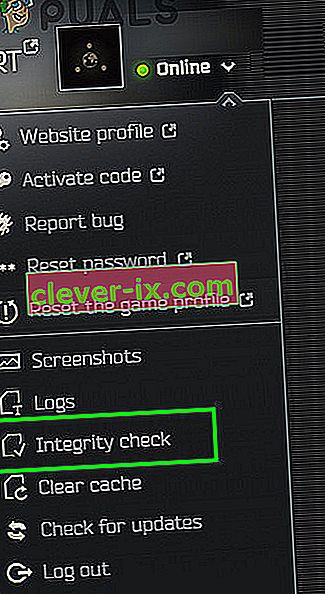
- Poté počkejte několik minut, než se proces dokončí (obvykle to trvá 10 až 15 minut).
- Poté otevřete hru a zkontrolujte, zda je ve hře chyba.
Řešení 8: Obnovte výchozí nastavení hry / spouštěče
Každý hráč přizpůsobuje různá nastavení hry podle svých požadavků. Pokud jste nesprávně nakonfigurovali základní nastavení hry Escape from Tarkov, může se stát, že se hra nespustí. V takovém případě může problém vyřešit resetování nastavení hry na výchozí hodnoty.
- Ukončete hru / spouštěč a zabijte všechny související procesy prostřednictvím Správce úloh.
- Nyní stisknutím kláves Windows + R vyvolejte příkazové pole Spustit .
- Poté zadejte „ Dokumenty “ a stiskněte klávesu Enter .
- Nyní otevřete složku „ Útěk z Tarkova “ (Toto je výchozí umístění, pokud jste složku umístili na jiné místo a poté toto umístění otevřete).
- Poté odstraňte soubory Local.ini a Shared.ini .
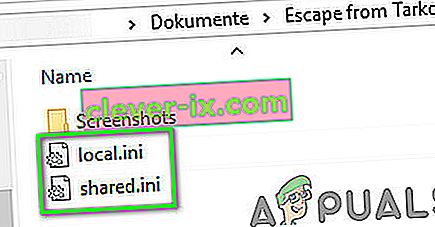
- Nyní otevřete spouštěč a hru a zkontrolujte, zda je v ní chyba.
Řešení 9: Odstraňte protokoly her
Téměř každá softwarová aplikace používá protokoly k ukládání různých typů informací. Pokud došlo k poškození některého z předchozích protokolů hry / spouštěče, může se hra při projednávané chybě setkat s chybou. V takovém případě může problém vyřešit smazání protokolů.
- Ukončete hru a spouštěč.
- Stisknutím kláves Windows + R vyvolejte příkazové pole Spustit . Potom zadejte následující cestu:
% USERPROFILE% \ AppData \ Local \ Battlestate GamesBsg \ BsgLauncher \ Logs
- Nyní odstraňte všechny soubory ve složce Protokoly.
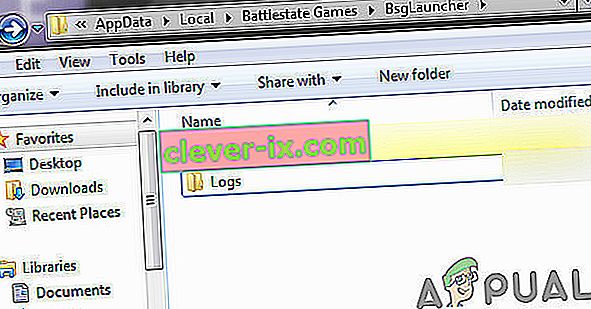
- Poté otevřete launcher / hru s administrátorskými oprávněními a zkontrolujte, zda je v ní chyba.
Řešení 10: Vytvořte nový profil uživatele systému Windows
Poškozené položky spojené s aktuálním uživatelským profilem systému Windows mohou být hlavní příčinou diskutovaného problému. V tomto scénáři může problém vyřešit vytvoření nového uživatelského profilu a otevření hry / spouštěče prostřednictvím nového uživatelského profilu.
- Vytvořte nový uživatelský profil Windows.
- Poté otevřete launcher / hru s administrátorskými oprávněními a zkontrolujte, zda je chyba jasná.
Řešení 11: Zakažte přetaktování CPU / GPU
Přetaktování CPU / GPU je ve světě her běžnou normou. Je však známo, že je hlavní příčinou mnoha herních problémů. Chcete-li zkontrolovat, zda problémy nejsou způsobeny přetaktováním, bude dobré vrátit se k rychlosti skladu vašeho systému. Můžete získat pokyny, jak přetaktovat GPU a nastavit hodiny tak, aby se váš systém vrátil na sklad.
Řešení 12: Odinstalujte hru / spouštěč a poté znovu nainstalujte
Pokud vám zatím nic nepomohlo, pak je hlavní příčinou problému poškozená instalace spouštěče / hry. V takovém případě může problém vyřešit odinstalování hry / spouštěče a následná instalace hry / spouštěče.
- Odhlášení a ukončení hry / spouštěče.
- Otevřete průzkumník souborů a přejděte do instalačního adresáře spouštěče. Obvykle je to:
C: \ Battlestate Games \ BsgLauncher
- Nyní spusťte odinstalační soubor (uninstall.exe nebo unins000.exe).
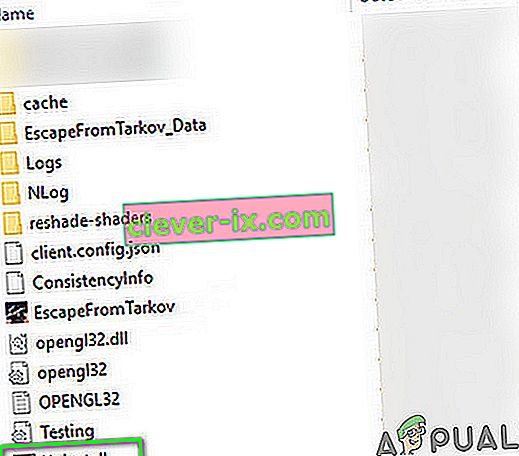
- Poté postupujte podle pokynů na obrazovce a dokončete proces odinstalování.
- Po dokončení odinstalování otevřete průzkumník souborů a přejděte do složky Dokumenty ve vašem systému.
- Nyní najděte a odstraňte složku „ Útěk z Tarkova “.
- Znovu otevřete instalační jednotku spouštěče. Obvykle disk C .
- Nyní najděte a odstraňte složku Battlestate Games . Tímto způsobem odeberete věci v těchto adresářích, jako jsou zálohy nebo konfigurační soubory.
- Poté restartujte systém.
- Po restartu nainstalujte hru / spouštěč a doufejme, že je hra bez chyby.
Pokud potíže přetrvávají, zkuste resetovat systém nebo proveďte čistou instalaci systému Windows.