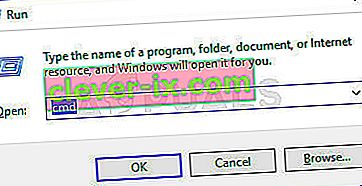Skenování SFC (Kontrola systémových souborů) je velmi užitečný nástroj zabudovaný do každé verze operačního systému Windows. Skenování SFC analyzuje všechny systémové soubory z hlediska poškození a poškození a opravuje všechny problémy se nalezenými systémovými soubory nahrazením poškozených nebo poškozených systémových souborů zcela novými verzemi v mezipaměti. Úspěšné skenování SFC může vyřešit mnoho různých problémů s počítačem se systémem Windows, ale skenování SFC může také zcela selhat. Když selže skenování SFC, zobrazí se chybová zpráva s vysvětlením, co se stalo a proč se skenování nezdařilo. Mnoho uživatelů systému Windows uvidí při spuštění skenování SFC následující chybovou zprávu:
„Ochrana prostředků Windows nemůže provést požadovanou operaci“
Tato chybová zpráva se může zobrazit na konci skenování SFC nebo když se skenování SFC na chvíli zasekne ve stejné fázi a poté selže. Kromě toho je známo, že tento problém ovlivňuje všechny verze operačního systému Windows, které jsou aktuálně podporovány společností Microsoft - od Windows 7 po Windows 10. Přesná příčina tohoto problému nebyla potvrzena a může se u jednotlivých případů lišit na druhé straně je tento problém často spojen s obslužným programem SFC, protože z jednoho či druhého důvodu nemá přístup k souborům, které potřebuje k provozu nebo ke kontrole poškození a poškození. Když skenování SFC selže a zobrazí se tato chybová zpráva, můžete si být jisti, že všechny poškozené nebo poškozené systémové soubory, které mohl najít, nebyly opraveny, a proto je problém docela významný.

Naštěstí však většina uživatelů systému Windows, kteří byli v minulosti tímto problémem postiženi, jej dokázali vyřešit - pomocí jednoho nebo druhého řešení. Toto jsou nejúčinnější řešení, která můžete použít k vyřešení tohoto problému:
Řešení 1: Spusťte obslužný program CHKDSK
CHKDSK je vestavěný nástroj Windows, který dokáže skenovat oddíly pevných disků, testovat integritu jejich systému souborů a opravovat chyby logického systému souborů. V některých případech spuštění nástroje CHKDSK opraví jakýkoli problém, který způsoboval selhání skenování SFC, čímž se tohoto problému efektivně zbaví. Chcete-li použít toto řešení, musíte:
- Otevřete nabídku Start
- Vyhledejte „ cmd “.

- Pravým tlačítkem klikněte na výsledek hledání s názvem cmd a klikněte na Spustit jako správce .
Poznámka: Můžete být požádáni o potvrzení nebo heslo správce. Pokud ano, uveďte vše, co je požadováno.
- Do vybraného příkazového řádku zadejte následující příkaz a stiskněte klávesu Enter :
CHKDSK C: / R

- Jakmile je příkaz spuštěn, budete informováni, že obslužný program CHKDSK bude spuštěn při příštím spuštění. V tomto okamžiku zadejte y do zvýšeného příkazového řádku a stiskněte klávesu Enter .
- Zavřete zvýšený příkazový řádek .
- Restartujte počítač.
- Během spouštění počítače se spustí CHKDSK. Nástroj CHKDSK může trvat podstatně dlouho (v závislosti na velikosti pevného disku / SSD počítače), buďte proto trpěliví.

Jakmile je program CHKDSK hotový, počítač se normálně spustí a můžete spustit skenování SFC a zjistit, zda byl problém vyřešen.
Řešení 2: Upravte deskriptory zabezpečení ve složce winsxs
Jedním z možných důvodů selhání skenování SFC v postiženém počítači je to, že obslužný program SFC nemůže přistupovat ke složce winsxs ( C: \ Windows \ winsxs ) z důvodu některých problémů s deskriptory zabezpečení složky. Pokud ano, vše, co musíte udělat, abyste se problému zbavili, je:
- Otevřete nabídku Start
- Vyhledejte „ cmd “.
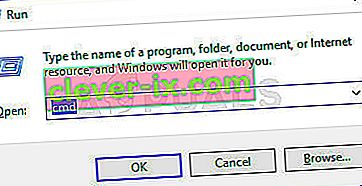
- Pravým tlačítkem klikněte na výsledek hledání s názvem cmd a klikněte na Spustit jako správce .
Poznámka: Můžete být požádáni o potvrzení nebo heslo správce. Pokud ano, uveďte vše, co je požadováno.
- Do vybraného příkazového řádku zadejte následující příkaz a stiskněte klávesu Enter :
ICACLS C: \ Windows \ winsxs
- Po provedení příkazu zavřete zvýšený příkazový řádek .
- Restartujte počítač a po jeho spuštění spusťte skenování SFC, abyste zjistili, zda byl problém vyřešen.

Řešení 3: Proveďte opravu instalace systému Windows
Oprava instalace je možnost, kterou mají všichni uživatelé systému Windows - tato možnost umožňuje uživatelům opravit všechny důležité systémové soubory a opravit téměř jakýkoli problém, který trápí jejich počítače. Přestože se označuje jako „opravná instalace“, systém Windows znovu neinstaluje. Místo toho jednoduchá opravná instalace opraví tolik problémů s postiženým počítačem, jak je to možné, a protože tomu tak je, lze opravnou instalaci provést bez ztráty dat uložených v daném počítači.
Existuje celkem slušná šance, že instalace opravy bude schopna opravit vše, co způsobuje selhání skenování SFC v počítači a zobrazit chybovou zprávu „ Ochrana prostředků systému Windows nemůže provést požadovanou operaci “. Kromě toho je instalace opravy velmi jednoduchý a přímý proces.
Řešení 4: Čistou instalaci systému Windows od nuly
Pokud ani opravná instalace systému Windows nedokáže tento problém ve vašem případě vyřešit a skenování SFC v počítači po instalaci opravy stále selže, nejlepším řešením by určitě bylo vyčistit instalaci systému Windows od nuly. Čistá instalace systému Windows znamená vymazat aktuální instalaci systému Windows - společně se všemi nainstalovanými aplikacemi a veškerými uloženými daty a poté nainstalovat zcela nový, nový operační systém Windows, který je téměř ve všech případech přesně stejnou verzí systému Windows, která byla dříve nainstalována na daném počítači.
Protože čistá instalace systému Windows znamená, že budete systém Windows přeinstalovávat od nuly a váš počítač bude později jako nový, existuje opravdu velká šance, že se čistá instalace tohoto problému zbaví. Jelikož čistá instalace také zbaví veškerých dat uložených v cílovém počítači, důrazně se doporučuje, abyste si před pokračováním čisté instalace zálohovali všechna data, která nechcete ztratit. Pokud nevíte přesně, jak můžete čistit instalaci systému Windows od nuly.
Při nepravděpodobnosti, že váš počítač zůstane ovlivněn tímto problémem i po čisté instalaci systému Windows, jediným zbývajícím pravděpodobným vysvětlením problému je, že HDD / SSD vašeho počítače selhalo nebo začíná selhat. Nástroj SFC nemusí být schopen přistupovat k souborům, které potřebuje k provozu, nebo k souborům, které potřebuje ke skenování, protože jsou umístěny v sektorech HDD / SSD vašeho počítače, které se již zhoršily, a pokud je to váš případ, nejlepší postup akcí je zjistit, zda váš HDD / SSD skutečně selhal nebo selhává, a poté jej vyměnit, než se stane něco katastrofálního.
Pokud chcete zjistit, zda HDD / SSD vašeho počítače selhává, měli byste zkontrolovat selhání pevného disku. Můžete se však také rozhodnout nechat si profesionálně prohlédnout HDD / SSD pro každý případ. Pokud je HDD / SSD stále v záruce, důrazně doporučujeme, abyste jej odeslali výrobci, aby jej nechal zkontrolovat, a pokud skutečně selhal nebo selhává, opraven nebo vyměněn.
Řešení 5: Povolení instalačního modulu systému Windows
V některých případech může být služba Instalační modul systému Windows deaktivována, kvůli které se tato chyba spouští. Proto v tomto kroku otevřeme okno správy služeb a poté jej povolíme. Pro to:
- Stisknutím kláves „Windows“ + „R“ otevřete výzvu „Spustit“.
- Zadejte „Services.msc“ a stiskněte „Enter“.

- Přejděte dolů v seznamu a dvakrát klikněte na „Instalační modul systému Windows“.
- Vyberte možnost „Start“ a počkejte na spuštění služby.
- Proveďte skenování SFC a zkontrolujte, zda problém přetrvává.
Řešení 6: Provádění příkazů
V některých případech může aktuálně spuštěná verze systému Windows závadit, kvůli čemuž je tato chyba způsobována. Proto v tomto kroku nejdříve zavedeme možnosti obnovení a poté tam otevřeme příkazový řádek. Tam provedeme některé příkazy, abychom zkontrolovali chyby instalace systému Windows. Pro to:
- Restartujte počítač a spusťte možnosti obnovení.
- Otevřete CMD v možnostech obnovení.
- Zadejte a stiskněte „Enter“ a proveďte následující příkaz.
sfc / SCANNOW / OFFBOOTDIR = c: \ / OFFWINDIR = c: \ windows
- Zkontrolujte, zda problém stále přetrvává.
Poznámka: Měli byste se také pokusit spustit skenování SFC v nouzovém režimu, abyste vyloučili rušení aplikací nebo služeb třetích stran.