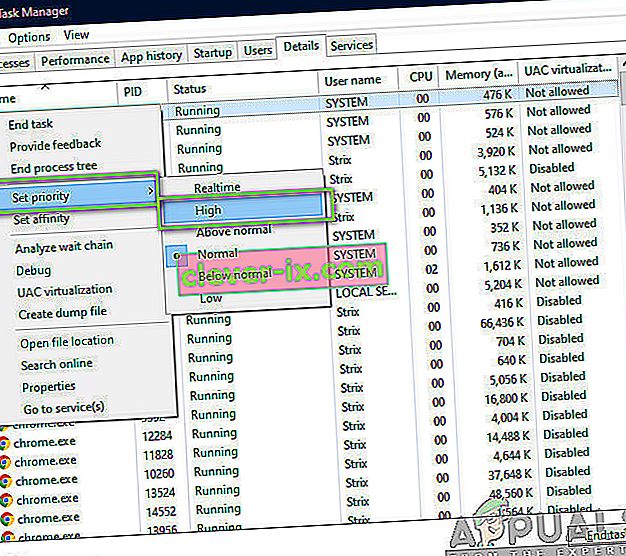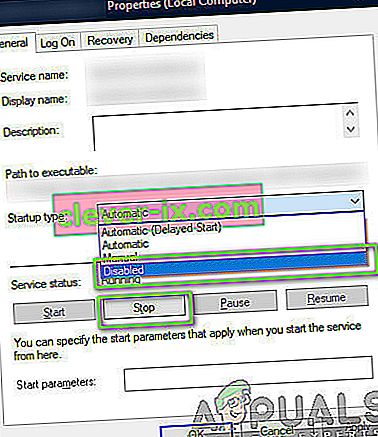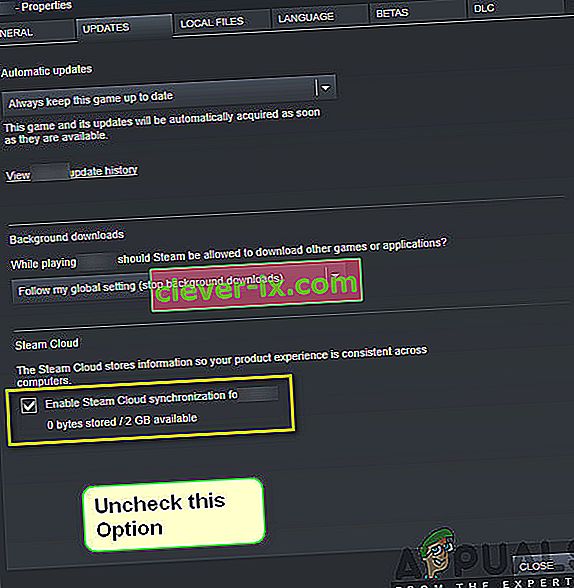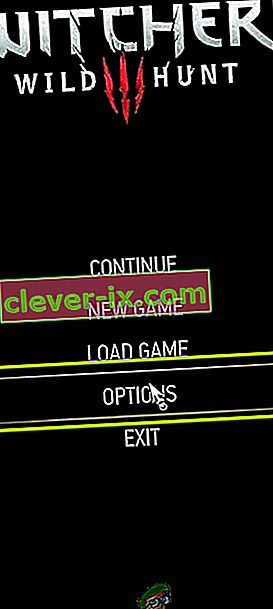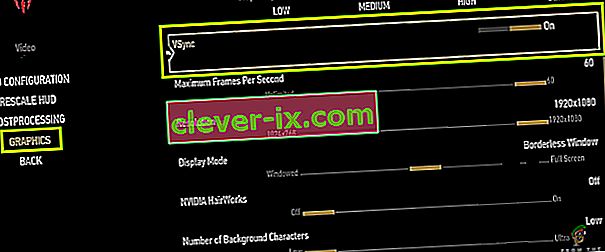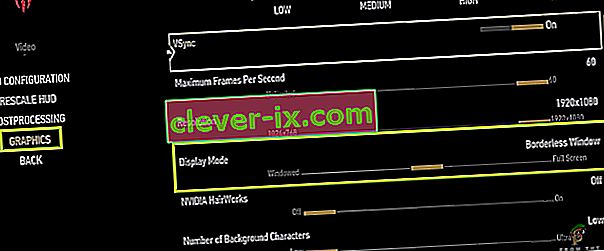The Witcher 3: Wild Hunt je akční hra na hrdiny, kterou vydává a vyvíjí CD Projekt. Jedná se o pokračující sérii her, které zanechaly v digitálním světě značnou stopu.

Navzdory popularitě hry jsme narazili na konkrétní problém, kdy hra havarovala během hraní nebo kinematiky. Po havárii hry se neobjevil žádný typ chybové zprávy a uživatel byl přesměrován zpět na plochu. To se stává frustrujícím, protože vůbec žádná chybová zpráva a příčina problému není také stanovena.
V tomto článku projdeme všechny příčiny, proč k tomuto problému dochází, a řešení, která problém řeší.
Co způsobí pád Witcher 3?
Po analýze všech zpráv uživatelů a experimentování na našem počítači jsme dospěli k závěru, že k problému došlo z několika různých důvodů, od softwarových po hardwarové. Některé z důvodů, proč se můžete setkat s tímto problémem, jsou mimo jiné:
- Přehřátí grafické karty / hardwaru: Toto je pravděpodobně jedna z nejpopulárnějších příčin, se kterými jsme se setkali. Pokud se vaše grafická karta nebo jiný hardware přehřívá, počítač, který problém vyřeší, hru zhroutí.
- Poškozená / nedokončená instalace: Pokud je instalace nějak poškozená nebo chybí její soubory, může dojít k náhlému zhroucení. Ověření herních souborů může pomoci a problém vyřešit.
- Streamovací služba NVIDIA: I když je streamovací služba nabízená grafickým gigantem jedinečným nástrojem, je známo, že způsobuje konflikty s hrou, i když ji nepoužíváte a způsobí její selhání.
- Mody: Díky modům je hra ve hře Witcher 3 zábavnější, ale stejně jako všechny nedostatky každého módu to není výjimkou. Pokud je mod v jakékoli chvíli v konfliktu s vaší hrou, dojde k chybě.
- Steam Cloud Saves: Steam Cloud Saves je funkce nabízená Steamem, která vám ušetří hraní na cestách. Tato služba ukládá váš soubor pravidelně; je známo, že právě tato akce způsobuje konflikty s Witcher 3 a způsobuje její pád.
- Přetaktování: Přetaktování je „nástroj“, jak zvýšit šťávu z počítače. Je však také známo, že systém je nestabilní a způsobí jeho pád bez zjevného důvodu. Zakázání akce obvykle problém vyřeší.
- Poškozené ovladače grafické karty: Grafická karta je hlavní hnací silou při hraní hry na počítači. Pokud její ovladače nejsou v žádném případě synchronizovány s hardwarem, může dojít k havárii mezi nimi.
- Překrytí v GOG Galaxy: GOG Galaxy je platforma pro sběr her, stejně jako Steam a je známo, že jeho překrytí způsobuje problémy s Witcherem 3. Zakázání překrytí zde funguje.
- Konektory GPU: GPU je připojen k vaší základní desce pomocí různých konektorů. Pokud jsou tyto konektory uvolněné, nemusí přenášet informace správně, a proto způsobují problémy s fungováním hry.
- Vysoká nastavení grafiky: Pokud máte velmi vysoká nastavení grafiky, ale nemáte správné PC pro jejich zpracování, dojde k několika problémům a hra může zamrznout / selhat.
Než začneme s řešeními, ujistěte se, že jste přihlášeni jako správce, a také si svou práci předem uložte, protože budeme počítač často restartovat.
Předpoklad: Systémové požadavky
Než začneme s řešeními, měli byste nejprve zkontrolovat, zda váš počítač vůbec splňuje systémové požadavky hry.
Wild Hunt Minimální systémové požadavky
CPU : Intel CPU Core i5-2500K 3,3 GHz / AMD CPU Phenom II X4 940 RAM : 6 GB OS : 64bitový Windows 7 nebo 64bitový Windows 8 (8.1) VIDEO KARTA : Nvidia GPU GeForce GTX 660 / AMD GPU Radeon HD 7870 PIXELOVÝ SHADER : 5,0 VERTEXOVÝ SHADER : 5,0 BEZPLATNÝ PROSTOR NA DISK : 40 GB VYDĚLENÁ VIDEO RAM : 1,5 GB
Wild Hunt Doporučené požadavky
CPU : Intel CPU Core i7 3770 3,4 GHz / AMD CPU AMD FX-8350 4 GHz RAM : 8 GB OS : 64bitový Windows 7 nebo 64bitový Windows 8 (8.1) VIDEO KARTA : Nvidia GPU GeForce GTX 770 / AMD GPU Radeon R9 290 PIXELOVÝ SHADER : 5,0 VERTEXOVÝ SHADER : 5,0 BEZPLATNÝ DISKOVÝ PROSTOR : 40 GB VYDĚLENÁ VIDEO RAM : 2 GB
Je třeba poznamenat, že byste měli mít alespoň doporučené systémové požadavky pro bezproblémové hraní hry.
Řešení 1: Ověření integrity herních souborů
Než vyzkoušíme technické metody řešení potíží, nejprve zkontrolujeme, zda máte platnou instalaci hry nebo ne. Narazili jsme na několik případů, kdy byly herní soubory buď poškozené, nebo měly nedokončenou instalaci. Uživatelé se mohou setkat s tímto problémem, pokud byl proces aktualizace přerušen nebo byly herní soubory přesunuty mezi složkami.
V tomto řešení otevřeme Steam a pomocí integrované funkce ověříme integritu herních souborů. Pokud aplikace něco najde, bude nahrazena.
Poznámka: Pokud k hraní hry používáte jiný publikační software, měli byste v ní provést podobné kroky.
- Otevřete aplikaci Steam a na horním panelu klikněte na Hry . Nyní vyberte Zaklínač 3 v levém sloupci, klikněte na něj pravým tlačítkem a vyberte Vlastnosti .
- Jakmile jste ve Vlastnosti, klikněte na kategorii Místní soubory a vyberte Ověřit integritu herních souborů .

- Nyní počkejte, až bude proces dokončen. Po dokončení ověření restartujte počítač a znovu spusťte Zaklínač 3. Zkontrolujte, zda je problém se zhroucením vyřešen.
Řešení 2: Změna priority hry
Priorita procesu nebo aplikací sděluje počítači důležitost a to, zda by měl mít při přidělování zdrojů přednost před ostatními. Standardně je priorita všech aplikací kromě systémových procesů normální. Pokud Zaklínač 3 nedostává dostatek prostředků, bude neomezeně padat. V tomto řešení přejdeme do správce úloh, vyhledáme proces Zaklínač 3 a poté změníme prioritu na Vysokou prioritu a uvidíme, jestli to pro nás funguje.
- Spusťte Witcher 3 na svém počítači. Chcete-li přejít na plochu, zatímco hra je stále běží, stiskněte tlačítko Windows + D . Stiskněte Windows + R, do dialogového okna napište „ taskmgr “ a stiskněte Enter.
- Nyní klikněte na záložku Podrobnosti , vyhledejte všechny položky Mordhau a Protože primárním spouštěčem Witcher 3 je samotný Steam, musíte také změnit jeho prioritu.
- Klepněte pravým tlačítkem na každou položku, najeďte myší nad nastavenou prioritu a nastavte ji na Nad normální nebo Vysokou .
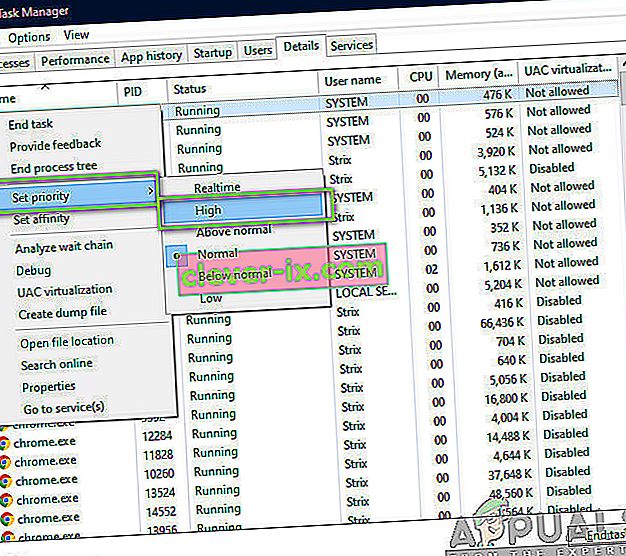
- Udělejte to pro všechny své položky. Nyní Alt-tab k vaší hře a začněte hrát. Pozorujte, jestli to na havarijním problému něco změnilo.
Řešení 3: Zakázání služby NVIDIA Streamer
Služba NVIDIA Streamer je dodávána s nejnovějšími grafickými kartami vydanými společností NVIDIA. Běží jako služba na pozadí vašeho počítače po celou dobu a vstupuje do hry, když streamujete pomocí aplikace NVIDIA. Viděli jsme, že tato služba byla v rozporu s Wither 3 a způsobila několik problémů, včetně shazování. V tomto řešení přejdeme k vašim službám a službu deaktivujeme ručně.
- Stiskněte Windows + R, do dialogového okna napište „services.msc“ a stiskněte Enter.
- Jakmile jste ve službě, vyhledejte záznam služby NVIDIA Streamer . Jakmile ji najdete, klikněte na ni pravým tlačítkem a vyberte Vlastnosti .
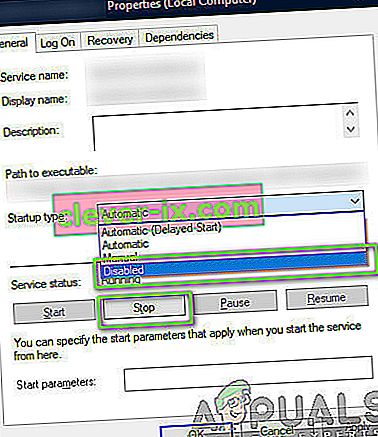
- Jakmile jste ve vlastnostech, kliknutím na Zastavit zastavte službu a vyberte typ spuštění jako Ruční . Uložte změny a ukončete.
- Nyní zkuste spustit Zaklínač 3 a zkontrolujte, zda je problém s havárií vyřešen.
Řešení 4: Deaktivace ukládání cloudu Steam
Steam Cloud je platforma, která umožňuje hrám a uživatelům ukládat jejich pokrok a data přes Steam cloud, takže kdykoli se uživatel přihlásí ke klientovi, klient automaticky stáhne a aktualizuje postup a předvolby. Jedná se o docela šikovnou funkci, díky níž je Steam výhodnější než jiné motory, ale je také známo, že způsobuje několik problémů.
V tomto řešení přejdeme na nastavení Steam a vypneme synchronizaci.
- Spusťte Steam jako správce a klikněte na Knihovna v horní části.
- Nyní budou všechny hry umístěny na levém panelu. Vyhledejte Witcher 3 , klikněte na něj pravým tlačítkem a vyberte Vlastnosti .
- Jakmile jste ve vlastnostech, klikněte na kartu Aktualizace a zrušte zaškrtnutí možnosti Povolit synchronizaci služby Steam Cloud .
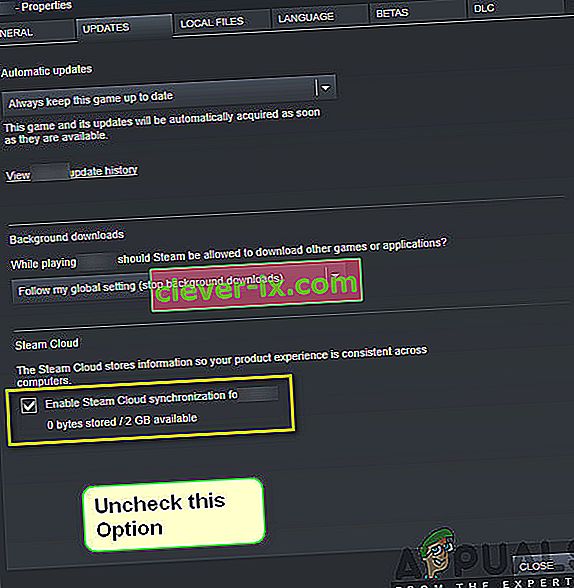
- Uložte změny a ukončete. Restartujte Steam a spusťte hru. Zkontrolujte, zda problém přetrvává.
Řešení 5: Zakázání VSync
Vsync (Vertical Sync) umožňuje uživatelům synchronizovat snímkovou frekvenci hry s obnovovací frekvencí monitoru pro lepší stabilitu. Tato funkce je zabudována do Zaklínače 3 a obvykle je ve výchozím nastavení povolena. I když je tento mechanismus docela šikovný, je známo, že způsobuje problémy s hratelností a vyvolává zhroucení.
V tomto řešení přejdeme na nastavení hry a deaktivujeme tuto možnost.
- Spusťte Zaklínač 3 a v hlavní nabídce klikněte na Možnosti .
- Nyní klikněte na Video a poté vyberte Grafika .
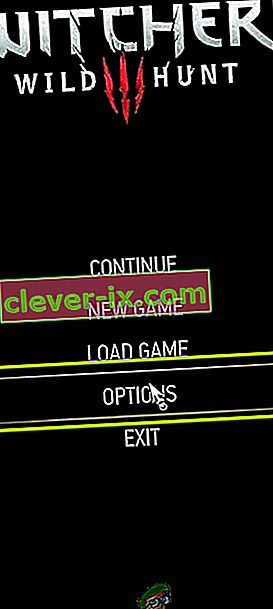
- Jakmile jste v možnostech grafiky, klikněte na VSync a vypněte tuto možnost.
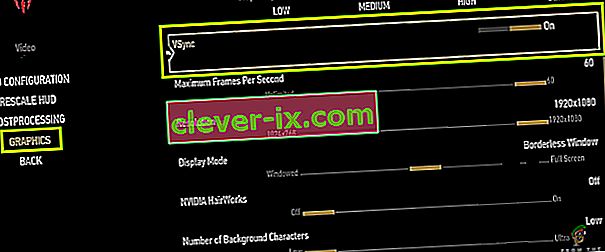
Poznámka: Pokud to nefunguje, můžete odtud vyladit další grafická nastavení.
- Uložte změny a ukončete. Restartujte Zaklínač 3 a zkontrolujte, zda je problém vyřešen.
Řešení 6: Deaktivace omezení snímkové frekvence
Witcher 3 také poskytuje možnost ve hře, která vám umožní nastavit maximální snímkovou frekvenci. Přestože vám to umožňuje spravovat snímkovou frekvenci, způsobuje to problémy s hrou. V tomto řešení přejdeme na nastavení grafiky a odstraníme víčko.
- Přejděte na Nastavení grafiky pomocí Možnosti v hlavní nabídce, jako jsme to udělali v posledním řešení.
- Once in graphics, look for the option of Maximum Frames Per Second. Move the slider to unlimited.

- Restart the game and check if the issue is resolved for good.
Solution 7: Playing in Full Screen
Another thing to try before we jump into more technical methods is changing the game type to Fullscreen. It seems that the borderless window causes more load on the CPU as the Desktop is also running in the background. In this solution, we will navigate to Witcher 3 settings and tweak the changes.
- Navigate to Graphics Settings using Options from the main menu as we did earlier.
- Now, click on Display Mode and set the option to Fullscreen.
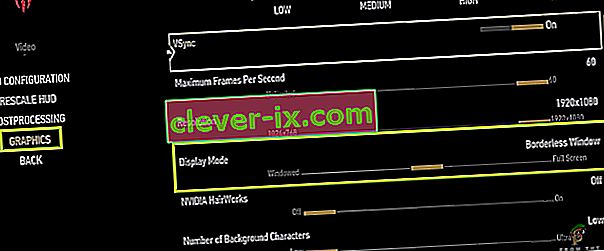
- Save changes and exit. Restart the game and check if the crashing issue is resolved.
Solution 8: Disabling Overclocking
All high-end PC builds nowadays have the option of Overclocking which can help in outputting more juice than what your specifications already have. Overclocking means running the graphics card/processor faster than its default clock speed. When this occurs, the hardware reaches its threshold temperature in a while. The computer detects this and reverts to the normal clock speed until the hardware cools off. When the hardware is cool enough again, the clock speed is increased again.

This act increases your computer’s performance a lot and helps if you don’t have a powerful computer with good processing/graphics capability. The thing to note here is that not all games support overclocking in their mechanisms. The same is the case with Witcher 3. Hence you should try disabling all overclocking on your computer and then try launching the game. If things go well, you will not experience the crashing anymore.
Solution 9: Disabling Mods
Mods are third-party plugins which are meant to enhance the experience of users by changing the graphics a little bit and adding more features than the stock game. This gives players a whole new level of customization to create a better and enjoyable gaming environment. However, since Mods are third-party, they are known to conflict with the game’s very engine and cause several issues.

Also, if the mod’s version and the game’s version are not in sync with each other, the game will crash whenever the mods try to change something in the game. Hence, in this solution, you should try disabling all types of mods on your computer and then see if the issue gets solved. Consider copy-pasting the mod content to another location until we complete the troubleshooting process. After removing the mods, restart your computer and check if the issue is resolved.
Solution 10: Checking for Overheating
Computers often get overheated when they used extensively or when they are performing heavy computations. Similar cases were seen to occur with Witcher 3. It seemed that whenever the computer overheated, the users were given no warning of any such and the game automatically crashed.

Here, you should check your components whether the cooling system is indeed working properly and dust isn’t blocking anything. You can also download temperature checking utilities and measure the temperature when the game is running. Make sure that no components (especially the graphics card) are overheating.
Solution 11: Checking Connectors:
Another thing to try is making sure that the connectors connecting the graphics card, RAM, etc. are properly connected with the hardware. This was a very common occurrence with various users. If the connection is not stable, the data will not be transmitted properly and hence, your game might crash.

You can even try placing the hardware on other connectors and see if this fixes the problem at hand. Press the hardware gently into the connectors to make sure.
Solution 12: Updating Graphics Drivers
If all the above methods don’t work, there is a possibility that you don’t have correct graphics drivers installed on your computer. Drivers are the main components which facilitate the interaction between the game and the hardware. If the drivers are outdated or corrupt, the game might not display correctly and cause lagging. In this solution, we will first remove the current drivers using DDU and then install fresh copies.
- Download and install DDU (Display driver uninstaller) from its official website.
- After installing Display Driver Uninstaller (DDU), launch your computer in safe mode. You can check our article on how to boot your computer into safe mode.
- After launching the DDU, select the first option “Clean and restart”. This will uninstall the current drivers completely from your computer.

- Now after the uninstallation, boot your computer normally without safe mode. Press Windows + R, type “devmgmt.msc” in the dialogue box and press Enter. Right-click on any space and select “Search for hardware changes”. The default drivers will be installed. Try launching the game and check if this solves the problem.
- In the majority of the cases, the default drivers will not work for you so you can either install the latest drivers through Windows update or navigate to your manufacturer’s website and download the latest ones.

- After you have installed the drivers, restart your computer and check if the problem is solved.
Note: Also consider uninstalling NVIDIA GeForce Experience from your computer. This is known to cause issues. Also, we saw several cases where rolling back the driver fixes the problem. Make sure that you try it.