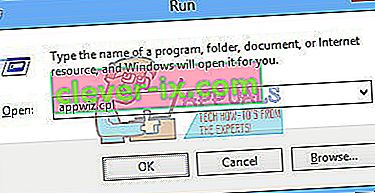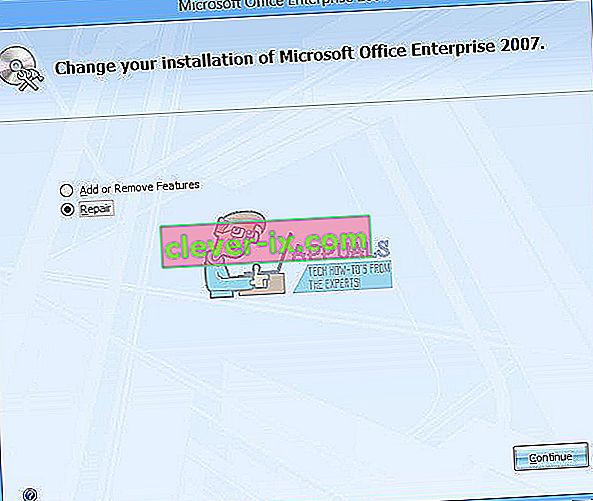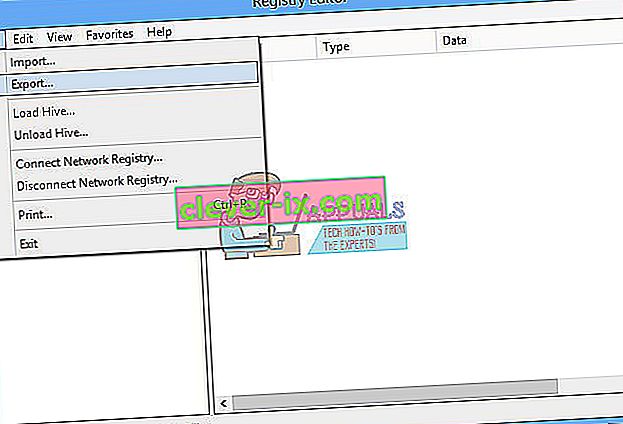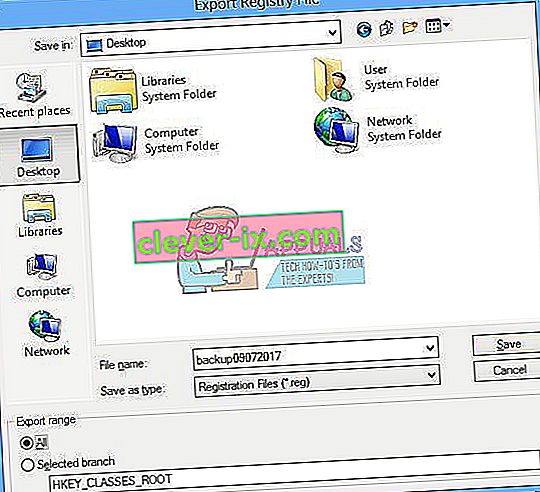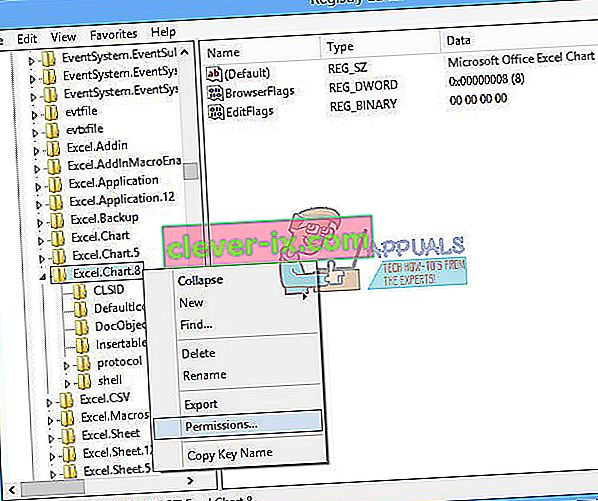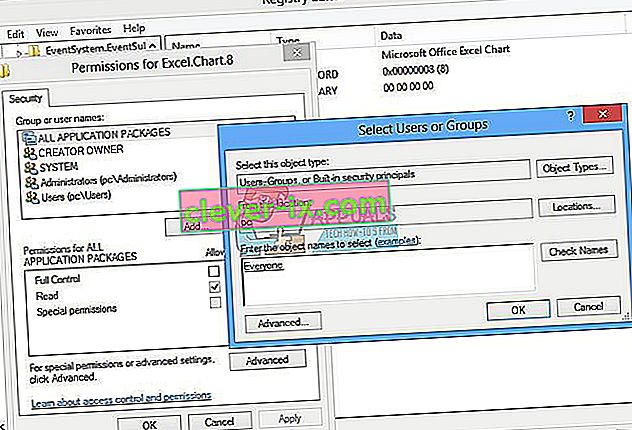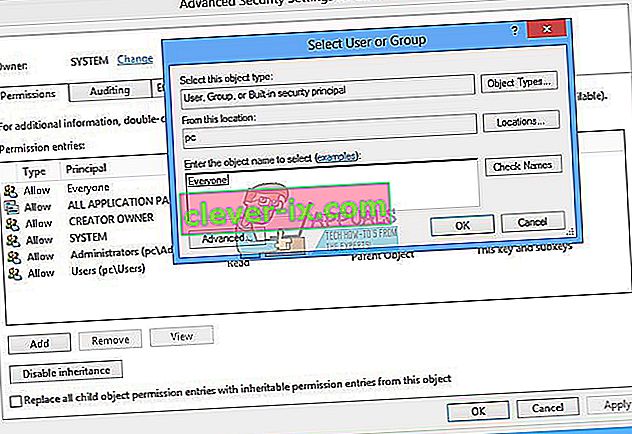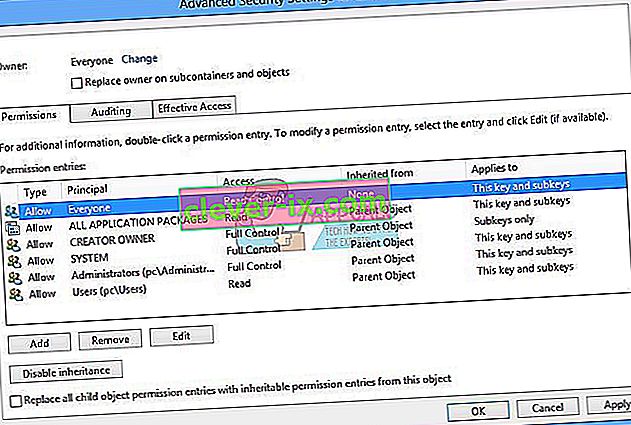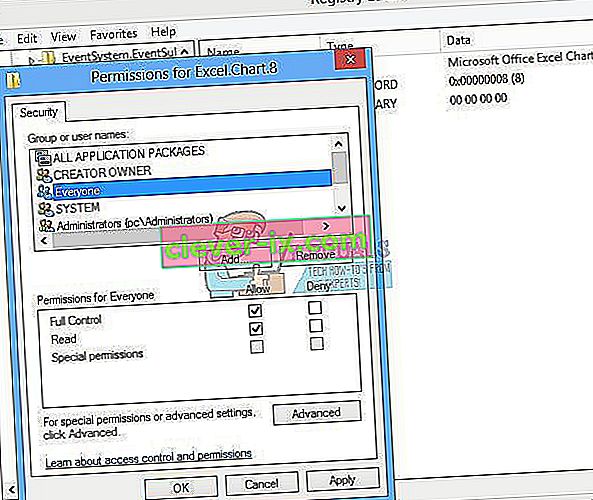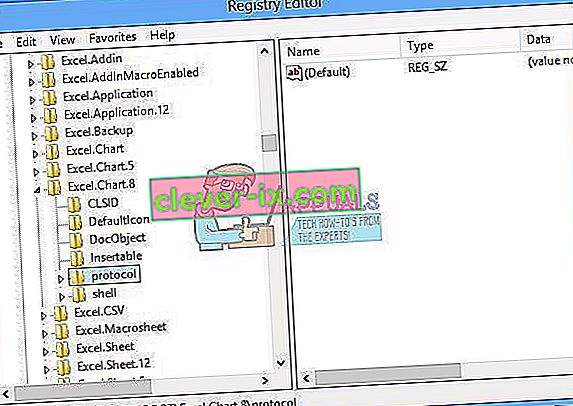Microsoft Office je software, který používáme každý den. Microsoft Office je na trhu k dispozici od roku 1990, od verze Office 1.0 po Office 365, což je cloudová služba. Pokud potřebujete přístup k aplikaci Microsoft Word nebo Excel, stačí poklepat na ikonu aplikace a začít ji používat.
Někdy může být otevření aplikace Microsoft Word nebo Excel noční můrou, protože s balíkem Microsoft Office jsou problémy. Pokaždé, když spustíte Microsoft Word nebo Microsoft Excel, Windows se pokouší nakonfigurovat Microsoft Office 2007, který je opravdu nudný, a na konci se zobrazí chyba stdole32.tlb.

K problému může dojít z důvodu poškození souboru nebo infekce malwarem. Existuje několik metod, které vám mohou pomoci tento problém vyřešit.
Opravit poškozené systémové soubory
Stáhněte si a spusťte Restoro a vyhledejte poškozené soubory odtud , pokud se zjistí, že jsou soubory poškozené a chybí, opravte je pomocí Restoro kromě provedení níže uvedených metod.
Metoda 1: Oprava Microsoft Office 2007
První řešení, které můžete vyzkoušet, je opravit Microsoft Office 2007. V případě poškození souboru se soubory po opravě Microsoft Office obnoví novými. Opravíte všechny aplikace v Microsoft Office, včetně Word, Excell, Powerpoint, Outlook, Access a dalších.
- Podržte logo Windows a stiskněte R.
- Zadejte appwiz. cpl a stiskněte klávesu Enter. Otevře se applet Program a Funkce.
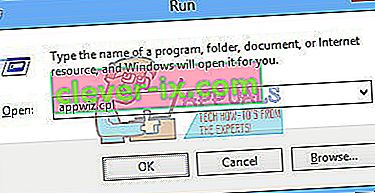
- Klikněte pravým tlačítkem na Microsoft Office 2007 a klikněte na Změnit
- Klikněte na Opravit a poté na Pokračovat
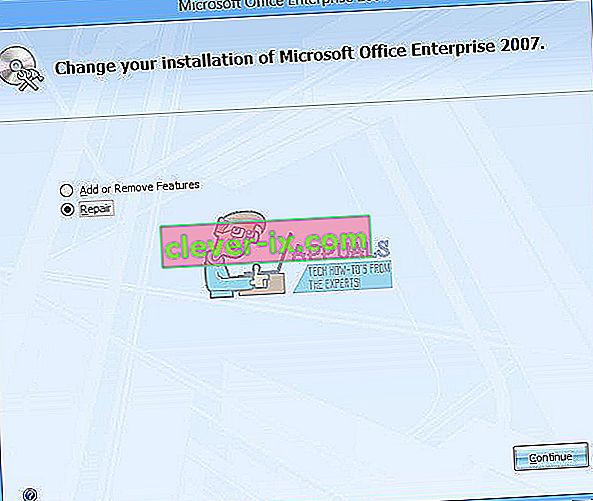
- Po dokončení opravy sady Microsoft Office 2007 je třeba restartovat systém Windows.
- Spusťte Microsoft Word 2007 nebo Microsoft Excel 2007

Metoda 2: Změňte oprávnění pro klíče registru
Pokud první metoda váš problém nevyřešila, vyzkoušejte tuto metodu. V této metodě změníte některá oprávnění v databázi registru. Než provedete jakoukoli konfiguraci registru, doporučujeme vám zálohovat databázi registru. Proč musíte dělat zálohu registru? V případě určité nesprávné konfigurace můžete vrátit databázi registru do předchozího stavu, když vše fungovalo bez problémů.
- Stiskněte logo Windows a zadejte regedit
- Klikněte pravým tlačítkem na regedit a dole vyberte Spustit jako správce
- Klepnutím na tlačítko Ano potvrďte spuštění programu regedit jako správce.
- Klikněte na Soubor a poté na Exportovat
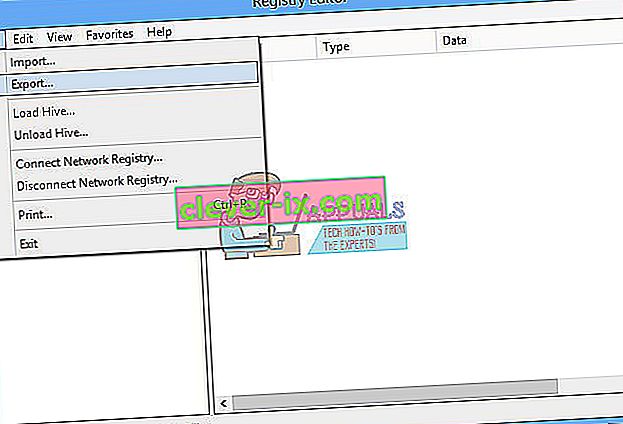
- Typ Název souboru , v našem příkladu backup09072017 , v části Rozsah exportu vyberte Vše a klikněte na Uložit
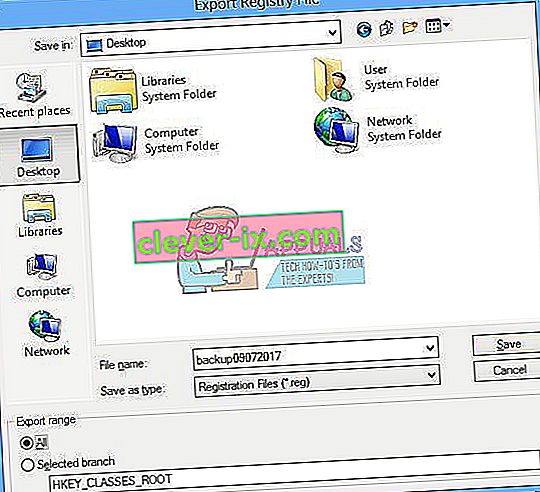
- Přejděte na HKEY_CLASSES_ROOT \ Excel.Chart.8
- Vpravo klikněte na Chart.8 a vyberte Oprávnění ...
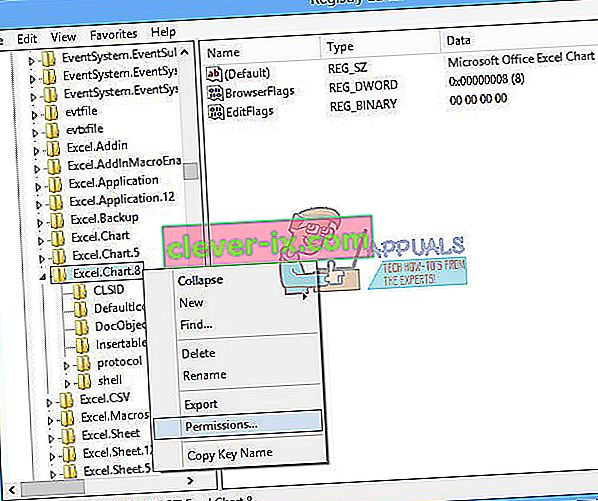
- V oknech Oprávnění klikněte na Přidat
- V části Zadejte názvy objektů k výběru (příklady): zadejte Všichni a poté klikněte na Zkontrolovat jména
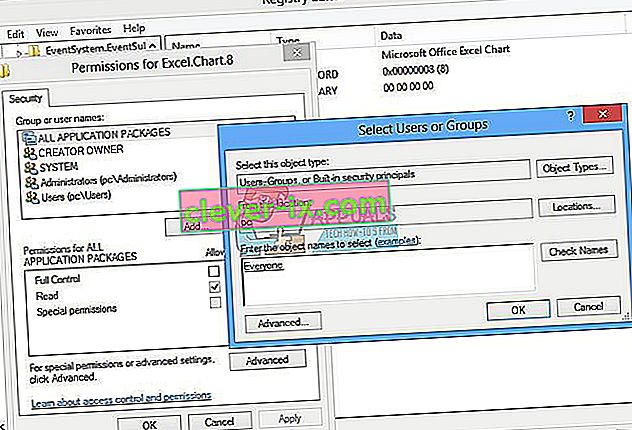
- Kliknutím na OK potvrďte přidání objektu Všichni
- Jakmile to provedete, klikněte na kartu Upřesnit ...
- V části Vlastník klikněte na Změnit
- V části Zadejte názvy objektů k výběru (příklady): zadejte Všichni a poté klikněte na Zkontrolovat jména
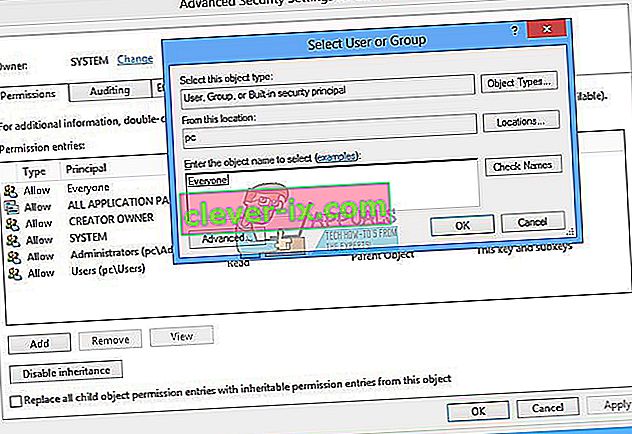
- Kliknutím na OK potvrďte přidání objektu Všichni
- Poté, co jste úspěšně změnili vlastníka tohoto klíče, uvidíte, že vlastník byl změněn ze systému na Everyone. Klikněte na Použít a poté na OK .
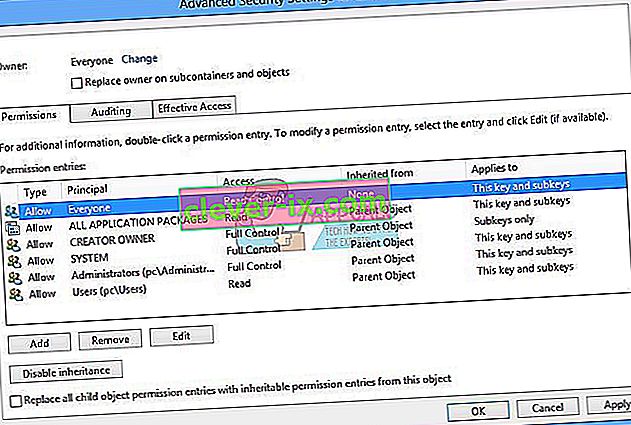
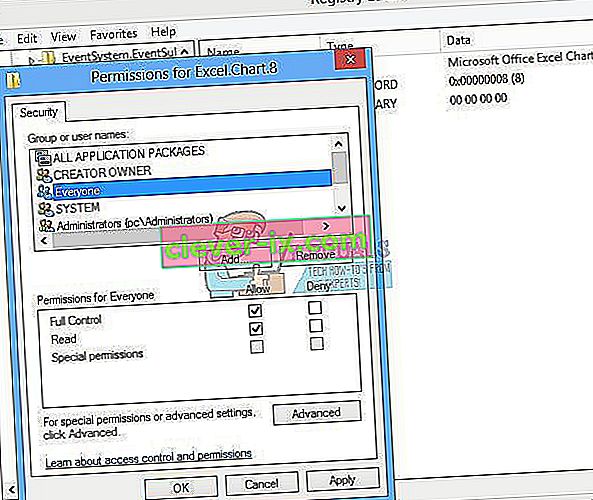
- V části Oprávnění vyberte Všichni a zaškrtněte políčko Úplné ovládání a čtení
- Klikněte na Použít a OK
- Aktualizujte databázi registru stisknutím klávesy F5 , tím by se měl vytvořit nový Sub klíč pod Chart.8 s názvem Protocol
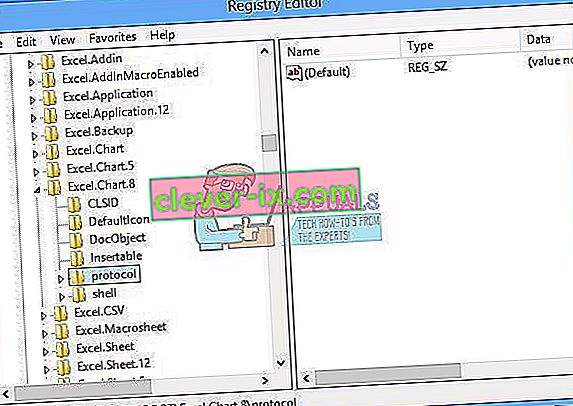
- Musíte změnit oprávnění tohoto klíče opakováním kroků od 8 do 17
- Znovu obnovte databázi registru a podle stejného pořadí kroků přidejte oprávnění k následujícím klíčům Sub StdFileEditing \ Server.
- Zavřete editor registru.
- Restartujte Windows
- Spusťte Microsoft Word nebo Microsoft Excell

Pokud toto řešení váš problém nevyřešilo, doporučujeme vám obnovit záložní soubor registru. Můžete to udělat výběrem Soubor a poté Importovat . Přejděte do záložního souboru registru a poté klikněte na Otevřít . Pokud jste úspěšně obnovili registr do předchozího stavu, obdržíte oznámení: Klíče a hodnoty obsažené v záložním souboru (C: \ Users \ user \ Desktop \ backup09072017.reg byly úspěšně přidány do registru.

Restartujte Windows.
Metoda 3: Odstranění klíčů Office z databáze registru
Další metodou je také práce s registrem. Než provedete jakoukoli změnu registru, doporučujeme vám zálohovat databázi registru. Jak jsme řekli v předchozí metodě, uděláme zálohu, abychom mohli v případě nějaké nesprávné konfigurace registru vrátit databázi registru do předchozího stavu, když vše fungovalo bez problémů.
- Stiskněte logo Windows a zadejte regedit
- Klikněte pravým tlačítkem na regedit a dole vyberte Spustit jako správce
- Kliknutím na tlačítko Ano potvrďte spuštěný regedit jako správce
- Klikněte na Soubor a poté na Exportovat
- Zadejte název souboru , v našem příkladu backup08072017 v části Rozsah exportu vyberte Vše a klikněte
- Přejděte na HKEY_CURRENT_USER \ Software \ Microsoft \ Office.
- Odstraňte podklíč s názvem Word a Excel. Pokud některé klíče nelze odstranit nebo najít, přeskočte je, nebude to mít vliv na výsledek řešení potíží.
- Dále budete muset otevřít podsložky 8.0, 9.0, 10.0, 11.0 a 12.0 a poté odstranit podklíče Excel nebo Word. Pokud máte problém pouze s Wordem, budete muset odstranit podklíč Excel. Pokud máte problém s Wordem, budete muset odstranit podklíč Word, a pokud máte problém s oběma, vymažete Word a Excel. Pokud některé klíče nelze odstranit nebo najít, přeskočte je, nebude to mít vliv na výsledek řešení potíží. V našem příkladu je k dispozici pouze verze Microsoft Office verze 12.0.
- Klikněte pravým tlačítkem na Word a vyberte Odstraníme podklíč Word. Pokud máte problém také s aplikací Microsoft Excel, budete muset odstranit podklíč aplikace Excel.
- Potvrďte odstranění klíče pomocí Ano
- Přejděte na HKEY_LOCAL_MACHINE \ SOFTWARE \ Wow6432Node \ Microsoft \ Office
- Odstraňte podklíč s názvem Word a Excel. Pokud některé klíče nelze odstranit nebo najít, přeskočte je, nebude to mít vliv na výsledek řešení potíží. V našem případě chybí podklíče Word a Excel, takže přejdeme k dalšímu kroku.
- Budete muset otevřít podsložky 8.0, 11.0 a 12.0 a poté odstranit podklíče Word a Excel. Pokud máte problém pouze s Wordem, budete muset odstranit podklíč Excel. Pokud máte problém s Wordem, budete muset odstranit podklíč Word, a pokud máte problém s oběma, vymažete Word a Excel. Pokud některé klíče nelze odstranit nebo najít, přeskočte je, nebude to mít vliv na výsledek řešení potíží. V našem příkladu je k dispozici pouze verze Microsoft Office verze 8.0, 11.0 a 12.0.
- Klikněte pravým tlačítkem na Word a vyberte Odstraníme podklíč Word. Pokud máte problém také s aplikací Microsoft Excel, budete muset odstranit podklíč aplikace Excel.
- Zavřete editor registru.
- Restartujte Windows
- Spusťte Microsoft Word nebo Microsoft Excel.
Metoda 4: Vyhledejte ve svém systému malware
Je možné, že se ve vašem počítači implementoval určitý malware nebo virus, který spouští „Chyba stdole32.tlb“. Proto se doporučuje zkontrolovat a odstranit veškerý malware nebo virus infikující váš počítač. V tomto článku si můžete přečíst úplnou dezinfekci počítače před viry.
Metoda 5: Přeinstalace
Bylo oznámeno, že v některých případech byla chyba spuštěna kvůli neúplné nebo poškozené instalaci sady Microsoft Office. Proto se doporučuje zcela odinstalovat kancelář z počítače a znovu ji nainstalovat po stažení přímo z oficiálních webových stránek společnosti Microsoft. Chcete-li odinstalovat kancelář z počítače:
- Stiskněte současně klávesy „ Windows “ + „ I “.
- Klikněte na možnost „ Aplikace “.

- Přejděte dolů a v seznamu klikněte na „ Microsoft Office “.
- Klikněte na tlačítko „ Odinstalovat “ a poté na výzvu „ ano “.

- Počkejte na dokončení procesu odinstalace a po stažení z oficiální webové stránky znovu nainstalujte Microsoft Office.
Metoda 6: SFC skenování
Je možné, že některé ovladače nainstalované v operačním systému byly poškozeny. Proto je doporučeno provést kompletní kontrolu „Kontrola systémových souborů“, aby bylo možné je opravit. Spuštění skenování SFC:
- Stiskněte současně klávesy „ Windows “ + „ R “.
- Zadejte „ cmd “ a stiskněte „enter“.

- Do příkazového řádku napište „ sfc / scannow “ a stiskněte „ enter “.

- Počkejte na zahájení a dokončení skenování.
- Zkontrolujte, zda problém přetrvává.
Metoda 7: Odstranění dočasných souborů
Některá data jsou ukládána do mezipaměti aplikací, aby se snížila doba načítání a poskytlo lepší zážitek. Časem však může být tato mezipaměť poškozena a může zasahovat do důležitých funkcí systému. V tomto kroku proto odstraníme všechny dočasné soubory uložené v počítači. Pro to:
- Stiskněte současně klávesy „ Windows “ + „ R“ .
- Napište „ % temp% “ a stiskněte „ enter “.

- Stisknutím tlačítka „ Ctrl “ + „ “ pro výběr všech souborů a stiskněte tlačítko „ Shift “ +“ del “ na zcela jejich odstranění.
- Počkejte, až budou soubory odstraněny, a zkontrolujte, zda problém přetrvává.
Metoda 8: Aktualizace systému Windows
V aktualizacích systému Windows jsou opraveny četné problémy a chyby. V tomto kroku proto aktualizujeme operační systém, abychom chybu opravili. Pro to:
- Stiskněte současně klávesy „ Windows “ + „ I “.
- Klikněte na možnost „ Aktualizace a zabezpečení “.

- Klikněte na tlačítko „ Windows aktualizace volby“ v levém panelu a zvolte „Check pro aktualizace volbu“.

- Aktualizace se nyní automaticky stáhnou a nainstalují.
- Restartujte počítač, abyste mohli použít aktualizace, a zkontrolujte, zda problém přetrvává.
Metoda 9: Přejmenování instalačního souboru
V některých případech vám přejmenování instalačního souboru pomůže překonat tuto chybu. Pro to:
- Přejděte na následující umístění.
C: \ Program Files \ Common Files \ microsoft shared \ OFFICE12 \ Office Setup Controller
Pokud zde soubor není, přejděte do tohoto umístění.
C: \ Program Files (x86) \ Common Files \ Microsoft Shared \ OFFICE12 \ Office Setup Controller |
- Nyní přejmenujte instalační soubor na něco jiného než „Nastavení“ a uložte změny.
- Spusťte aplikaci a po zobrazení chyby klikněte na „OK“ .
- Zkontrolujte, zda problém přetrvává.