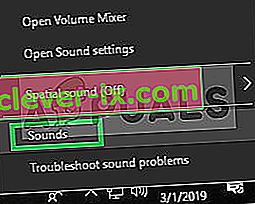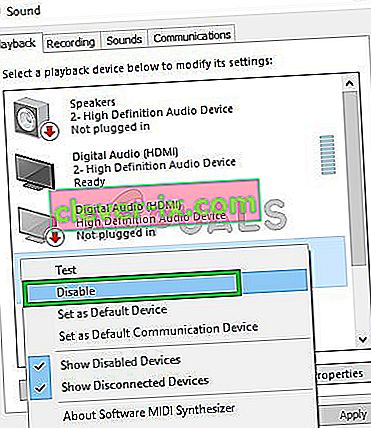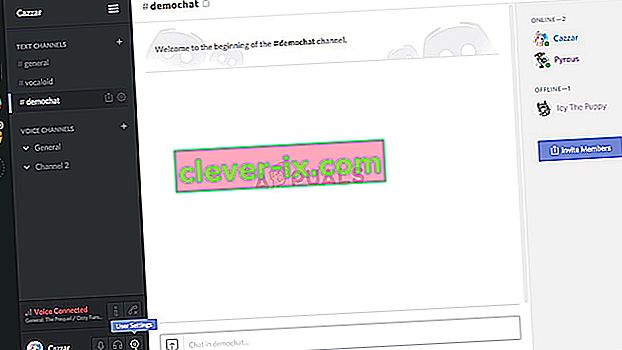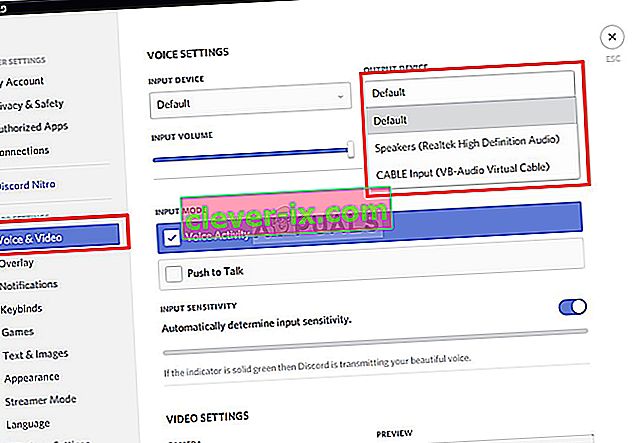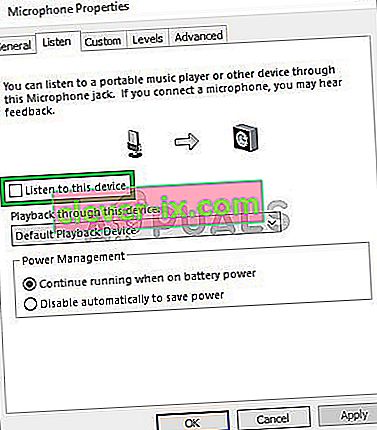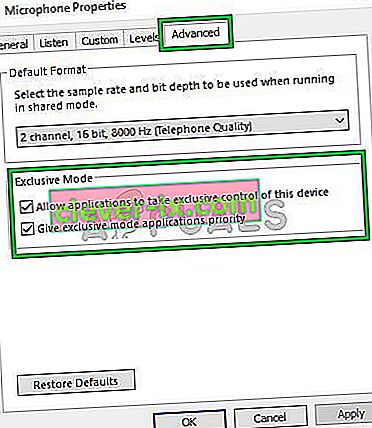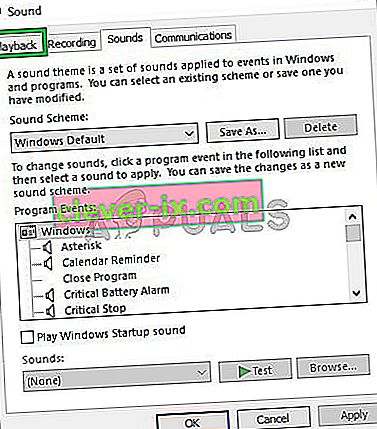Discord je proprietární freewarová VoIP aplikace a digitální distribuční platforma určená pro komunity videoher; specializuje se na textovou, obrazovou, obrazovou a zvukovou komunikaci mezi uživateli chatovacího kanálu. Discord běží na Windows, macOS, Android, iOS, Linux a ve webových prohlížečích. K prosinci 2018 existuje více než 200 milionů jedinečných uživatelů softwaru.

Discord používá mikrofon jako vstup k odesílání vašeho hlasu ostatním uživatelům a je velmi přínosný pro hráče. Poměrně nedávno však došlo k mnoha zprávám o tom, že Discord odeslal zvuk hry spolu s vaším hlasem. To znamená, že Discord snímá zvuk ve hře i váš hlas a neustále jej promítá na ostatní uživatele. V tomto článku vám řekneme příčiny tohoto problému a poskytneme vám životaschopná řešení, jak tento problém snadno vyřešit.
Co způsobuje svár vyzvednutí herního zvuku?
Příčina problému obvykle souvisí s určitými nastaveními zvuku nebo v některých případech se zvukovými ovladači, proto jsou nejčastější příčiny tohoto problému:
- Nastavení zvuku: Pokud je v nastavení zvuku vstupní zařízení nebo výstupní zařízení vybráno jako „stereofonní mix“, vyzve se k mixování zvuk výstupu (reproduktory) a zvuku vstupu (mikrofon). To může způsobit problém, když je zvuk ve hře slyšet z mikrofonu.
- Ovladače zvuku: Je také možné, že možná nejsou nainstalovány správné ovladače nebo že jsou nainstalované ovladače poškozené, což může způsobit tento problém.
- Chybný modul plug-in: A konečně, dalším běžným spouštěčem problému je připojení sluchátek ke klávesnici. Některé klávesnice poskytují USB konektory pro připojení dalších zařízení a kvůli určitým chybám to může způsobit tento problém.
Řešení 1: Deaktivace nastavení „Stereo Mix“
Nastavení stereofonního mixu se používá k odesílání vstupního zvuku počítače jako výstupu. Při použití hry Discord nebo hraní her to nemá žádný užitek. V tomto kroku deaktivujeme tuto možnost jak v nastavení zvuku Windows, tak v nastavení Discordu.
- Klepněte pravým tlačítkem na tlačítko „ Hlasitost “ v pravé dolní části hlavního panelu

- Vyberte tlačítko „ Zvuky “
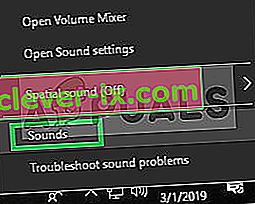
- V novém okně, které se objeví, klikněte na možnost „ Záznam “

- V možnosti Nahrávání uvidíte zařízení pro přehrávání Stereo Mix

- Vpravo - klikněte na něj a vyberte „ Zakázat “
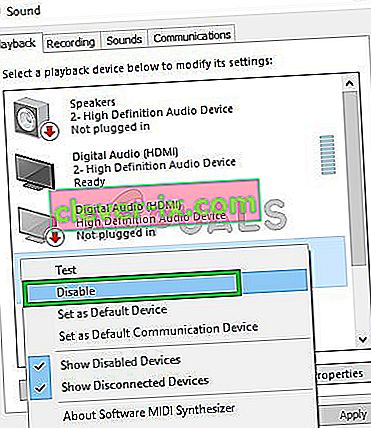
- Nyní otevřete na svár aplikaci
- Klikněte na ikonu „ Nastavení uživatele “
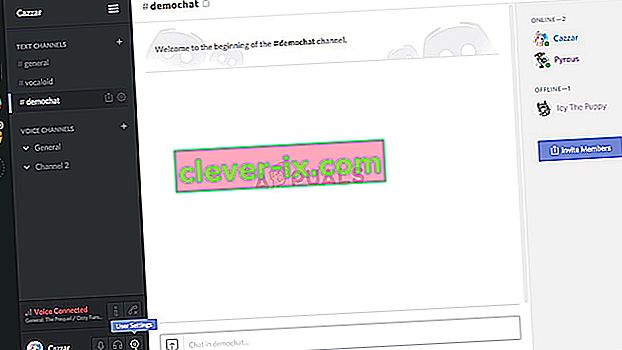
- Vyberte možnost „ Nastavení hlasu a videa “
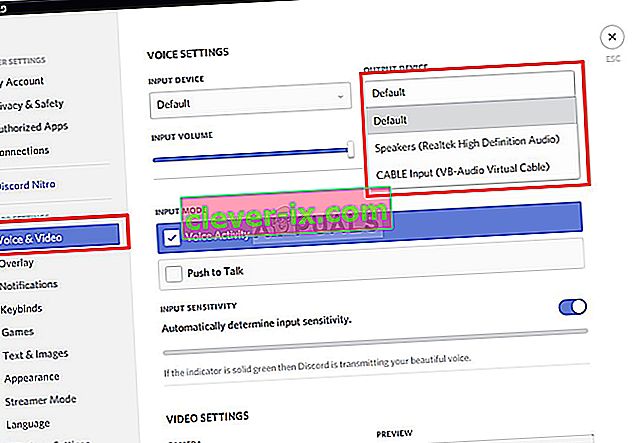
- Ujistěte se, že jste vybrali „Sluchátka“ jako „ Výstupní zařízení “ a mikrofon jako „ Vstupní zařízení “.
Poznámka: Pokud nemůžete najít sluchátka nebo název mikrofonu, vyberte výchozí nastavení systému Windows, pokud jste již v nastavení zvuku deaktivovali možnost „Stereo Mix“.
Nyní zkuste zjistit, zda je problém vyřešen, pokud tento krok problém nevyřeší, a poté přejděte k dalšímu.
Řešení 2: Zapojení do jiného zvukového konektoru
Někdy, pokud používáte zásuvný modul USB nebo zvukový konektor zabudovaný do klávesnice, může to způsobit problém. V tomto řešení připojíme zvukové chacky k jinému portu.
- Odpojte obě sluchátka a mikrofon z klávesnice

- Plugin do mikrofonu a sluchátek do audio konektorů na základní desce
- Zkontrolujte, zda problém vyřeší.
Pokud tento krok problém nevyřeší, musí být problém s nastavením vašich ovladačů; proto přejděte k dalšímu řešení.
Řešení 3: Změna nastavení mikrofonu
Existují určitá nastavení mikrofonu, která pokud je povolena, aktivují váš mikrofon po celou dobu, a proto to může způsobit problém se vstupem smíchaným s výstupem. Pro tohle
- Pravé - Klikněte na ikonu reproduktoru v pravém dolním rohu hlavního panelu

- Vyberte možnost „ Zvuky “
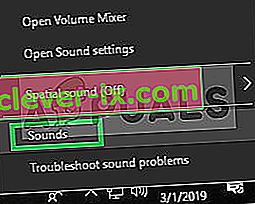
- Přejděte na kartu „ Záznam “

- Pravým tlačítkem klikněte na mikrofon a vyberte „ Vlastnosti “

- V mikrofonu Vlastnosti , klikněte na tlačítko „ Poslouchejte “ tab
- Ujistěte se, že „ Listen na tomto zařízení “ box je Nekontrolovaná
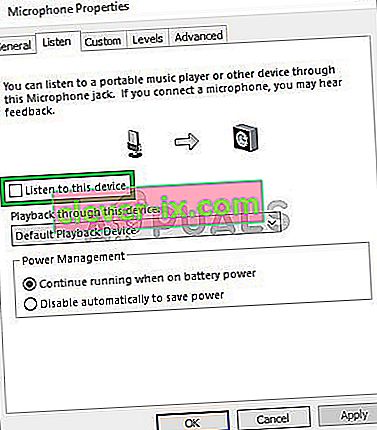
- Nyní klikněte na kartu Upřesnit
- Zkontrolujte, zda jsou zaškrtnuty obě možnosti pod nadpisem „ Exkluzivní “
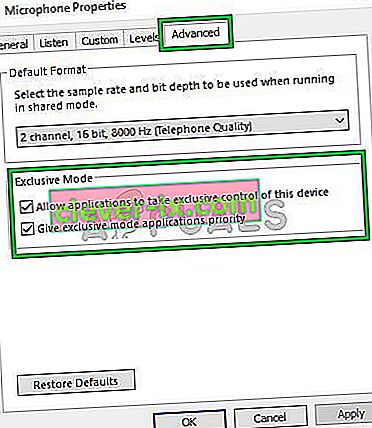
- Uplatňovat své nastavení a zkontrolujte, zda to vyřeší váš problém.
Řešení 4: Deaktivace ovladačů zvuku
Úplně poslední možností, ke které se můžeme uchýlit, je deaktivovat všechny nainstalované ovladače kromě „výchozího ovladače Windows“, pro který
- Pravé - Klikněte na ikonu Hlasitost v pravém dolním rohu

- Vyberte možnost „ Zvuky “
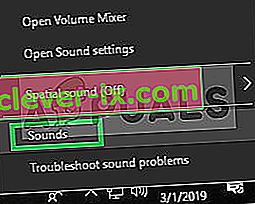
- Vyberte kartu „ Přehrávání “
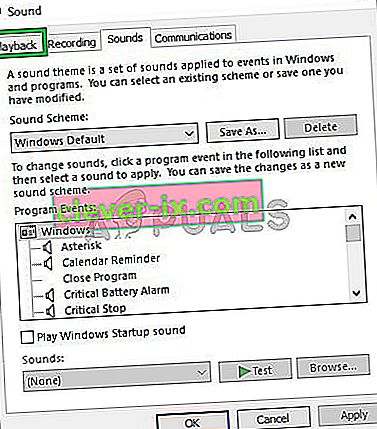
- Pravé - Klikněte a deaktivujte ovladače „ Realtek “ a „ Nvidia High Definition “.
- Restartujte počítač a zkontrolujte, zda se tím problém nevyřeší.
Řešení 5: Odinstalování ovladačů
V některých případech mohou být příčinou tohoto problému ovladače, které používáte. V tomto kroku proto tyto ovladače z našeho počítače úplně odinstalujeme. Pro to:
- Stisknutím kláves „Windows“ + „R“ otevřete výzvu Spustit.
- Zadejte „Devmgmt.msc“ a stiskněte „Enter“.

- Poklepejte na možnost „ Ovladače zvuku, videa a her “ a klepněte pravým tlačítkem na ovladač zvuku, který právě používáte.
- Vyberte tlačítko „Odinstalovat“ a potvrďte všechny výzvy na obrazovce.

- Podle pokynů na obrazovce úplně odinstalujte tento ovladač z počítače.
- Restartujte počítač a tyto ovladače automaticky nahradí standardní ovladače.
- Zkontrolujte, zda problém přetrvává.