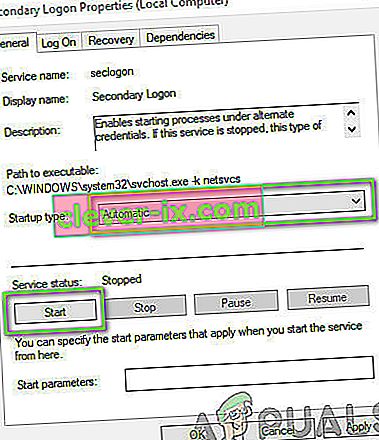Battle.net je desktopová aplikace vyvinutá společností Blizzard, která se používá k instalaci, aktualizaci a spouštění všech her vyvinutých společností Blizzard. Mnoho dalších funkcí je přístupných prostřednictvím aplikace. Existuje však několik různých problémů týkajících se aplikace, které uživatele od ní odrazují.

Aplikace se v systému Windows někdy jednoduše neotevře a uživatelé nemohou hrát žádnou ze svých her Blizzard. Uživatelé byli schopni přijít s několika různými způsoby, jak tento problém vyřešit, a my jsme se ujistili, že jsme do tohoto článku zahrnuli všechny metody, které pro ně fungovaly.
Co způsobuje, že se Battle.net neotevře ve Windows?
Není mnoho jasných příčin, které způsobují, že se Battle.net chová špatně a neotevře se a řešení problému často spočívá ve vyzkoušení několika metod, které resetují něco týkající se aplikace. Podívejte se na seznam, který jsme připravili níže:
- Mezipaměť je příliš velká - Když se soubory mezipaměti nadměrně hromadí, je dobré je všechny smazat a zkontrolovat, zda problém nezmizel. Je to snadný způsob, jak problém vyřešit, ale také zajistit, aby aplikace fungovala rychleji a lépe.
- Chybějící oprávnění správce - V určitých případech aplikace vyžaduje zvýšení úrovně správce, aby správně fungovala, a měli byste ji poskytnout. Kromě toho někdy pomáhá spustit jej v režimu kompatibility pro starší verze systému Windows.
- Na vině jsou jiné programy - Je možné, že další problémy nainstalované v počítači nebo aktuálně spuštěných službách brání Battle.net ve správném fungování. Často je to váš antivirový program nebo program, který jste si nedávno nainstalovali.
Řešení 1: Odstraňte složku Battle.net Cache
Odstranění určité složky může obnovit některá nastavení používaná klientem. Někdy se tyto soubory nezmění, i když byl soubor odinstalován, takže je na vás, abyste odstranili obsah této složky, abyste klienta opravili.
Nejprve budete muset zavřít aplikaci Battle.net a zabít všechny procesy s ní související (agent, desktopová aplikace Blizzard Battle.net a herní procesy).
- Chcete-li otevřít Správce úloh, použijte kombinaci kláves Ctrl + Shift + Esc . Alternativně můžete použít kombinaci kláves Ctrl + Alt + Del a vybrat Správce úloh z modré celé obrazovky, která se otevře

- Kliknutím na Další podrobnosti rozbalíte Správce úloh a vyhledáte všechny položky související s Battle.net zobrazené v seznamu na kartě Procesy ve Správci úloh. Měly by být umístěny přímo pod procesy na pozadí . Klikněte na každou z nich a zvolte Ukončit úlohu .
Poté je čas odstranit obsah složky Battle.net v ProgramData.
- Otevřete Průzkumník souborů a zkuste přejít do tohoto umístění z Tento počítač nebo Tento počítač:
C: \ ProgramData
- Pokud nevidíte složku ProgramData , je to proto, že skryté soubory jsou ve vašem systému zakázány a budete muset povolit jejich zobrazení.
- Klikněte na položku Zobrazit na liště nabídek Průzkumníka souborů a zaškrtněte políčko Skryté položky v Zobrazit / skrýt Průzkumník souborů bude nyní moci zobrazit složku ProgramData, takže ji poklepáním otevřete.

- Vyhledejte složku s názvem Battle.net, klepněte na ni pravým tlačítkem a vyberte příkaz Odstranit . Potvrďte dialogové okno a znovu otevřete aplikaci Battle.net, abyste zjistili, zda problém s otevřením přetrvává.
Řešení 2: Spusťte aplikaci v režimu kompatibility s oprávněními správce
Toto zajímavé řešení problému navrhl uživatel, který kontaktoval podporu Blizzard, a navrhli níže uvedené kroky. V současné době není známo, proč je tato konkrétní metoda tak úspěšná, ale je celkem snadné ji vyzkoušet a obecně nemáte co ztratit. Hodně štěstí a pečlivě dodržujte pokyny!
- Přejděte do hlavní instalační složky Battle.net, která závisí na tom, co jste si vybrali během instalace. Výchozí umístění je C: \ Program Files (x86) \ Battle.net.
- Vyhledejte soubor net Launcher.exe a změňte jeho vlastnosti kliknutím pravým tlačítkem na jeho položku na ploše, v nabídce Start nebo v okně Výsledky hledání a vyberte Vlastnosti . V okně Vlastnosti přejděte na kartu Kompatibilita a zaškrtněte políčko vedle možnosti Spustit tento program jako správce .

- V části Režim kompatibility zaškrtněte políčko vedle možnosti Spustit tento program v režimu kompatibility pro a před přijetím změn vyberte z rozevíracího seznamu Windows 8 .
- Ujistěte se, že jste potvrdili všechna dialogová okna, která se mohou objevit, abyste je mohli potvrdit pomocí oprávnění správce, a síť by se měla od nynějška spouštět s oprávněními správce. Otevřete jej poklepáním na jeho ikonu a zkuste zjistit, zda se úspěšně otevírá.

Řešení 3: Čisté spuštění počítače
Existují různé další programy a služby, které mohou ovlivnit normální fungování Battle.net. Ve většině případů je příčinou antivirus, který jste nainstalovali, a můžete jej zkusit deaktivovat a zjistit, zda se Battle.net podaří otevřít. Abyste se však ujistili, že aplikace nemůže nic rušit, doporučujeme provést čisté spuštění, které zakáže spuštění všech programů a služeb jiných společností než Microsoft. Jakmile určíte viníka, můžete se vrátit zpět do normálního režimu.
- Použijte kombinaci kláves Windows + R na klávesnici. V dialogovém okně Spustit zadejte MSCONFIG a klikněte na OK.
- Klikněte na kartu Boot a zrušte zaškrtnutí možnosti Safe Boot (pokud je zaškrtnuto).
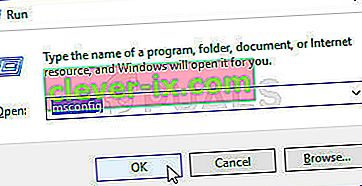
- Na kartě Obecné ve stejném okně klepnutím vyberte možnost Selektivní spuštění a potom klepnutím zrušte zaškrtnutí políčka Načíst položky při spuštění a ujistěte se, že není zaškrtnuto.
- Na kartě Služby zaškrtněte políčko Skrýt všechny služby společnosti Microsoft a potom klikněte na Zakázat vše .

- Na kartě Po spuštění klikněte na Otevřít Správce úloh . V okně Správce úloh na kartě Po spuštění klepněte pravým tlačítkem na každou spouštěcí položku, která je povolena, a vyberte příkaz Zakázat .

- Poté budete muset provést některé z nejnudnějších procesů a to je povolení položek po spuštění po jednom a restartování počítače. Poté musíte zkontrolovat, zda se problém znovu objeví. Stejný postup budete muset opakovat i pro Služby, které jste deaktivovali v kroku 4.
- Jakmile najdete problémovou spouštěcí položku nebo službu, můžete podniknout kroky k vyřešení problému. Pokud se jedná o program, můžete jej znovu nainstalovat nebo opravit Pokud se jedná o službu, můžete ji deaktivovat atd.
Řešení 4: Přeinstalujte aplikaci
Zdá se, že problém souvisí s verzí Battle.net nainstalovanou ve vašem počítači. Provedením následujících kroků zajistíte, že máte nainstalovanou nejnovější verzi a problém by se měl přestat objevovat při pokusu o otevření Battle.net, abyste si mohli užívat své hry Blizzard!
- Klikněte na tlačítko nabídky Start a otevřete Ovládací panely zadáním jeho názvu s otevřenou nabídkou Start. Na druhou stranu můžete kliknutím na ikonu ozubeného kola otevřít nastavení, pokud používáte Windows 10.
- V Ovládacích panelech vyberte Zobrazit jako - Kategorie v pravém horním rohu a v části Programy klikněte na Odinstalovat program .

- Pokud používáte aplikaci Nastavení, kliknutím na Aplikace byste měli okamžitě otevřít seznam všech nainstalovaných programů v počítači.
- Vyhledejte bitvu. net v Ovládacích panelech nebo Nastavení a klikněte na tlačítko Odinstalovat .
- Měl by se otevřít jeho průvodce odinstalací, takže jej podle pokynů odinstalujte.
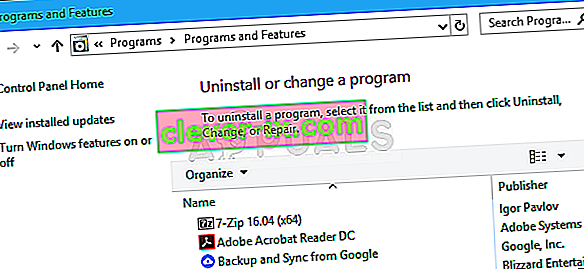
- Až odinstalační program dokončí proces, klikněte na Dokončit a restartujte počítač, abyste zjistili, zda se problémy s přihlášením stále objevují. Nezapomeňte si z tohoto odkazu stáhnout nejnovější verzi . Spusťte spustitelný soubor a podle pokynů na obrazovce jej nainstalujte.
Řešení 5: Povolení služby sekundárního přihlášení
Sekundární přihlašovací služba se používá, aby se zabránilo více pokusům o přihlášení při používání Battle.net. Existuje však řada případů, kdy je tato služba zakázána a počítač ji nepoužívá. V tomto řešení přejdeme ke službám počítače a povolíme jej ručně a uvidíme, jestli to bude mít nějaký rozdíl. Pokud to nefunguje, můžete změny kdykoli vrátit.
- Stiskněte Windows + R, do dialogového okna napište „ services.msc “ a stiskněte Enter.
- Jakmile jste ve službách, vyhledejte následující službu, klikněte na ni pravým tlačítkem a vyberte Vlastnosti .
Sekundární přihlašovací služba
- Nyní nastavte jeho typ tp Automaticky a spusťte službu.
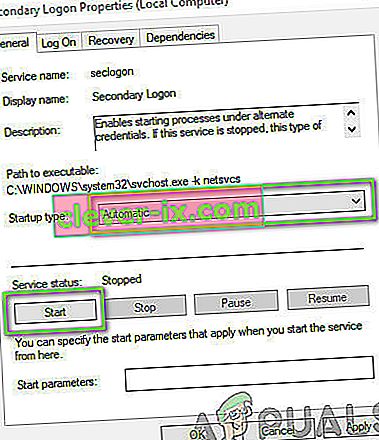
- Ukončete služby a restartujte počítač a zkontrolujte, zda je problém vyřešen.
Řešení 6: Zakázání brány Windows Firewall
Další věcí, kterou je třeba vyzkoušet, je úplné zakázání brány Windows Firewall. Brána firewall systému Windows je primární aplikace, která monitoruje síťový provoz přicházející sem a tam z vašich aplikací a počítače. Existují však případy, kdy brána firewall blokuje provoz z Battle.net jako falešně pozitivní. Proto byste měli zkusit deaktivovat bránu Windows Firewall a zjistit, zda to ve vašem případě něco změní.