Oprava: Hostitel poskytovatele WMI (WmiPrvSE.exe), vysoké využití procesoru v systému Windows 10
Hostitel WMI Provider WmiPrvSE je proces správy hostitelů Windows, který vývojáři používají pro účely monitorování.
Toto chování je obvykle vidět v produkčním prostředí. Po upgradu systému Windows 7 na 10 si mnoho uživatelů všimlo prudkého nárůstu využití procesoru, díky kterému je systém zpožděný, horký a pomalý. Můj osobní odhad je, že problém je způsoben neobvyklým chováním této služby, které nedodržuje vzorce, které má.
Abychom tento problém vyřešili, spustíme na příkazovém řádku nějaký základní příkaz a restartujeme službu Windows Management Instrumentation Service .
Opravit poškozené soubory
Stáhněte si a spusťte Restoro skenovat, opravy a obnovit poškozené a chybějící soubory z tady , a pak zjistit, zda používání procesem WmiPrvSE klesá. Pokud ne, vyzkoušejte další uvedená řešení níže.
Restartování služby Windows Management Instrumentation Service
Podržte klávesu Windows na klávesnici a stiskněte klávesu R . V dialogovém okně Spustit; zadejte services.msc

Z konzoly služeb; vyhledejte službu Windows Management Instrumentation Service. Obvykle klikám na některou ze služeb a poté stisknutím klávesy W přejdete na služby začínající slovem W. Poté proveďte rychlé skenování a najděte požadovanou.
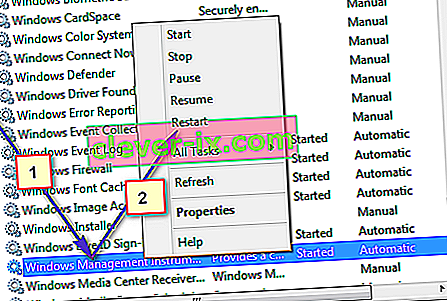
Nyní vyberte Restartovat pro restartování služby. Službu můžete odtud také zastavit, pokud to však nechcete, ale nedoporučuje se to. Nechte to běžet a my tímto procesem opravíme problém s vysokým využitím procesoru.
Restartujte další přidružené služby
Jakmile to provedete, najeďte myší do levého dolního rohu na tlačítko Start a proveďte na něj (pravé kliknutí). Otevře se kontextové menu; odtud vyberte příkazový řádek (správce) .
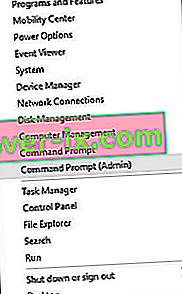
V okně příkazového řádku, které se otevře; zadejte následující příkazy jeden po druhém; po každém příkazu stiskněte klávesu Enter.
net stop iphlpsvc net stop wscsvc net stop Winmgmt net start Winmgmt net start wscsvc net start iphlpsvc
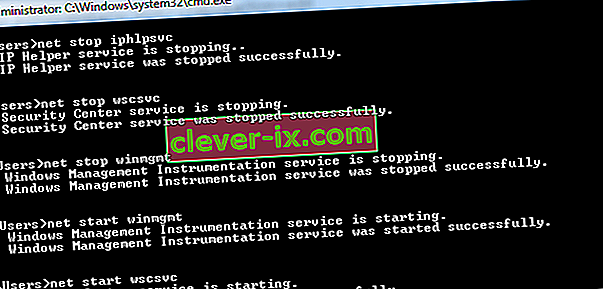
Jakmile je hotovo; Restartujte počítač a zkontrolujte. To by mělo umožnit výrazný pokles procesu a CPU se vrátí k normálnímu používání. Pokud ne, pokračujte další metodou níže.
Proveďte čisté spuštění k identifikaci vadné aplikace
Je možné, že určitá aplikace může způsobovat vysoké využití procesoru hostitelem WMI Provide Host. Proto v tomto kroku provedeme čisté spuštění a izolaci aplikace, která způsobuje nadměrné používání. Při čistém spuštění se načtou pouze služby, které jsou v procesu spouštění zásadní, a deaktivují se další služby a aplikace. Za účelem provedení čistého spuštění:
- Přihlaste se do k počítači pomocí účtu správce.
- Stisknutím kláves „ Windows “ + „ R “ otevřete výzvu „ RUN “.

- Zadejte „ msconfig “ a stiskněte „Enter“.

- Klikněte na možnost „ Služby “ a zrušte zaškrtnutí tlačítka „ Skrýt všechny služby společnosti Microsoft “.

- Klikněte na možnost „ Zakázat vše “ a poté na „ OK “.

- Klikněte na kartu „ Spuštění “ a poté na možnost „ Otevřít Správce úloh “.

- Klikněte na tlačítko „ Spuštění “ ve správci úloh.
- Klikněte na libovolnou aplikaci v seznamu, která má vedle sebe napsáno „ Povoleno “, a vyberte možnost „ Zakázat “.

- Tento postup opakujte pro všechny aplikace v seznamu a restartujte počítač.
- Nyní byl váš počítač spuštěn ve stavu „ Clean Boot “.
- Zkontrolujte, zda problém nezmizí.
- Pokud již nedochází k vysokému využití procesoru , znamená to, že to způsobovala aplikace nebo služba třetí strany .
- Začněte tím, že povolíte jednu službu najednou stejným způsobem, a zastavte se, až se vrátí vysoké využití procesoru .
- Přeinstalovat na služby / aplikace by umožnit , které vysoké využití vrátí nebo udržet ji zdravotně postižené .
Vyhledejte proces pomocí Prohlížeče událostí a odinstalujte jej
Otevřete Prohlížeč událostí . Pokud používáte Windows 7 nebo starší, vyhledejte Prohlížeč událostí v nabídce Start a poté jej otevřete. Pokud používáte Windows 8 / 8.1 nebo 10, jednoduše stiskněte klávesu Windows + X pro otevření nabídky WinX a poté klikněte na Prohlížeč událostí v nabídce WinX .
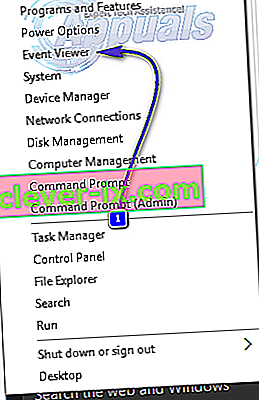
Klikněte na Zobrazit na panelu nástrojů v horní části okna Prohlížeče událostí a povolte možnost Zobrazit analytické a ladicí protokoly .
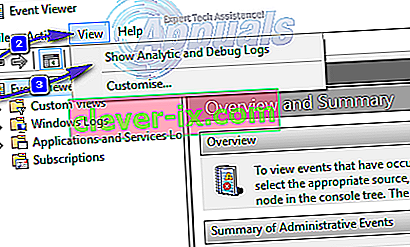
V levém podokně okna přejděte na Protokoly aplikací a služeb > Microsoft > Windows > Aktivita WMI .
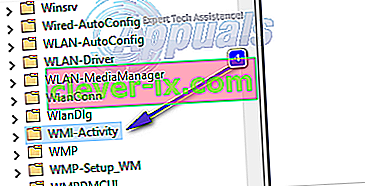
Poklepáním na WMI-Activity rozbalte jeho obsah a kliknutím na Provozní v seznamu jeho obsahu otevřete provozní protokoly hostitele WMI Provider.
Vyhledejte jakékoli chyby, a když nějakou najdete, kliknutím na ni zobrazte její technické údaje v dolní části okna.
Na kartě Obecné ve specifikaci chyby, na kterou jste klikli, vyhledejte výraz ClientProcessId a když jej najdete, poznamenejte si nebo si zapamatujte čísla - například 1079 -, která ho následují.
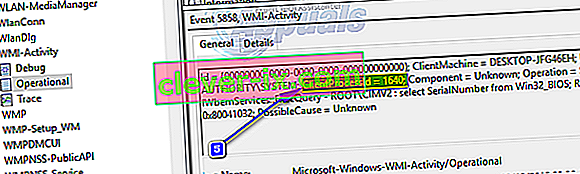
Zavřete Prohlížeč událostí a otevřete Správce úloh . Podržte klávesu Windows a stiskněte R. V dialogovém okně Spustit zadejte taskmgr a klikněte na OK. Přejděte na kartu Služby a vyhledejte službu, která má stejné ID procesu ( PID ) jako čísla, která následovala za výrazem ClientProcessID .
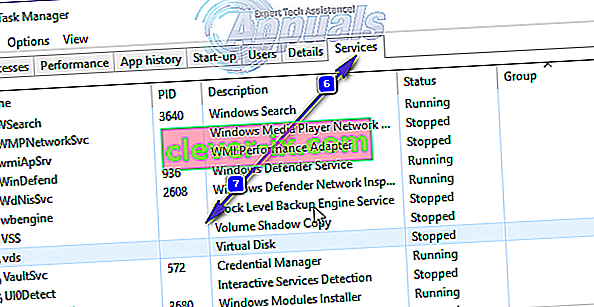
Služba, která má odpovídající ID procesu, je viníkem, takže jakmile ji najdete, okamžitě ji deaktivujte a poté přejděte do Ovládacích panelů > Programy a funkce a odinstalujte program, pro který služba viníka byla. Po odinstalaci programu by se měl hostitel WMI Provider Host vrátit k používání extrémně minimálního množství CPU.








