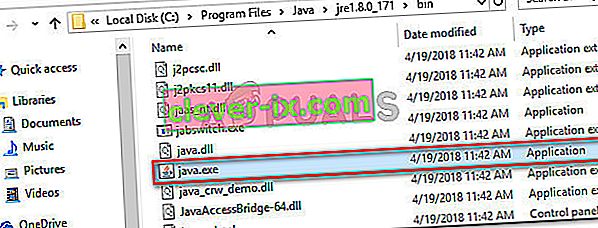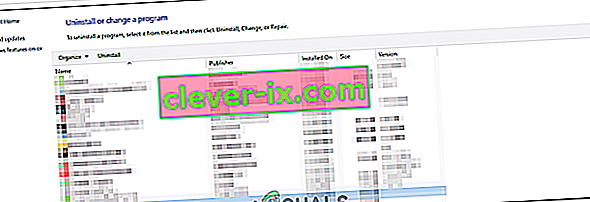Někteří uživatelé se při pokusu o spuštění aplikace, která používá prostředí Java, setkali s chybou Could Not Create The Java Virtual Machine . Uvádí se, že k tomuto konkrétnímu problému dochází u Minecraftu a několika dalších aplikací, které jsou postaveny na prostředí Java.
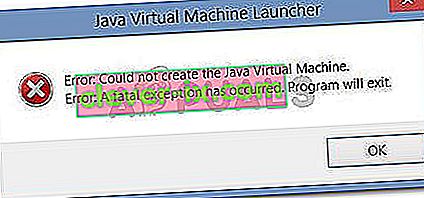
Co způsobuje chybu Nelze vytvořit Java Virtual Machine?
Zkoumali jsme tento konkrétní problém tím, že jsme se podívali na různé zprávy uživatelů a strategie řešení potíží, které použili k vyřešení stejné chybové zprávy. Na základě jejich závěrů existuje několik scénářů, které spustí tento konkrétní problém:
- Java je vyvolána nesprávnými argumenty nebo možnostmi - K tomu může dojít, pokud používáte doma připravovanou aplikaci nebo se pokoušíte otevřít open-source aplikaci, o které je známo, že způsobuje nestabilitu systému.
- Globální maximální halda paměti Java není dostatečně vysoká - Jednou z nejčastějších příčin, proč se můžete setkat s touto konkrétní chybou, je pokus o spuštění aplikace Java s maximální velikostí haldy paměti, která je větší než ta nastavená jako systémová proměnná .
- Spustitelný soubor Java a / nebo aplikace vyžadují oprávnění správce - K tomu může dojít u aplikací, které ke správnému fungování potřebují přístup správce.
Pokud v současné době hledáte způsob, jak vyřešit chybu Could Not Create The Java Virtual Machine , tento článek vám poskytne několik ověřených strategií řešení potíží. Níže máte kolekci metod, které k vyřešení problému použili ostatní uživatelé v podobné situaci.
Chcete-li zajistit nejlepší výsledky, postupujte podle níže uvedených metod v pořadí, v jakém jsou uvedeny, dokud neobjevíte metodu, která je efektivní při řešení chyby pro váš konkrétní scénář.
Metoda 1: Přidání _JAVA_OPTIONS do systémových proměnných
Nejvíce postiženým uživatelům se problém podařilo vyřešit vytvořením systémové proměnné pro jazyk Java s názvem _JAVA_OPTIONS a nastavením její hodnoty na Xmx512M . To v podstatě dělá to, že nastavuje globální maximální velikost haldy paměti pro Javu.
Tím se vyřeší jakákoli chybová zpráva, která nastane, protože maximální velikost haldy spuštěné aplikace Java je větší než ta, která je nastavena jako systémová proměnná. Několik uživatelů, kteří narazili na stejný problém, uvedlo, že problém byl vyřešen úplně poté, co provedli níže uvedené kroky.
Tady je třeba udělat, abyste přidali položku _JAVA_OPTION S do systémových proměnných, abyste zvětšili globální maximální velikost paměti haldy:
- Stisknutím klávesy Windows + R otevřete dialogové okno Spustit . Poté zadejte „ sysdm.cpl “ a stisknutím klávesy Enter otevřete obrazovku Vlastnosti systému .
- Na obrazovce Vlastnosti systému přejděte na kartu Upřesnit a klikněte na Proměnné prostředí.
- V okně Proměnné prostředí s klikněte na Nový (v části Systémové proměnné ).
- V okně Nová systémová proměnná nastavte název proměnné na _JAVA_OPTIONS a hodnotu proměnné na - Xmx512M a kliknutím na OK změny uložte.
- Zavřete dříve otevřená okna a restartujte počítač, abyste provedli změny.
- Při příštím spuštění otevřete aplikaci, která vám dříve zobrazovala chybu Could Not Create the Java Virtual Machine a zkontrolujte, zda nyní funguje správně.
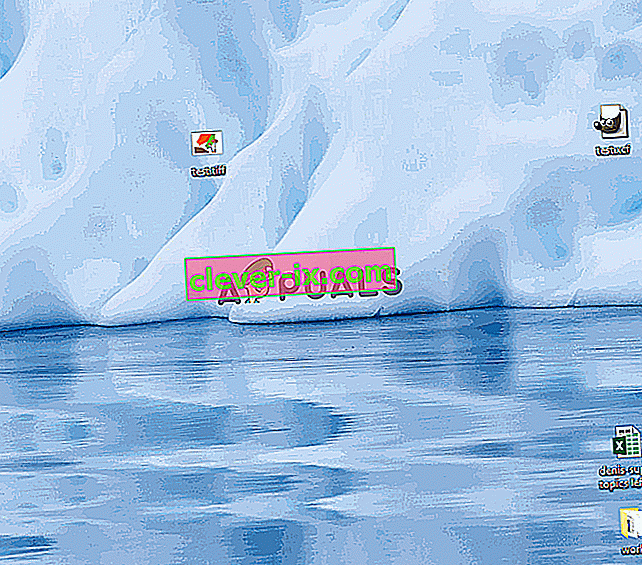
Pokud se na začátku aplikace stále zobrazuje stejná chybová zpráva, zkuste do proměnné prostředí přidat cestu Java Bin, která by mohla být podobná „% \ USER PATH \ Java \ jdk1.6.0_39 \ bin“, jak je uvedeno v výše uvedená metoda a zjistěte, zda to funguje.
Metoda 2: Otevření souboru java.exe s právy správce
Několik uživatelů, kteří se snaží vyřešit stejný problém, se podařilo vyřešit problém po vynucení otevření hlavního spustitelného souboru Java (java.exe) s oprávněními správce.
Někteří uživatelé uvedli, že byli schopni vyřešit problém po použití této opravy na hlavní spustitelný soubor Java a spustitelný soubor aplikace, která zobrazuje chybovou zprávu.
Zde je stručný průvodce celou věcí:
- Otevřete Průzkumník souborů a přejděte do umístění instalace java. Budeme muset dorazit na místo hlavního spustitelného souboru Java ( java.exe ). Ve výchozím nastavení byste jej měli najít v Program Files / Java / * JRE build verze * / bin. Přesné umístění se bude lišit v závislosti na tom, které prostředí Java Runtime Environment používáte.
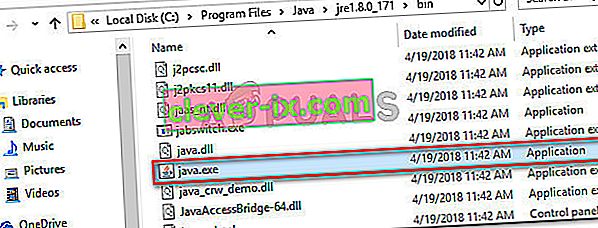
Poznámka: Pokud jste nainstalovali Javu ve vlastním umístění, přejděte do tohoto umístění.
- Klikněte pravým tlačítkem na java.exe a vyberte Vlastnosti . Poté přejděte na kartu Kompatibilita a zaškrtněte políčko spojené s Spustit tento program jako správce (v části Nastavení). Kliknutím na Použít uložte změny.

- Klikněte pravým tlačítkem na spustitelný soubor aplikace (ten, který spouští chybu) a opakujte stejný postup: Kompatibilita> Spustit tento program jako správce> Použít .
- Spusťte aplikaci a zkontrolujte, zda je chybová zpráva vyřešena.
Metoda 3: Přeinstalování Java
V některých případech je chyba spuštěna, protože Java nemusí být nainstalována správně nebo může být její instalace v průběhu času poškozena. Proto v tomto kroku přeinstalujeme Javu po úplném odinstalaci. Pro to:
- Stisknutím klávesy Windows + R otevřete výzvu Spustit a zadejte „Appwiz.cpl“.

- Stiskněte „Enter“ a otevře se obrazovka Programy a funkce.
- Na obrazovce Programy a funkce procházejte seznamem nainstalovaných aplikací, dokud nenajdete Javu.
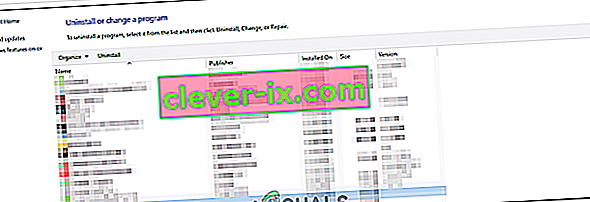
- Klikněte na něj pravým tlačítkem a vyberte „Odinstalovat“, abyste jej ze systému zcela odstranili
- Nejprve odstraňte primární instalaci Java a později byste měli odebrat také všechny ostatní instalace Java, jako jsou aktualizace a další verze.
- Po odinstalování veškeré instalace restartujte počítač.
- Po spuštění navštivte tento odkaz a stáhněte si nejnovější verzi JRE.
- Zkontrolujte, zda problém přetrvává.
- Pokud chyba stále přetrvává, stáhněte a nainstalujte nejnovější verzi JDK odtud.
Poznámka: Pokud již JDK používáte, zkuste změnit jeho verze nebo odinstalovat JRE, které bylo nainstalováno spolu s ním.
- Ověřte, zda problém stále existuje.
Metoda 4: Oprava chyb pomocí kódu
Za touto chybou jsou různé důvody a některé z nich zahrnují, pokud máte v kódu nějaké konkrétní chyby. Níže některé zvýrazníme.
- Odstranit pomlčku : Někteří uživatelé si všimli, že chyba byla opravena změnou dvojitého pomlčky „-“ na jednu „-“ v jejich kódu. Například:
Změňte kód
„Sony @ sony-VPCEH25EN: ~ $ java - verze
Vyzvednuto JAVA_TOOL_OPTIONS: -javaagent: /usr/share/java/jayatanaag.jar
Nerozpoznaná možnost: –verze
Chyba: Nelze vytvořit virtuální počítač Java.
Chyba: Došlo k závažné výjimce. Program bude ukončen."
Na
„Sony @ sony-VPCEH25EN: ~ $ java -verze
Vyzvednuto JAVA_TOOL_OPTIONS: -javaagent: /usr/share/java/jayatanaag.jar
Nerozpoznaná možnost: –verze
Chyba: Nelze vytvořit virtuální počítač Java.
Chyba: Došlo k závažné výjimce. Program bude ukončen."
- Zkuste také z argumentu odebrat následující řádek
-Djava.endorsed.dirs = ”C: \ Program Files \ Apache Software Foundation \ Tomcat 8.5 \ endorsed”
- Otevřete soubor eclipse.ini a ujistěte se, že přidáte položku „-vm“ nad vm args, jinak bude JVM V6 vybrán v env vars.
- Pokud používáte Ubuntu, měli byste vědět, že Java 8 je jediná podporovaná verze. Proto pomocí třetí metody. Odinstalujte Javu a nainstalujte předchozí verzi.
Metoda 5: Úpravy souboru Eclipse.ini
We can also tweak things inside the Eclipes.ini File to get rid of this issue. There might be a couple of issues with its configuration that need to be addressed therefore, we have divided it into separate issues. Follow the one which suits your scenario the best.
Lowering Memory Use
- Open the Eclipse.ini file inside the Eclipse folder with notepad.
- Find the line similar to “-Xmx256m” (It might be -Xmx1024m or -Xmx 512m).
- Now change the default value to a more reasonable figure depending upon the RAM installed on your computer and add the version number to it as well. For Example:
-Xmx512m -Dosgi.requiredJavaVersion=1.6 OR -Xmx512m -Dosgi.requiredJavaVersion=1.7 OR -Xmx512m -Dosgi.requiredJavaVersion=1.8
- Also, try removing the “256m” value from the “-launcher.XXMaxPermSize” line.
- Check to see if the issue persists.
Tinkering Around
- Try to remove the following lines from your file.
-vm P:\Programs\jdk1.6\bin
- Also, change the following lines.
set -Dosgi.requiredJavaVersion=1.5 TO set -Dosgi.requiredJavaVersion=1.6
- Also, try adding the following line above “-vmargs!” line.
-vm C:\Program Files (x86)\Java\jre6\bin\javaw.exe
- Also, point to JVM.dll using the following line.
-vm C:\Program Files\Java\jre7\bin\client\jvm.dll
- Open the Eclipse file and replace “-vmargs” with the path of javaw.exe. For Example:
-startup plugins/org.eclipse.equinox.launcher_1.3.0.v20120522-1813.jar --launcher.library plugins/org.eclipse.equinox.launcher.win32.win32.x86_1.1.200.v20120522-1813 -product com.android.ide.eclipse.adt.package.product --launcher.XXMaxPermSize 256M -showsplash com.android.ide.eclipse.adt.package.product --launcher.XXMaxPermSize 256m --launcher.defaultAction openFile **-vm “c:\Program Files\Java\jdk1.7.0_07\bin\javaw.exe”** -Dosgi.requiredJavaVersion=1.6 -Xms40m -Xmx768m -Declipse.buildId=v21.1.0-569685
- Also, you can place the following line at the end and check if that works.
-vmargs -Xms40m -Xmx512m -XX:MaxPermSize=256m
- Furthermore, try removing the following lines from the eclipse.ini and check if that works.
-XX:+UseStringDeduplication -XX:+UseG1GC
- Můžete také zkusit odebrat soubor eclipse.ini, pokud problém stále přetrvává, protože u některých údajně problém vyřešil, ale nezapomeňte jej nejprve zálohovat, jen pokud to potřebujete. Před spuštěním prostředí Java také zkuste zavřít všechny aplikace náročné na energii, abyste se ujistili, že jsou k dispozici správné zdroje.
Kontrola korupce JDK
- Stisknutím kláves „Windows“ + „R“ otevřete výzvu Spustit a zadejte „cmd“.
- Zadejte následující příkaz a zkontrolujte, zda nedojde k chybě.
c: \> verze Java
- Pokud to udělá chybu, přeinstalujte JDK úplně.