Pokud jste svůj Windows 10 opravili aktualizací Creators Update, rádi byste věděli, že přidala podporu pro Dolby Atmos. Windows 10 je na večírek trochu pozdě, protože Xbox One a PlayStation 4 přijaly tuto zvukovou technologii hned na začátku. I když musíte do hardwaru poháněného atmosférou investovat značné částky, abyste získali to nejlepší z této technologie, můžete také jít levnou cestou a vyzkoušet si kousek prostorového zvuku založeného na Dolby's Atmos zdarma. Nejlepší na této bezplatné alternativě je, že si ji můžete vyzkoušet na jakémkoli počítači a téměř se všemi sluchátky.
Co je to Dolby Atmos?
Dolby Atmos je nová technologie 3D prostorového zvuku, která se prodává jako prostorový zvuk . Atmos, který je považován za nástupce tradičního prostorového zvuku (5.1 a 7.1), je mnohem chytřejší při odesílání zvuků do systému reproduktorů nebo sluchátek.
Zatímco tradiční technologie prostorového zvuku používají k distribuci zvuků 5 nebo 7 samostatných kanálů, Atmos kanály vůbec nepoužívá. Místo toho vytváří efekt prostorového zvuku mapováním zvuků na virtuální umístění v 3D prostoru, což také přidává výšku celé rovnici prostorového zvuku. To je důvod, proč všechny špičkové zvukové systémy s podporou Atmos obsahují stropní reproduktor (nebo podlahový reproduktor, který odráží zvuk od stropu). To vše zajišťuje plynulejší a realističtější prostorový zvuk, jinak nemožný díky tradičnímu přístupu založenému na kanálech.
Pokud však chcete využít plný výkon Atmos, podpora Windows 10 nestačí. Budete si muset zakoupit přijímač s podporou Atmos schopný umisťovat tyto zvuky do 3D prostoru. Kromě toho musí být váš počítač schopen výstupu přes HDMI.
Dolby Atmos pro sluchátka
Aktualizace Windows 10 Creators Update také přidala samostatnou funkci Dolby Atmos s názvem Dolby Atmos pro sluchátka . Místo použití přijímače kompatibilního s Atmos a speciálního nastavení reproduktorů používá Dolby Atmos pro sluchátka digitální procesor signálu (DSP). Jinými slovy, načítá zvuky z vašeho počítače a digitálně je mísí pro lepší prostorový zvuk.
I když to nedosahuje kvality zvuku hlavní technologie Dolby Atmos (prostřednictvím přijímače), vylepšuje to poziční zvukový zážitek s každou náhlavní soupravou, sluchátky nebo špunty. Je to velmi užitečné pro hry, protože usnadňuje přesné určení, odkud zvuky pocházejí.
Jak povolit Dolby Atmos ve Windows 10
Pokud se rozhodnete vyzkoušet Dolby Atmos, musíte si nejprve stáhnout specializovanou aplikaci z Windows Store. Ať už máte domácí kino podporující Atmos nebo chcete vyzkoušet naše Dolby Atmos pro sluchátka, musíte si nejprve stáhnout Dolby Access .
Můžete to udělat buď kliknutím na odkaz na obchod (zde), nebo kliknutím pravým tlačítkem myši na ikonu zvuku v pravé dolní části hlavního panelu a přechodem na Prostorový zvuk> Dolby Atmos pro sluchátka.

Obě metody vás přenesou do stejného záznamu v obchodu Dolby Acess. Až tam budete, stiskněte tlačítko Získat a stáhněte si Dolby Acess do svého systému. Po dokončení stahování postupujte podle níže uvedeného průvodce a nastavte domácí kino s aktivovanou atmosférou (pokud již máte správné vybavení). Pokud si chcete kus Atmos vyzkoušet zdarma, postupujte podle druhého průvodce nastavením Dolby Atmos pro sluchátka.

Jak nastavit domácí kino Dolby Atmos ve Windows 10
Na rozdíl od Dolby Atmos pro sluchátka si nebudete muset kupovat předplatné ani se rozhodnout pro zkušební verzi, abyste si mohli nakonfigurovat domácí kino podporující Atmos - stačí „koupit“ hardware. Pokud máte správný hardware (přijímač Atmos + PC s výstupem HDMI), podle pokynů níže povolte Dolby Atmos pro domácí kino ve Windows 10:
- Otevřete aplikaci Dolby Access a klikněte na pole S mým domácím kinem .
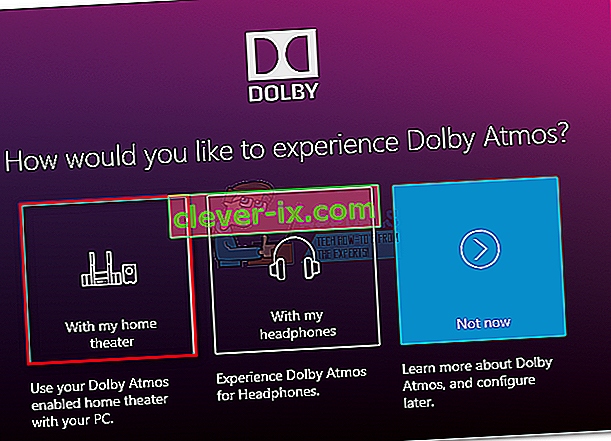
- Poté na první výzvu stiskněte tlačítko Pokračovat a pokračujte v připojení kabelu HDMI z domácího kina k počítači.
- Poté se musíme ujistit, že je systém s aktivovanou atmosférou nastaven jako výchozí zařízení. To provedete kliknutím pravým tlačítkem na ikonu zvuku (pravý dolní roh) a výběrem Přehrávací zařízení .
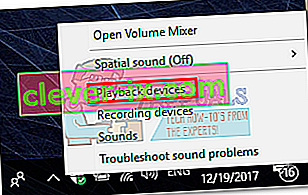
- Zkontrolujte, zda je přehrávací zařízení Atmos HDMI nastaveno jako výchozí. Pokud tomu tak není, vyberte jej a klikněte na tlačítko Nastavit jako výchozí .
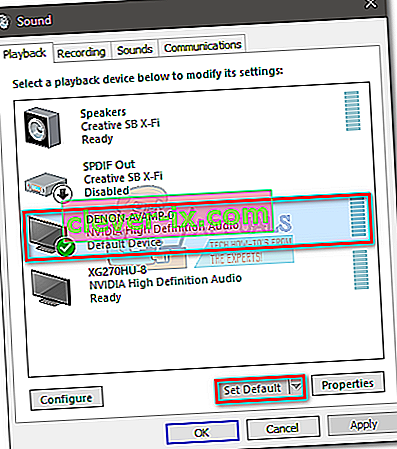
- Jakmile nastavíte kino s atmosférou jako výchozí, vraťte se do aplikace Dolby Access a klikněte na Konfigurovat nastavení počítače.
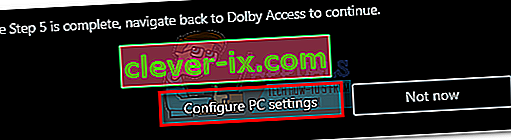
- Dále použijte rozevírací nabídku ve formátu prostorového zvuku, vyberte Dolby Atmos pro domácí kino a potvrďte stiskem Použít.
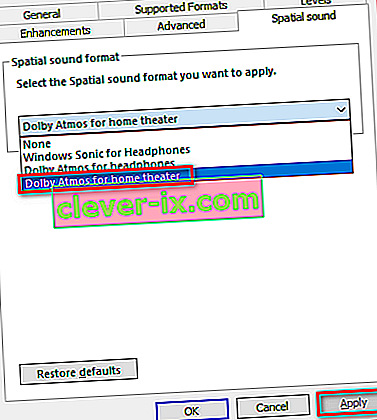 Poznámka: Pokud nevidíte možnost Dolby Atmos pro domácí kino, ujistěte se, že váš zvukový systém podporuje Dolby Atmos. Pokud ano, zkontrolujte HDMI připojení. V případě potřeby odpojte a opakujte kroky 3 a 4.
Poznámka: Pokud nevidíte možnost Dolby Atmos pro domácí kino, ujistěte se, že váš zvukový systém podporuje Dolby Atmos. Pokud ano, zkontrolujte HDMI připojení. V případě potřeby odpojte a opakujte kroky 3 a 4. - Nakonec se vraťte do aplikace Dolby Access. Jakmile je prostorový zvuk ve Windows 10 nastaven správně, měl by vás Dolby Access automaticky vyzvat ke kalibraci systému.
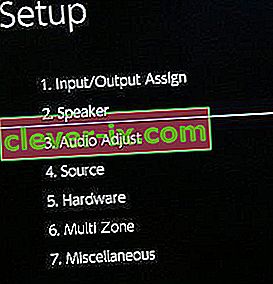 Poznámka: Pamatujte , že kroky kalibrace velmi závisí na konfiguraci vašeho domácího kina. Po provedení kalibračních kroků na obrazovce se ve Windows 10 aktivuje Dolby Atmos.
Poznámka: Pamatujte , že kroky kalibrace velmi závisí na konfiguraci vašeho domácího kina. Po provedení kalibračních kroků na obrazovce se ve Windows 10 aktivuje Dolby Atmos.
Jak nastavit Dolby Atmos pro sluchátka ve Windows 10
Pokud se rozhodnete vyzkoušet levnou verzi Dolby Atmos, měli byste nyní, že tato technologie není zdarma. Ve skutečnosti to tak je, ale jen na 30 dní. Po zkušebním období budete muset utratit 15 $, abyste technologii získali na neurčito. Není jasné, proč se Microsoft rozhodl integrovat tuto technologii s Windows 10, vzhledem k tomu, že současně vydali Sonic pro sluchátka - technologie téměř identická s Dolby Atmos pro sluchátka.
Ať už jsou důvody jakékoli, je jasné, že Microsoft nezaplatil plné licenční poplatky za sluchátka Dolby, takže uživatelé Windows nemohou tuto technologii používat zdarma. Výsledkem je, že si můžete Dolby Atmos pro sluchátka vyzkoušet zdarma pouze po omezenou dobu (30denní zkušební verze). Dobrou zprávou však je, že 30denní zkušební verze nebude vyžadovat zadání údajů o vaší kreditní kartě.
Pokud se rozhodnete to zkusit, postupujte podle níže uvedeného průvodce a nastavte Dolby Atmos pro sluchátka ve Windows 10:
- Otevřete aplikaci Dolby Access a klikněte na pole S mými sluchátky .
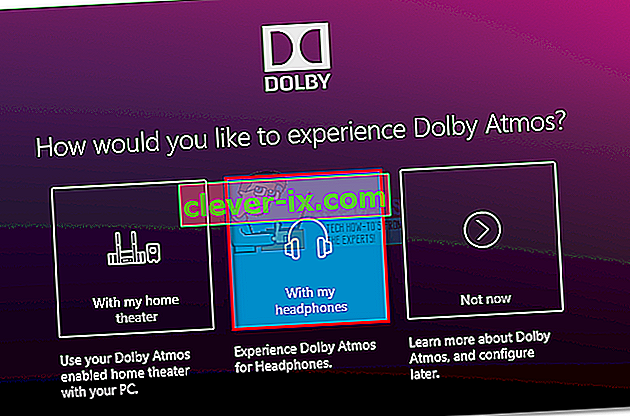
- Poté připojte sluchátka, vyberte je z nabídky vpravo na obrazovce a klikněte na tlačítko Pokračovat . Po stisknutí tlačítka Pokračovat aplikace „zkontroluje“ problémy s kompatibilitou mezi náhlavní soupravou a Dolby Atmos. Ale jak někteří zdůraznili, nemá to nic společného se sluchátky - tato funkce Atmos vyžaduje určité zvukové ovladače, které má Windows 10 ve výchozím nastavení. Pokud máte Windows 10, bude každá náhlavní souprava kompatibilní, ale kvalita zvuku se samozřejmě bude lišit.
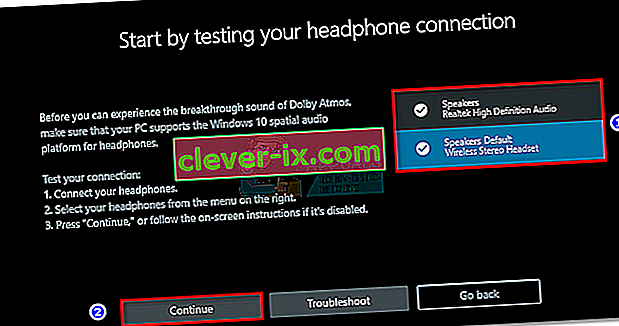 Poznámka: Pokud náhlavní souprava již není výchozí volbou pro přehrávání, budete muset kliknout pravým tlačítkem na ikonu zvuku na hlavním panelu (v pravém dolním rohu) a vybrat Přehrávací zařízení . Až tam budete, ujistěte se, že je to výchozí volba. Pokud tomu tak není, vyberte jej a stiskněte tlačítko Nastavit jako výchozí .
Poznámka: Pokud náhlavní souprava již není výchozí volbou pro přehrávání, budete muset kliknout pravým tlačítkem na ikonu zvuku na hlavním panelu (v pravém dolním rohu) a vybrat Přehrávací zařízení . Až tam budete, ujistěte se, že je to výchozí volba. Pokud tomu tak není, vyberte jej a stiskněte tlačítko Nastavit jako výchozí .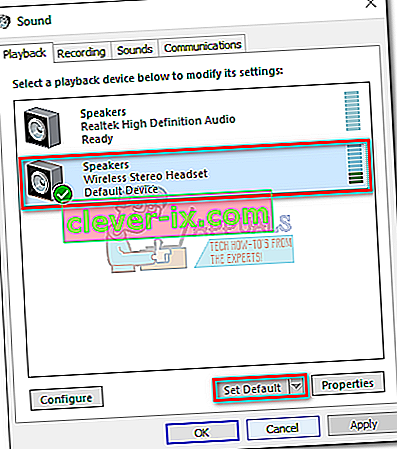
- V aplikaci Dolby Access klikněte na tlačítko 30-zkušební verze . Můžete se také rozhodnout jej koupit na neurčito.
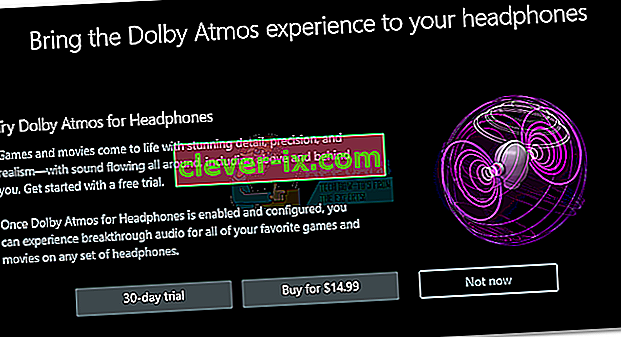 Poznámka: Pokud tlačítko 30denní zkušební verze není k dispozici, už jste zkušební verzi Dolby Access s tímto konkrétním účtem Microsoft použili.
Poznámka: Pokud tlačítko 30denní zkušební verze není k dispozici, už jste zkušební verzi Dolby Access s tímto konkrétním účtem Microsoft použili. - Pokud se rozhodnete pro 30denní zkušební verzi, zobrazí se vám okno Microsoft Store. Stisknutím tlačítka Get souhlasíte s podmínkami společnosti Microsoft.
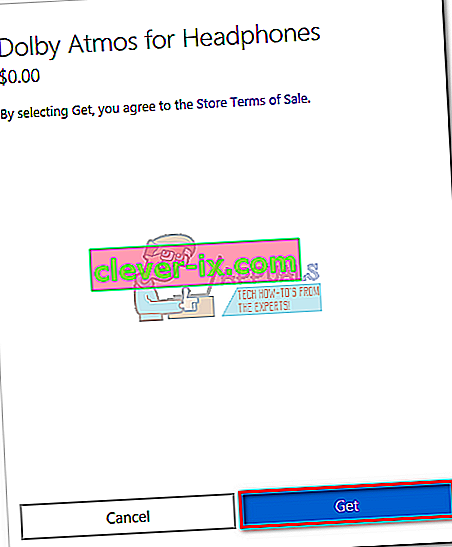 Poznámka: To na konci zkušebního období automaticky nevyčerpá peníze z vaší kreditní karty.
Poznámka: To na konci zkušebního období automaticky nevyčerpá peníze z vaší kreditní karty. - Po návratu do okna Dolby Access budete vyzváni ke stažení dalšího obsahu aplikace. Stiskněte Dobře a počkejte, až se stahování dokončí.
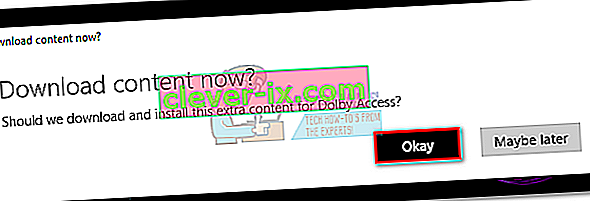 Poznámka: Pokud se nezobrazí výzva k instalaci nového obsahu v aplikaci Dolby Access, restartujte počítač a znovu otevřete Dolby Access.
Poznámka: Pokud se nezobrazí výzva k instalaci nového obsahu v aplikaci Dolby Access, restartujte počítač a znovu otevřete Dolby Access. - Po dokončení stahování by se mělo objevit nové tlačítko Konfigurovat nastavení počítače. Kliknutím na něj otevřete Vlastnosti reproduktoru .
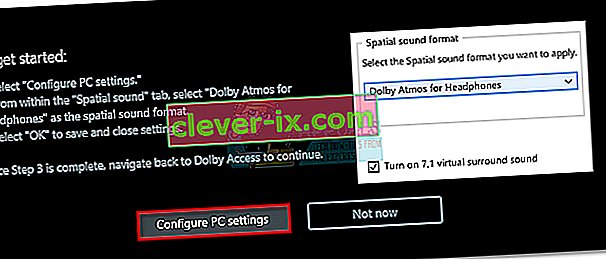
- V části Vlastnosti reproduktoru na kartě Prostorový zvuk použijte rozevírací nabídku pod formátem Prostorový zvuk a vyberte Dolby Atmos pro sluchátka. Stisknutím tlačítka Použít uložte změny.
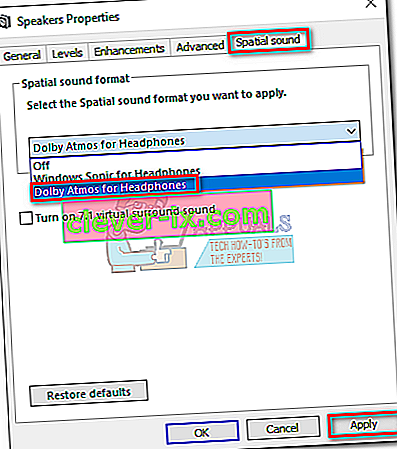 Poznámka: Můžete také zaškrtnout políčko vedle T urn na 7.1 virtuálním prostorovém zvuku . Mějte však na paměti, že má potenciál vytvářet další statický šum v závislosti na médiu, které posloucháte.
Poznámka: Můžete také zaškrtnout políčko vedle T urn na 7.1 virtuálním prostorovém zvuku . Mějte však na paměti, že má potenciál vytvářet další statický šum v závislosti na médiu, které posloucháte.
A je to, Dolby Atmos je nyní nakonfigurován pro vaše sluchátka. Můžete se vrátit do aplikace Dolby Access a vyzkoušet si seznam upravených videí kódovaných technologií Atmos.
Poznámka : Mějte na paměti, že ne všechny mediální obsahy uvidí zlepšení, když je tato možnost aktivována. Abyste byli svědky vylepšení s novou funkcí pozičního poznání, zkuste hrát hru nebo sledovat video, které je nakonfigurováno pro práci s Dolby Atmos.
Pokud se rozhodnete deaktivovat Dolby Atmos pro sluchátka, zatímco je zkušební verze stále aktivní, jednoduše klikněte pravým tlačítkem na ikonu zvuku (pravý dolní roh) a nastavte Prostorový zvuk na Vypnuto.

Alternativa společnosti Microsoft zdarma
Spolu s podporou Dolby Atmos společnost Microsoft také v aktualizaci pro tvůrce implementovala integrovanou alternativu k Dolby Atmos pro sluchátka . Technologicky Windows Sonic pro sluchátka dělá zhruba to samé jako Atmos, ale někteří tvrdí, že je poněkud horší než alternativa Dolby. Ale protože kvalita zvuku může být velmi subjektivní, nebudeme přeskakovat plot a určíme jasného vítěze v oddělení DSP.
Chcete-li povolit Windows Sonic pro sluchátka, přejděte do pravé dolní části hlavního panelu a klikněte pravým tlačítkem na ikonu zvuku. Odtud přejděte na Spatial Sound a klikněte na Windows Sonic pro sluchátka.

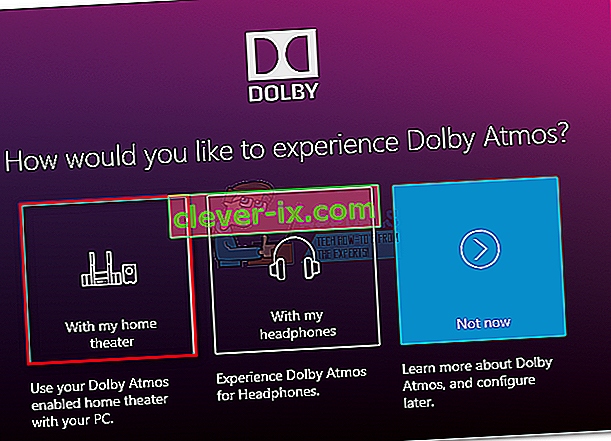
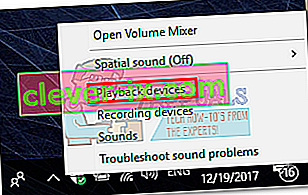
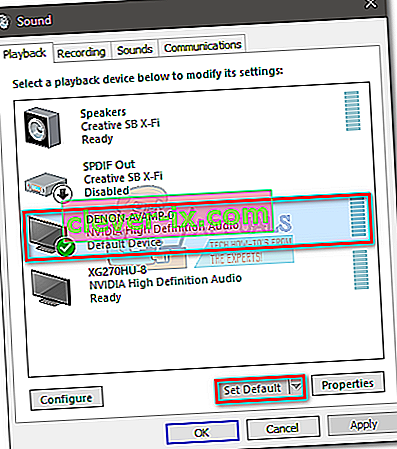
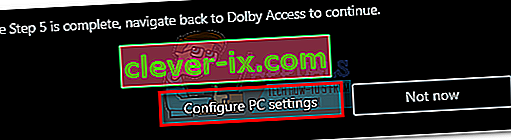
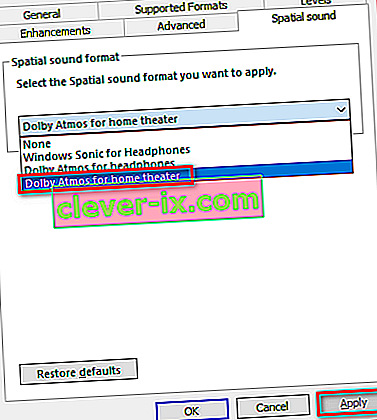 Poznámka: Pokud nevidíte možnost Dolby Atmos pro domácí kino, ujistěte se, že váš zvukový systém podporuje Dolby Atmos. Pokud ano, zkontrolujte HDMI připojení. V případě potřeby odpojte a opakujte kroky 3 a 4.
Poznámka: Pokud nevidíte možnost Dolby Atmos pro domácí kino, ujistěte se, že váš zvukový systém podporuje Dolby Atmos. Pokud ano, zkontrolujte HDMI připojení. V případě potřeby odpojte a opakujte kroky 3 a 4.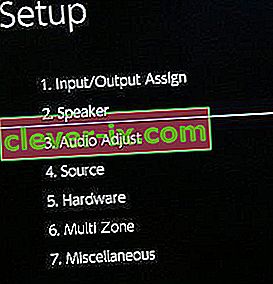 Poznámka: Pamatujte , že kroky kalibrace velmi závisí na konfiguraci vašeho domácího kina. Po provedení kalibračních kroků na obrazovce se ve Windows 10 aktivuje Dolby Atmos.
Poznámka: Pamatujte , že kroky kalibrace velmi závisí na konfiguraci vašeho domácího kina. Po provedení kalibračních kroků na obrazovce se ve Windows 10 aktivuje Dolby Atmos.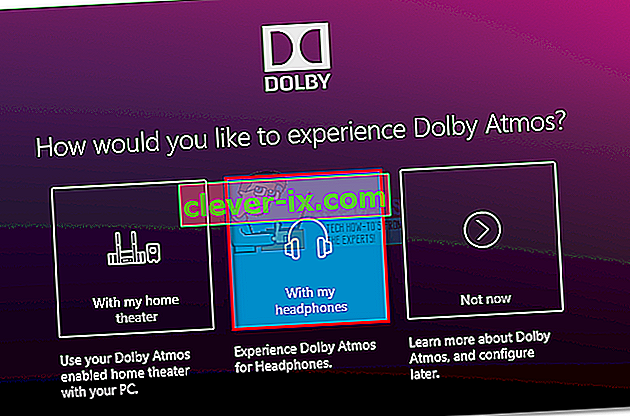
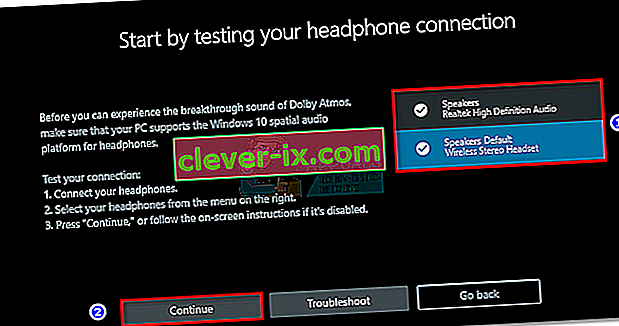 Poznámka: Pokud náhlavní souprava již není výchozí volbou pro přehrávání, budete muset kliknout pravým tlačítkem na ikonu zvuku na hlavním panelu (v pravém dolním rohu) a vybrat Přehrávací zařízení . Až tam budete, ujistěte se, že je to výchozí volba. Pokud tomu tak není, vyberte jej a stiskněte tlačítko Nastavit jako výchozí .
Poznámka: Pokud náhlavní souprava již není výchozí volbou pro přehrávání, budete muset kliknout pravým tlačítkem na ikonu zvuku na hlavním panelu (v pravém dolním rohu) a vybrat Přehrávací zařízení . Až tam budete, ujistěte se, že je to výchozí volba. Pokud tomu tak není, vyberte jej a stiskněte tlačítko Nastavit jako výchozí .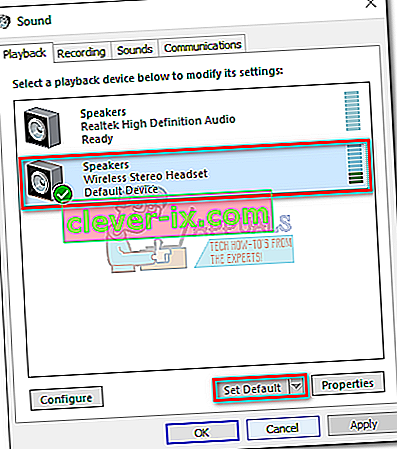
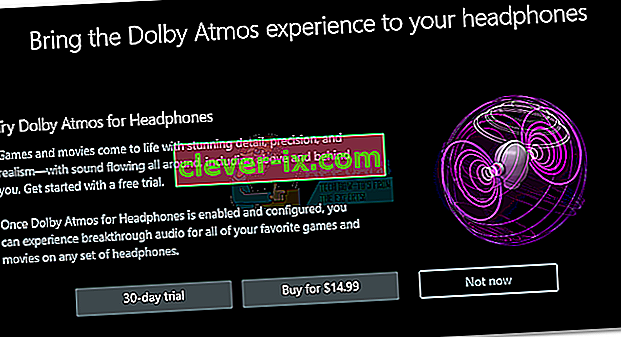 Poznámka: Pokud tlačítko 30denní zkušební verze není k dispozici, už jste zkušební verzi Dolby Access s tímto konkrétním účtem Microsoft použili.
Poznámka: Pokud tlačítko 30denní zkušební verze není k dispozici, už jste zkušební verzi Dolby Access s tímto konkrétním účtem Microsoft použili.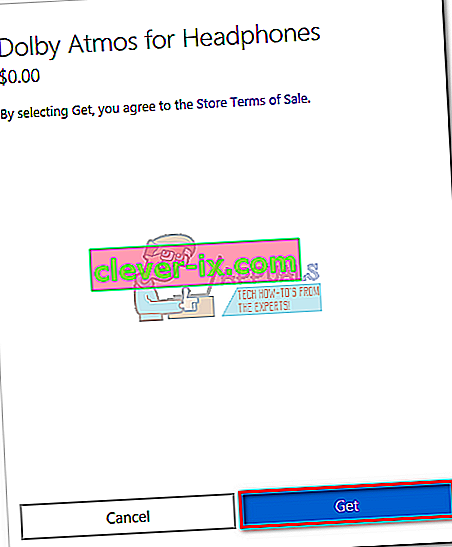 Poznámka: To na konci zkušebního období automaticky nevyčerpá peníze z vaší kreditní karty.
Poznámka: To na konci zkušebního období automaticky nevyčerpá peníze z vaší kreditní karty.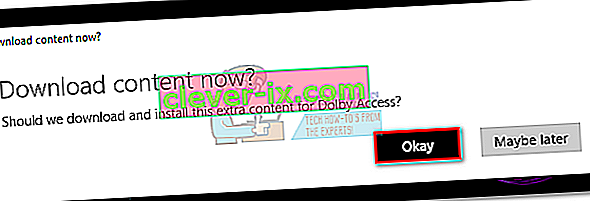 Poznámka: Pokud se nezobrazí výzva k instalaci nového obsahu v aplikaci Dolby Access, restartujte počítač a znovu otevřete Dolby Access.
Poznámka: Pokud se nezobrazí výzva k instalaci nového obsahu v aplikaci Dolby Access, restartujte počítač a znovu otevřete Dolby Access.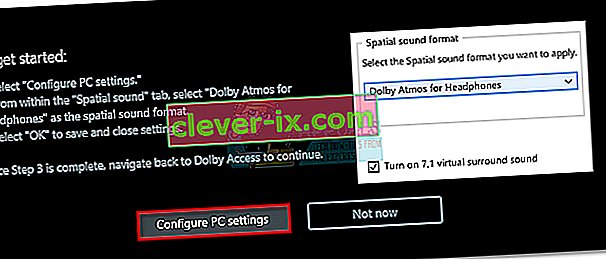
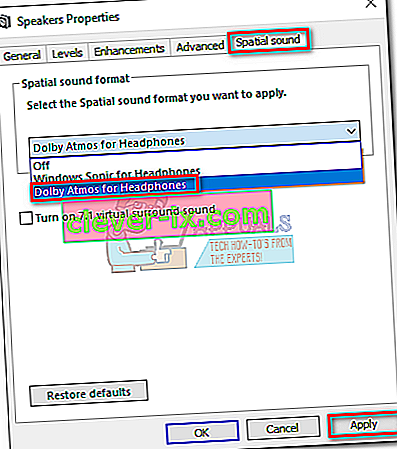 Poznámka: Můžete také zaškrtnout políčko vedle T urn na 7.1 virtuálním prostorovém zvuku . Mějte však na paměti, že má potenciál vytvářet další statický šum v závislosti na médiu, které posloucháte.
Poznámka: Můžete také zaškrtnout políčko vedle T urn na 7.1 virtuálním prostorovém zvuku . Mějte však na paměti, že má potenciál vytvářet další statický šum v závislosti na médiu, které posloucháte.

