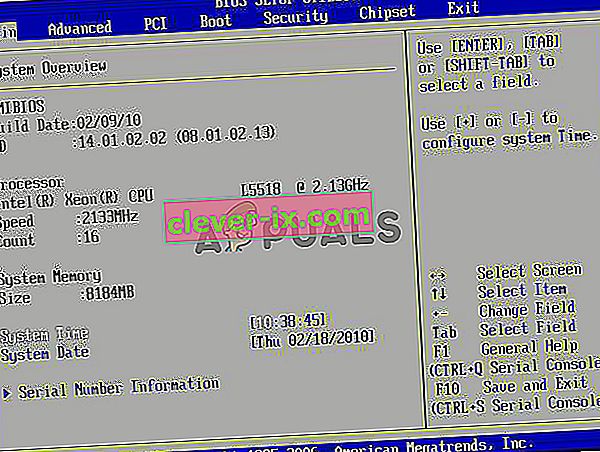Chyba „Vstup není podporován“ nastane, když rozlišení počítače neodpovídá monitoru. Tato chyba se obvykle objeví, když k počítači připojíte nový monitor nebo změníte rozlišení na hodnotu, která není podporována.
Tato chybová zpráva se také zobrazí, když hrajete hry ve Windows nebo prostřednictvím některých klientů třetích stran, jako je Steam. Hra se nespustí nebo se při jejím hraní objeví chyba. Nejjednodušším řešením této chyby je změna rozlišení obrazovky. To lze provést několika různými způsoby uvedenými níže.
Řešení 1: Použití základního videa v MSConfig
MSConfig je systémový nástroj obsažený v systému Microsoft Windows, který umožňuje odstraňovat problémy se spouštěcím procesem operačního systému. Můžete změnit řadu různých spouštěcích parametrů, jako jsou deaktivace služeb, ovladače atd. Využijeme tento nástroj a pokusíme se spustit počítač v nejnižším rozlišení. Odtud můžeme být schopni se přihlásit k obvyklému uživatelskému účtu a poté změnit rozlišení ručně. Tato metoda bude užitečná, pokud nemůžete spustit počítač v normálním režimu. K provedení těchto pokynů budeme používat bezpečný režim.
- Spusťte počítač v nouzovém režimu . Můžete si přečíst našeho podrobného průvodce spuštěním počítače v nouzovém režimu.
- V nouzovém režimu stiskněte Windows + R, do dialogového okna zadejte „ MSConfig “ a stiskněte klávesu Enter.
- Jakmile se dostanete do Konfigurace systému, vyberte kartu „ boot “ a zaškrtněte možnost „ základní video “. Stisknutím tlačítka Použít uložte změny. Tento režim zajistí, že váš monitor bude schopen zachytit zobrazovaný signál, když se chystáte spustit ve svém normálním profilu.

- Ukončete bezpečný režim a spusťte normálně. Na obrazovce uvidíte mimořádně velké ikony a nápisy. Nebojte se a postupujte podle následujících pokynů.
- V normálním profilu klikněte pravým tlačítkem na plochu a vyberte „ Nastavení zobrazení “.

- Změní na rozlišení . Pokud to nefungovalo, můžete zkusit změnit jiné než doporučené rozlišení. Doporučuje se zvolit nízké rozlišení a postupovat nahoru, abyste zjistili, které z nich vám nejlépe vyhovuje.

- Po změně rozlišení stiskněte Windows + R, znovu zadejte „ MSConfig “ a stiskněte Enter. Zrušte zaškrtnutí možnosti základní video . Stisknutím tlačítka Použít uložte změny a restartujte počítač.
- Váš počítač by se nyní měl restartovat s nastaveným rozlišením. Pokud chyba stále přetrvává, opakujte metodu a nastavte jiné rozlišení.
Řešení 2: Zavádění v režimu VGA / s nízkým rozlišením
Dalším řešením, které můžete vyzkoušet, je spuštění počítače v režimu nízkého rozlišení nebo VGA. Název se může lišit podle verze operačního systému. Starší systémy používají režim VGA, zatímco novější iterace mají režim s nízkým rozlišením. Tento režim nastavuje rozlišení na 800 × 600 nebo 640 × 480 a na některých monitorech se obnovovací frekvence také sníží.
Vybereme tuto možnost spuštění, která je k dispozici v prostředí Windows Recovery Environment. Jakmile spustíme tento režim, můžete se snadno přihlásit ke svému běžnému účtu a odtud změnit rozlišení.
- Restartujte počítač. Když se váš počítač právě zavádí, stiskněte klávesu F8 . V následujících krocích jsme uvedli způsoby, jak vybrat režim nízkého videa podle OS.
- Pokud vlastníte Windows 7, uvidíte takovou nabídku. Vyberte „ Povolit video s nízkým rozlišením (640 × 480) “. Stisknutím tlačítka OK spustíte systém v tomto rozlišení.

- Pokud vlastníte Windows 8 nebo 10, možná budete muset vybrat režim videa s nízkým rozlišením z řady dílčích nabídek. Přejděte k řešení potíží a v nabídkách vyberte Nastavení spouštění. Zde uvidíte možnost povolení videa s nízkým rozlišením. Po povolení nechejte počítač spustit.

- Po spuštění počítače proveďte kroky uvedené v řešení 1 a nastavte rozlišení na nějakou nižší hodnotu. Uložte změny a restartujte. Normálně spusťte Windows a zkontrolujte, zda byl problém po ruce vyřešen.
Řešení 3: Použití jiného monitoru
Pokud k počítači nemáte přístup ani po provedení výše uvedených dvou metod, můžete zkusit připojit další monitor s vysokým rozlišením obrazovky a zjistit, zda to má rozdíl. S největší pravděpodobností budete mít přístup k počítači. Jakmile budete mít přístup, změňte rozlišení obrazovky, jak je uvedeno v Řešení 1. Po změně rozlišení obrazovky připojte starý monitor zpět a zkontrolujte, zda se tím problém vyřešil.

Měli byste se také ujistit, že na monitoru není žádná hardwarová chyba . Zkontrolujte, zda jsou kabely správně připojeny nebo zda monitor funguje bez závad na hardwaru. Můžete jej také připojit k jinému počítači, abyste se ujistili, že nedochází k žádnému hardwarovému problému.
Řešení 4: Změna na režim v okně (pro hry)
Bylo pozorováno mnoho případů, kdy se hry nepodařilo spustit, protože nastavení rozlišení nastavené ve hře hardware monitoru nepodporoval. Tento problém může nastat zejména v případě, že je nastavení hry nastaveno na mnohem vyšší rozlišení, které váš monitor nemůže podporovat.
Jednoduchou opravou tohoto problému je spuštění hry v režimu s okny a ruční nastavení rozlišení obrazovky přetažením konců. Pokud se dostanete do hry, můžete také přejít na Nastavení zobrazení a podle toho změnit rozlišení.
Hru lze spustit v režimu s okny dvěma způsoby:
- Buď můžete použít Alt + Enter pro přímý vstup do okna,
- Nebo můžete přidat zkratku '-windowed' jako parametr a přinutit ji spustit. Toto se také nazývá spuštěné možnosti. Můžete si prohlédnout podrobného průvodce nastavením možností spuštění ve službě Steam.
Pokud stále nemáte přístup k nastavení hry, můžete zkusit odstranit konfigurační soubory hry pomocí Průzkumníka souborů. Konfigurační soubory obsahují všechna vaše konfigurační nastavení, která jste uložili podle svých preferencí. Uvědomte si, že použití této metody může odstranit všechny vaše možnosti týkající se spuštění hry.
Existují různá umístění, kde jsou data aplikací každé hry uložena. Někdy je přítomen v „% appdata%“ nebo jindy v konfiguračních souborech hry. Po smazání souborů můžete hru znovu spustit a změnit nastavení z nabídky.
Řešení 5: Kontrola vaší hry na opravu širokoúhlé obrazovky
U některých her může řešení 4 vyřešit problém „Vstup není podporován“. U jiných her se může stát, že hra sama o sobě nepodporuje rozlišení vašeho monitoru. To je obvykle případ širokoúhlých monitorů. Některé z těchto her zahrnují Manhunt, Cold Fear, Total Overdose atd.
Můžete zkontrolovat online, zda se jedná o problém i pro všechny ostatní uživatele. Pokud ano, můžete na Googlu vyhledat opravy na širokoúhlé obrazovce. Tyto opravy mají podobu různých oprav. Před úspěšným spuštěním hry ve vašem systému je musíte do herních souborů integrovat.
Poznámka: Pokud všechny výše uvedené metody nepřinášejí žádné užitečné výsledky, zvažte obnovení počítače z obnovení, pokud jste provedli nedávnou aktualizaci nebo provedete novou instalaci.
Řešení 6: Aktualizujte grafické ovladače
Je také možné, že ovladače grafické karty mohou být zastaralé, kvůli čemuž se tato chyba spouští. Proto doporučujeme po úplné odinstalaci starších zkusit aktualizovat ovladače grafické karty. Tímto způsobem mohou být některé chyby / závady opraveny kvůli softwarovým opravám poskytovatele grafiky.
Řešení 7: Řešení
V některých případech nemusí mít uživatel přístup k monitoru, kvůli čemuž vám může být zablokováno měnit jakékoli nastavení nebo využívat některou z výše uvedených oprav. Proto se jako řešení můžete pokusit implementovat tyto změny spuštěním monitoru. Pro to:
- Monitor zcela odpojte od počítače.
- Vyjměte grafickou kartu počítače.
- Znovu nainstalujte GPU, nechte monitor odpojený a spusťte počítač.
- Po zapnutí počítače počkejte 5 minut a znovu připojte monitor, aniž byste jej vypínali.
- Zkontrolujte, zda se na monitoru zobrazuje.
Řešení 8: Zavedení do režimu podpory kompatibility
V určitých situacích nemusí počítač počítač správně rozpoznat, dokud není povolen režim CSM z BIOSu základní desky. To nedávno zjistilo mnoho uživatelů, že monitory nějak fungovaly správně, když byla tato funkce povolena. Nejprve nezapomeňte připojit počítač k jinému monitoru, aby obrazovka fungovala, což je vyžadováno v následujících krocích. Chcete-li to povolit, postupujte podle níže uvedeného průvodce.
- Restartovat váš počítač.
- Jakmile se počítač vypne, začněte stisknutím klávesy „F2“, „Del“, „F12“ nebo „F10“ vstoupit do systému Bios.
- Jakmile jste v systému Bios, přejděte do pokročilého režimu pomocí klávesy „F7“, nebo pokud se zobrazí karta „Boot“, přejděte přímo do ní.
- V pokročilém režimu přejděte na kartu „Boot“ .
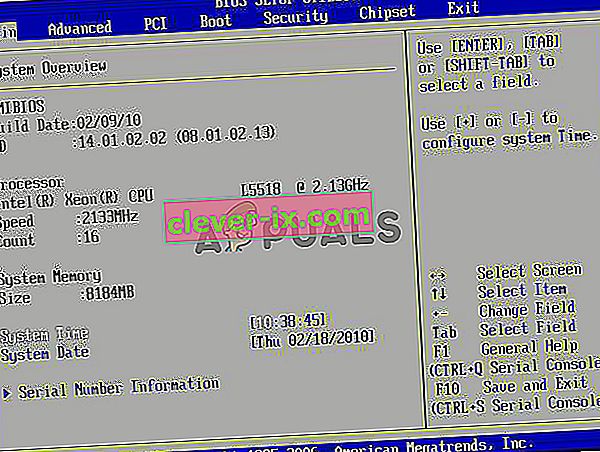
- Zde nezapomeňte povolit „Spustit modul podpory CSM / Launch Compatibility Support“.
- Po povolení této funkce připojte monitor k počítači a zkontrolujte, zda problém přetrvává.
Řešení 9: Výměna baterie CMOS
V některých případech může dočasné vybití baterie CMOS z desky a stisknutí tlačítka napájení, když je baterie venku a deska je odpojena od napájení, pomoci vybít energii z mobo a nechat ji resetovat základní konfigurace zátěže. To může také pomoci při řešení tohoto problému, takže nezapomeňte dočasně vyjmout baterii CMOS z mobilního telefonu a znovu ji nainstalovat zpět. Poté zkontrolujte, zda problém přetrvává.
Poznámka: U některých velmi vzácných počítačů využívajících grafický procesor Intel přejděte do ovládacího panelu GPU a nastavte rozsah kvantizace na omezený rozsah a nastavte monitor na rozšířený režim, pokud používáte monitor Acer.