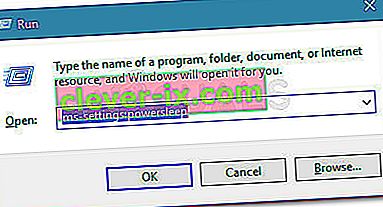Od vynálezu prvního operačního systému Windows se objevují náhodné chyby systému Windows. Aby bylo možné se s těmito problémy vypořádat, je často nutné provést rozsáhlý výzkum, protože v chybové zprávě není návrh možného řešení.
Počítače PC jsou složité stroje se spoustou komponent a je pochopitelné, že musí nastat určité problémy. Proto přicházíme s články, které by vám s těmito problémy měly pomoci, s pečlivě vybranými několika řešeními, abychom se trvale a efektivně zbavili problémů.
„Pokyn v 0x00 ### odkazoval na paměť v 0x00 ###. Paměť se nepodařilo zapsat “- Jak řešit?
Tato konkrétní chybová zpráva může nastat u jakékoli aplikace a souvisí s různými částmi vaší paměti. Hodnoty hash obvykle představují řetězec čísel, které odkazují na umístění fragmentu paměti (RAM), který způsobuje problém.

S různými aplikacemi dochází k různým problémům, ale existuje několik řešení, která mohou fungovat na všechno, když vezmete v úvahu skutečnost, že skutečný problém je někdy v součástech vašeho počítače. Postupujte podle výše uvedených řešení a před vzdáním vše vyzkoušejte.
Řešení 1: Problémy s grafickými kartami
Toto konkrétní řešení obvykle závisí na tom, jaký typ aplikace způsobuje tuto chybovou zprávu, a možná budete muset použít nastavení, aby vaše grafická karta vůbec neměla přístup k programu. Pomocí ovládacího panelu grafické karty si můžete vybrat, která grafická karta může pracovat, který program.
Tato konkrétní oprava souvisí s grafickými kartami Nvidia. Pokud vlastníte karty AMD, můžete snadno zjistit, jak ovládat její ovládací panel.
- Klikněte pravým tlačítkem na plochu a vyberte Ovládací panely Nvidia. Pokud ji nemůžete najít v místní nabídce, jednoduše ji vyhledejte kliknutím na tlačítko nabídky Start.
- Když se nástroj otevře, zkontrolujte v části 3D nastavení a vyberte Spravovat 3D nastavení.
- Přepněte na kartu Nastavení programu a vyberte program, který způsobuje vaše problémy. Možná budete muset najít ručně, ale měli byste se podívat především do složky Program Files.
- V části „Vyberte preferovaný grafický procesor pro tento program:“ vyberte integrovanou grafickou kartu a proveďte tyto změny.

Poznámka : Pokud tyto problémy způsobuje videohra, pravděpodobně ji nebudete moci správně hrát pomocí integrované grafické karty. V takovém případě můžete tyto změny snadno vrátit zpět a prozkoumat online konkrétní hru nebo jednoduše vyzkoušet jiná řešení v tomto článku.
Řešení 2: Aktualizace rozhraní Microsoft .NET Framework
Odborníci společnosti Microsoft poukázali na to, že použití aplikace, která byla navržena pomocí rozhraní Microsoft .NET Framework 1.1 a použití velkého zatížení paměti, může způsobit zprávu „Instrukce v„ 0x79259769 “odkazovala na paměť v„ 0x00000008 “. Paměť se nepodařilo přečíst. “
To lze opravit stažením a instalací nejnovější verze .NET Framework do počítače.
- Navštivte oficiální web společnosti Microsoft pro stahování .NET Framework.
- Přejděte dolů na stránku Stáhnout rozhraní .NET Framework na stránce a vyberte její nejnovější verzi dostupnou pro váš operační systém. .NET Framework 4.7 je nejnovější verze dostupná pro operační systémy jako Windows 7 SP1, Windows 8.1, Windows 10 pro verze x86 i x64 (32bitová nebo 64bitová).
- Stáhněte si instalační program kliknutím na červené tlačítko pro stažení a nainstalujte jej podle pokynů na obrazovce.
- Restartujte počítač a zkontrolujte, zda problém přetrvává.

Řešení 3: Zakažte zvukové kodeky třetích stran
Spousta uživatelů se tohoto problému zbavila jednoduše deaktivací zvukových kodeků a ovladačů třetích stran (například zvukových nástrojů K-Lite a Realted). Nemusíte je úplně odinstalovat, ale můžete zkusit toto řešení a zkontrolovat, zda problém přetrvává. Pokud tyto kodeky opravdu potřebujete, můžete zkusit hledat alternativu.
- Klikněte na tlačítko Start v levé dolní části obrazovky a zadejte „Správce úloh“. Alternativně můžete použít kombinaci kláves Ctrl + Shift + Esc.
- Když se otevře Správce úloh, přejděte na kartu Po spuštění.
- Vyhledejte některé ze svých kodeků, které jste nainstalovali, například K-Lite Codec Pack nebo Realtek HD Audio, a deaktivujte je při spuštění.
- Restartujte počítač a zkontrolujte, zda problém přetrvává.
Řešení 4: Zapnutí automatického skrytí hlavního panelu
Pokud je aplikací, která způsobuje tyto problémy, samotný explorer.exe, může se to komplikovat, protože tato aplikace je do značné míry zodpovědná za celé uživatelské rozhraní. Explorer.exe obvykle představuje tyto problémy při restartování nebo vypnutí počítače, takže to může být po chvíli docela nepříjemné. Naštěstí existuje jednoduchá oprava ...
- Klikněte pravým tlačítkem kdekoli na hlavním panelu (vodorovná nabídka ve spodní části plochy a otevřete nastavení hlavního panelu.
- Chcete-li zachovat pevnou pozici hlavního panelu, přepněte jezdec na možnosti „Zamknout hlavní panel“.
- Vypněte následující možnosti, pokud ještě nejsou vypnuté.
Automaticky skrýt hlavní panel v režimu plochy
Automaticky skrýt hlavní panel v režimu tabletu
- Zkuste nyní restartovat nebo vypnout počítač.

Řešení 5: Problémy s virtuální pamětí
Virtuální paměť je užitečný nástroj, který může zlepšit výkon vašeho počítače poskytnutím stránkovacího souboru na pevném disku, který může systém Windows použít jako RAM, když mu dojde skutečná fyzická paměť RAM. Všimněte si, že tato virtuální paměť není zdaleka tak rychlá jako vaše RAM a její zvětšení nijak drasticky nezlepší váš počítač, jako kdybyste instalovali více RAM, ale může pomoci.
- Klikněte pravým tlačítkem na zástupce tohoto počítače na ploše nebo v Průzkumníku souborů a klikněte na Vlastnosti.
- Měly by se otevřít informace o vašem systému, takže klikněte na Pokročilé nastavení systému v pravé části okna.
- Přejděte na kartu Upřesnit a v části Výkon klikněte na Nastavení. Pokud chcete tato nastavení změnit, ujistěte se, že máte oprávnění správce.
- Po otevření okna Možnosti výkonu přejděte na kartu Upřesnit a klikněte na tlačítko Změnit… v části Virtuální paměť.
- Zrušte zaškrtnutí políčka vedle možnosti „Automaticky spravovat velikost stránkovacího souboru pro všechny jednotky“ a klikněte na přepínač vedle možnosti Vlastní velikost.
- Pokud máte spuštěný pouze jeden oddíl, nastavte počáteční velikost i maximální velikost stránkovacího souboru na přibližně 1,5násobek velikosti paměti RAM v MB. Například pokud máte 2 GB nebo RAM, to se rovná 2048 MB, takže můžete nastavit velikost stránkovacího souboru na 3072 MB.
- Pokud máte dva nebo více oddílů, vyberte spouštěcí oddíl (kde je nainstalován systém Windows) a nastavte počáteční a maximální hodnotu na 250 MB, abyste uvolnili místo pro soubor s minimálním výpisem. Vyberte jeden ze svých dalších oddílů a nastavte 1,5násobek velikosti paměti RAM, kterou máte.
- Pokud máte velké množství paměti RAM, například 8 nebo 16 GB, pravděpodobně nebudete potřebovat velké stránkovací soubory, takže můžete výše uvedené množství ignorovat a vyrovnat se na přibližně 2 GB nebo stránkovací soubor nebo 2048 MB.

Poznámka: Důvod, proč zvolíte stejnou počáteční a maximální velikost stránkovacího souboru, je ten, že nechcete, aby Windows zvětšoval nebo zmenšoval velikost stránkovacího souboru, což může způsobit fragmentaci a zpomalení počítače. Pravidelná defragmentace počítače také pomůže zlepšit výkon stránkovacího souboru.
Řešení 6: Zakázání rychlého spuštění
Několik uživatelů, kteří se ocitli v podobné situaci, se podařilo problém vyřešit po deaktivaci funkce Rychlé spuštění v systému Windows 10.
Zatímco ve většině případů je rychlé spuštění docela neškodný nástroj schopný značně zvýšit rychlost spuštění, znamená to také, že váš počítač se nikdy skutečně nevypne. Z tohoto důvodu se mohou během procedury spuštění setkat s problémy Wake-on-LAN, komplikacemi s dvojím spuštěním a virtualizací a náhodnými kódy chyb.
Mějte na paměti, že vše je jen na hádání - rychlé spuštění nemusí mít nic společného s chybou, kterou vidíte. Chcete-li se však ujistit, že chcete rychlé spuštění deaktivovat, postupujte podle následujících pokynů:
- Stisknutím klávesy Windows + R otevřete pole Spustit . Poté zadejte „ ms-settings: powersleep “ a stisknutím klávesy Enter otevřete kartu Napájení a spánek v aplikaci Nastavení .
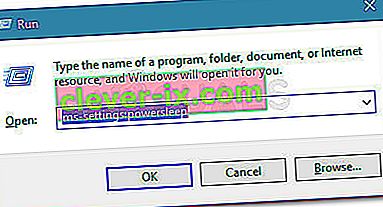
- Na kartě Napájení a spánek přejděte dolů na Související nastavení a klikněte na Další nastavení napájení .
- Dále vyberte v pravém podokně možnost Vybrat, co tlačítka napájení dělají, a poté klikněte na Změnit nastavení, která nejsou aktuálně k dispozici.
- Nyní přejděte dolů na Nastavení vypnutí a deaktivujte zaškrtávací políčko vedle T urn při rychlém spuštění (doporučeno) .
- Uložte změny a restartujte počítač, abyste zjistili, zda byly úspěšné. Pokud se chyba 0x00000008 stále zobrazuje při příštím spuštění (nebo během instalace ovladače) nebo tato metoda nebyla použitelná, pokračujte další metodou níže.
Řešení 7: Restartujte pomocí poslední známé funkční konfigurace
Pokud k chybě dojde při každém spuštění, pravděpodobně jste nebyli schopni použít většinu výše uvedených metod, protože došlo k selhání BSOD dlouho předtím, než se dostanete na tuto obrazovku. Několik uživatelů se však podařilo obejít problém spuštěním pomocí Poslední známé dobré konfigurace pomocí rozšířené nabídky .
Chcete-li to provést, restartujte počítač a opakovaně stiskněte klávesu F8, dokud se nedostanete do nabídky Advanced Boot . Jakmile se tam dostanete, vyberte možnost Poslední známá dobrá konfigurace a stiskněte klávesu Enter.
Original text

Pokud vše půjde dobře, měl by se váš počítač spustit normálně bez uvedené chyby paměti. Pokud metoda nebyla úspěšná, pokračujte dolů další metodou níže.
Řešení 8: Obnovení systému
Několik uživatelů uvedlo, že obnovení systému zpět do bodu, než se tyto chyby začnou vyskytovat, obvykle dělá trik, a proto doporučujeme zkusit to, pokud předchozí metody selhaly. Obnovení systému uloží vaše osobní soubory, ale může odinstalovat nebo odstranit nainstalované aplikace nebo změnit nastavení.
- Otevřete Ovládací panely jeho vyhledáním.
- Přepněte možnost Zobrazit jako na Velké ikony a otevřete Zabezpečení a údržba.
- Přejděte do nabídky Obnovení a vyberte možnost „Otevřít obnovení systému“. Abyste to mohli otevřít, musíte mít oprávnění správce. Buďte připraveni přijít o vše, co jste nainstalovali, před bodem obnovení podle vašeho výběru.
- Postupujte podle pokynů na obrazovce a vyberte bod obnovení zpět, když jste neobdrželi problém s pamětí.
- Buďte trpěliví, dokud proces nedokončí, a restartujte počítač.
- Zkontrolujte, zda problém stále přetrvává.

Řešení 9: Spuštění nástroje Kontrola systémových souborů (SFC)
Kontrola systémových souborů je užitečný nástroj implementovaný ve všech verzích systému Windows, který dokáže vyhledat chybějící nebo poškozené systémové soubory a může je buď opravit, nebo nahradit. To je docela užitečné při řešení úniků paměti a problémů a několik uživatelů uvedlo, že pouhé spuštění tohoto nástroje jim pomohlo problém vyřešit.
- Otevřete vyhledávací lištu a vyhledejte „Příkazový řádek“. Klepněte pravým tlačítkem na první výsledek a vyberte možnost „Spustit jako správce“.
- Zkopírujte a vložte následující příkaz do příkazového řádku a počkejte na dokončení procesu.
sfc / scannow
- Restartujte počítač a zkontrolujte všechny změny.
Řešení 10: Podezřelé doplňky a rozšíření prohlížeče
Pokud jste obdrželi tuto chybovou zprávu s jedním z vašich prohlížečů v nadpisu, možná jste nainstalovali podezřelý doplněk. Jejich deaktivace nebo odstranění se může u jednotlivých prohlížečů lišit, ale postup je obecně poměrně snadný.
Microsoft Edge:
- Otevřete prohlížeč a klikněte na tři vodorovné tečky v pravé horní části prohlížeče.
- Klikněte na Rozšíření a odeberte vše, co vám připadá podezřelé, zvláště pokud byla přidána nedávno.
Google Chrome:
- Otevřete Google Chrome a vložte následující odkaz do adresního řádku:
chrome: // rozšíření /
- Vyhledejte cokoli podezřelého a buď zrušte zaškrtnutí políčka Povolí, nebo klikněte na ikonu koše vpravo.
Řešení 11: Problémy s parními hrami
Pokud některá z her ve vaší knihovně Steam způsobuje tyto problémy, měli byste nejprve prozkoumat fórum této hry a možná dokonce sami spustit vlákno. Jednou z oprav, která obvykle funguje pro hry Steam, je ověření mezipaměti hry.
- Otevřete klienta Steam a přejděte na kartu Knihovna.
- Klikněte pravým tlačítkem na hru, která způsobuje tyto problémy, a vyberte Vlastnosti.
- Přejděte na kartu Místní soubory a klikněte na Ověřit integritu herních souborů ...
- Zkuste spustit hru a zkontrolujte, zda problém přetrvává.

Řešení 12: Vyhledejte ve svém systému škodlivý software
Viry a další škodlivé aplikace jsou známé tím, že tyto chyby způsobují, a nebude to dlouho trvat, než se vše zhorší. Jednou ze známých vlastností virů je jeho schopnost duplikovat se a šířit se po celém vašem systému. Online je k dispozici spousta skvělých antivirových skenerů, například Microsoft Security Essentials a Malwarebytes: Anti-Malware.
- Stáhněte si Malwarebytes: Anti-Malware z jejich oficiálních stránek.
- Spusťte instalační program a vyberte, kam chcete skener nainstalovat. Postupujte podle pokynů na obrazovce.
- Otevřete Malwarebytes a spusťte skenování kliknutím na tlačítko Skenovat. Malwarebytes nejprve aktualizuje svou databázi a důkladně prohledá váš počítač.
- Počkejte na dokončení procesu a odstranění všech hrozeb, které skener najde.
- Restartujte počítač a zkontrolujte, zda se chybová zpráva stále zobrazuje.
Metoda 13: Řešení chyby procesoru specifického pro Xeon
Existuje jeden běžný scénář chyby 0x00000008 s jedním nebo více procesory Intel Xeon, ale chybová zpráva je trochu jiná: STOP 0x00000008 UNEXPECTED_KERNEL_MODE_TRAP .
Existují tři odlišné scénáře, které spustí tuto konkrétní chybu:
- Procesor Xeon vyžaduje aktualizaci systému BIOS
- Procesor je poškozený nebo vadný.
- Procesor je přetaktován a pracuje mimo rozsahy teplot a výkonu, které lze ušetřit
Pokud máte procesor Intel Xeon, začněte tím, že přejdete na web výrobce vašeho počítače a zjistíte, zda existuje novější aktualizace mikrokódu než ta, kterou máte aktuálně nainstalovanou. Aktualizace mikrokódu jsou součástí aktualizací systému BIOS, takže instalace nejnovější aktualizace systému BIOS pro konkrétní základní desku by měla problém vyřešit automaticky.
Pokud již máte nejnovější aktualizaci systému BIOS, ověřte, zda k problému nedochází kvůli vašemu vlastnímu postupu. Pokud jste dříve přetaktovali frekvence vašeho CPU, vraťte se zpět na základní frekvence a zkontrolujte, zda se stále vyskytuje chyba 0x00000008 . Pokud k chybě již nedochází, když je přetaktování odstraněno, snižte frekvence, dokud nedosáhnete stabilního stavu.
V případě, že váš procesor není přetaktován a máte nejnovější aktualizace systému BIOS, je velmi pravděpodobné, že je váš procesor vadný nebo poškozený. V tomto případě se doporučuje, abyste jej předali hardwarovému technikovi, který ověří, zda napětí kolísá a způsobuje, že se chová nevyzpytatelně.