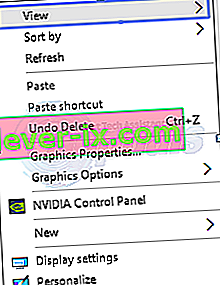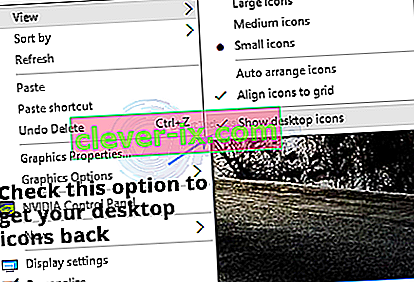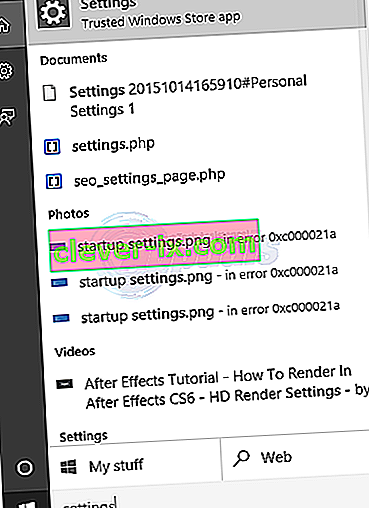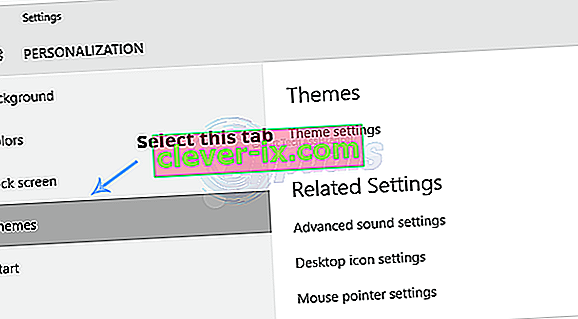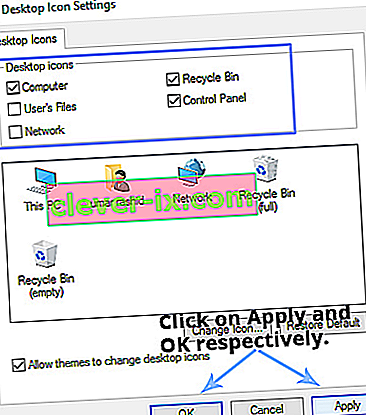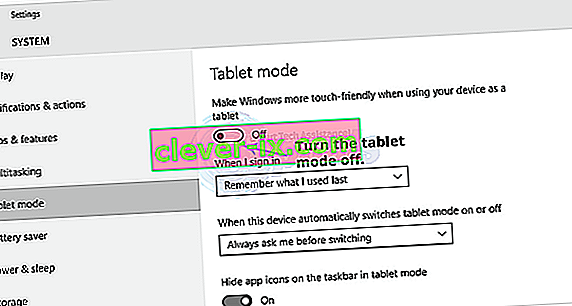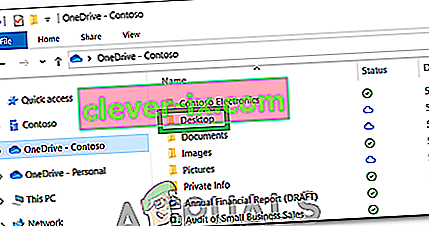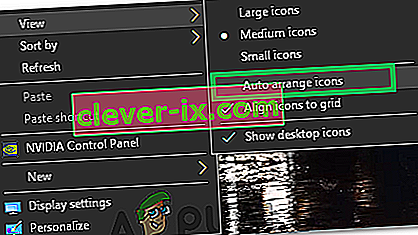Windows 10 byl spuštěn před několika měsíci a postupem času to byla velká změna v uživatelském rozhraní. V systému Windows 10, Microsoft eliminovat řadu GUI bugs přítomné ve Windows 8 Start Menu byl hlavní změna, která byla zoufale požadovaná ze strany uživatelů. Ponecháte-li nabídku Start stranou, došlo také k spoustě úprav v grafickém uživatelském rozhraní i výkonu. Tato velká změna v grafickém uživatelském rozhraní zmátla mnoho uživatelů, protože chvíli trvalo, než pochopili, o co jde.
Někteří uživatelé zaznamenali problém, tj. Ve Windows 10 chybí ikony na ploše . Je to docela nepříjemné pro uživatele, kteří mají na ploše spoustu věcí a najednou zjistí, že zmizeli. S ohledem na tuto frustraci se pokusím tento problém vyřešit.
Důvody „Chybějící ikony na ploše ve Windows 10“ Problém:
Většina lidí to považuje za chybu uvnitř Windows 10, ale není. Může se to stát náhodně a možná jste některá nastavení nevědomky upravili. Windows 10 má dva typy režimů integrovaných pro usnadnění uživatelů, tj. Stolní počítač a tablet . Možná jste aktivovali režim tabletu, který vedl ke zmizení ikon na ploše.
Řešení pro opravu „ikon na ploše ve Windows 10 chybí“ Problém:
Existuje řada řešení podle typu problému, se kterým se setkáváte u ikon na ploše. Tyto metody můžete vyzkoušet a zkontrolovat, která z nich vám vyhovuje. Než začnete s níže uvedenými metodami, stáhněte a spusťte Restoro a vyhledejte poškozené soubory odtud , pokud jsou soubory poškozeny a chybí, opravte je a poté zkontrolujte, zda jsou ikony zpět, pokud ne, pokračujte níže uvedenými manuálními kroky .
Metoda č. 1: Kontrola viditelnosti ikon na ploše
Pokud všechny ikony na ploše chybí, možná jste spustili možnost skrýt ikony na ploše. Tuto možnost můžete povolit, abyste získali ikony na ploše zpět. Postupujte podle následujících pokynů.
- Klepněte pravým tlačítkem do prázdného místa na ploše a přejděte na kartu Zobrazit v horní části.
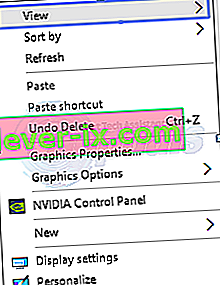
- Na kartě Pohled zkontrolujte, zda se v dolní části zobrazují ikony na ploše . Ve vašem případě to může být neoznačené . Takže, označit ji jako zkontrolovat kliknutím nad ním. Viz obrázek níže pro ilustraci.
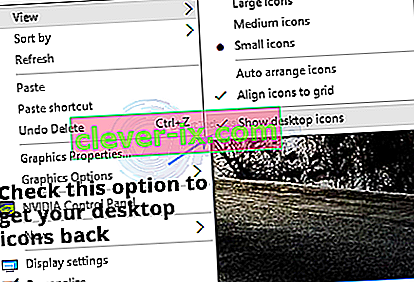
Metoda č. 2: Povolení viditelnosti ikon na ploše
Pokud vaše výchozí ikony na ploše chybí, můžete je zviditelnit v Nastavení. Postupujte podle následujících pokynů.
- Vyhledejte okno Nastavení pomocí Cortany a otevřete jej z výsledků vyhledávání.
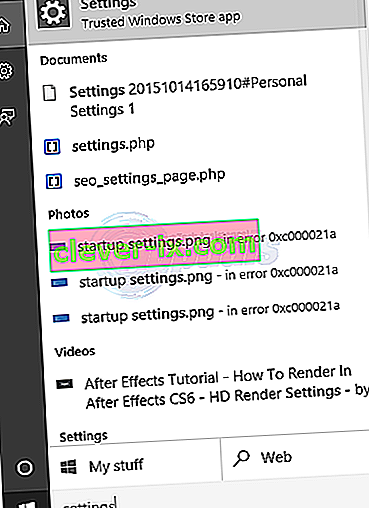
- V Nastavení klikněte na Personalizace . V dalším okně vyberte v levém podokně kartu Motivy .
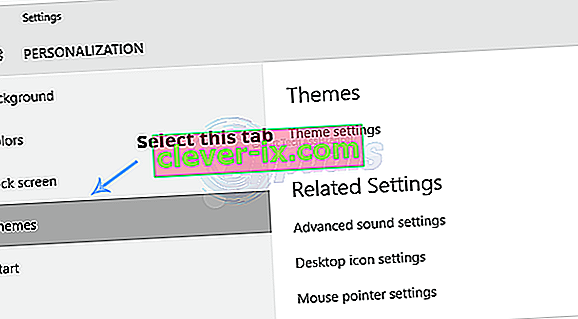
- V pravém podokně na kartě Motivy kliknutím na ikonu Nastavení plochy otevřete nastavení a povolte viditelnost ikony Plocha.
- Vyberte ikony, které chcete zobrazit na ploše, a poté klikněte na tlačítka Použít a OK .
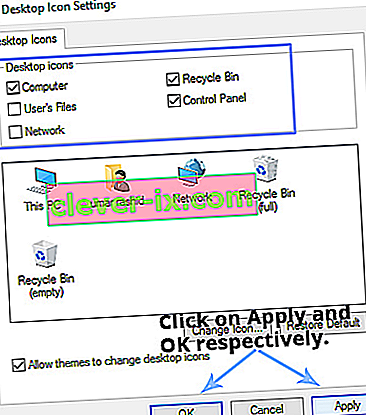
Metoda č. 3: Deaktivace režimu tabletu
Vzhledem k tomu, že režim tabletu je integrován do systému Windows 10, aby uživatelé tabletů Windows mohli lépe využívat dotykové ovládání, je možné, že jste tento režim omylem povolili, což mělo za následek zmizení ikon.
- Znovu otevřete Nastavení a kliknutím na Systém otevřete nastavení systému. V levém podokně klikněte na režim Tablet a v pravém podokně vypněte režim tabletu (pokud je zapnutý).
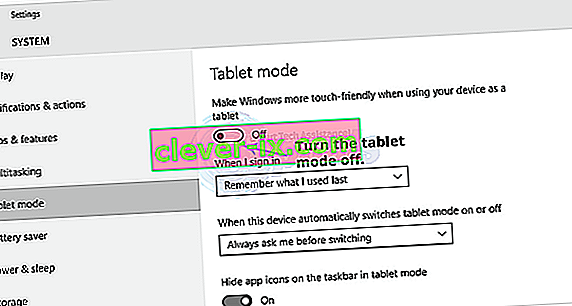
- Zavřete okno Nastavení a zkontrolujte, zda jsou ikony na ploše viditelné nebo ne.
Metoda č. 4: Zahájení skenování SFC
Skenování SFC zkontroluje celý počítač, zda neobsahuje špatné ovladače nebo poškozené soubory, a problémy automaticky vyřeší. Proto v tomto kroku zahájíme skenování SFC. Pro to:
- Současným stisknutím kláves „ Windows “ + „ R “ otevřete výzvu RUN .
- Zadejte „ cmd “ a stiskněte současně klávesy „ Shift “ + „ ctrl “ + „ Enter “.

- Kliknutím na „ ano “ ve výzvě poskytnete oprávnění správce .
- Zadejte „ SFC / scannow “ a stiskněte „ Enter “.

Metoda č. 5: Obnova ikon z OneDrive
V některých případech se může Windows pokusit uklidit plochu a přesunout soubory do složky s názvem „Plocha!“ na jednom disku. Proto můžete zkopírovat soubory z této složky a vložit je na plochu, abyste se tohoto problému zbavili.
- Spusťte Onedrive a vyhledejte složku s názvem „Dekstop“.
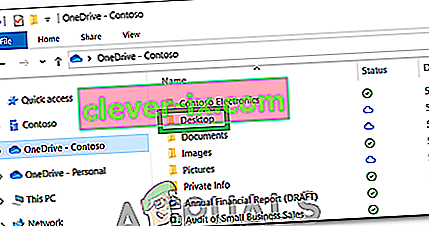
- Otevřete složku a zkopírujte všechny ikony v ní obsažené.
- Vložte tyto ikony na plochu.
Metoda č. 6: Použití řešení
V některých případech lze situaci napravit pomocí řešení, které bylo zjištěno uživatelem. V zásadě spustíte funkci „Auto Arrange Icons“ na ploše a ikony se vrátí. Pro to:
- Klikněte pravým tlačítkem kamkoli na plochu.
- Klikněte na tlačítko „Zobrazit“ a vyberte možnost „Automaticky uspořádat ikony“ .
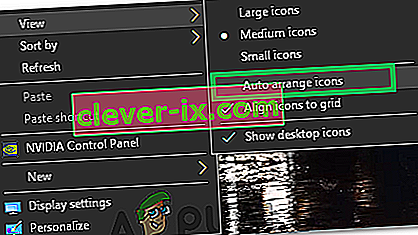
- Zkontrolujte, zda je problém vyřešen.
Další řešení:
- Stisknutím kláves Ctrl + Alt + Del otevřete správce úloh.
- Klikněte na libovolné instance Průzkumníka Windows na kartě procesy a ukončete je.

- Stisknutím kláves „Windows“ + „R“ otevřete výzvu Spustit.
- Zadejte „cmd“ a stiskněte „Ctrl“ + „Shift“ + „Alt“, abyste získali oprávnění správce.

- Postupně zadejte následující příkazy a po každém je stiskněte „Enter“ .
CD / d% userprofile% \ AppData \ Local DEL IconCache.db / a EXIT
- Spusťte Průzkumníka Windows ze správce úloh a zkontrolujte, zda problém přetrvává.