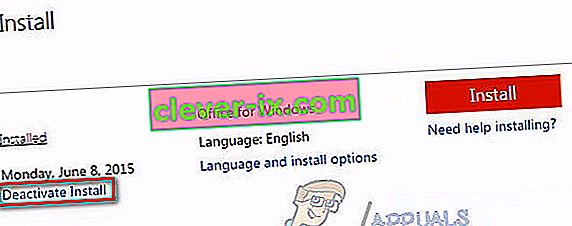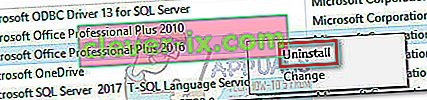Pokud si nejste jisti, kde začít, může být přesunutí starší existující instalace Office do jiného počítače skličující úlohou. Microsoft zjednodušil proces pomocí nejnovějších iterací Office, ale přenos licence Microsoft Office 2010 nebo Office 2013 není tak intuitivní, jak bychom chtěli.

Chcete-li přesunout instalaci Office do jiného počítače, musíte splnit následující tři podmínky:
- Musíte vlastnit 25místný produktový klíč, který jste dostali při zakoupení licence.
- Váš typ licence musí být přenositelný. Jen „maloobchodní“ a „FPP“ typy licencí jsou převoditelné.
- Instalační médium (disk nebo soubor) pro Office, které odpovídá vašemu produktovému klíči .
Poznámka: Mějte na paměti, že výše uvedené podmínky se nevztahují na nová předplatná Office 365 ani na Office 2016 . Microsoft v poslední době přidružuje licence k e-mailovému účtu klienta (nikoli k hardwaru). Můžete jej snadno přesunout na stránce Můj účet (zde). V dolní části článku najdete podrobné kroky ke správě předplatného Office 365 / Office 2016 .
Nyní zpět ke starému způsobu přenosu instalace Office. Společnost Microsoft v průběhu let prodala mnoho různých typů licencí Office . Než společnost Microsoft propojila licenci s e-mailovým účtem uživatele, bylo obtížné zjistit, kterou licenci vlastníte. A stále je, jak se za chvíli přijdete podívat.
Níže máte 3 důležité kroky, které vám pomohou určit, zda můžete licenci Office přesunout na nový počítač či nikoli. Projděte si je a zjistěte, zda máte nárok na migraci vaší licence na nový počítač. Pokud je vše v pořádku, můžete pokračovat v příručce k převodu licence Office.
Poznámka: Jak je uvedeno výše, následující kroky se vztahují pouze na licence Office 2010 a Office 2013 . Pokud vlastníte licenci Office 365 nebo Office 2016, můžete tyto tři kroky přeskočit, protože vaše licence je rozhodně přenositelná.
Krok 1: Určete typ licence Office
Než projdeme typy licencí, je třeba pochopit jednu věc týkající se licencí Microsoft Office. Když si zakoupíte licenci, neznamená to, že ji vlastníte a můžete si s ní dělat, jak chcete. Licenční podmínky jasně uvádějí, že si pronajímáte kancelářský software. Proto všechny přicházejí s několika omezeními, jak uvidíte v kroku 2 a kroku 3 .
Zde je seznam nejpopulárnějších typů licencí Office:
- FPP (Full Product Pack) - nejoblíbenější typ licence, obvykle se prodává v plastové žluté krabičce. Lze zakoupit také online.
- HUP (Home Use Program) - Další variace typu FPP, je obvykle levnější, ale těžko dostupné.
- OEM (Original Equipment Manufacturer) - tento typ licence je ve výchozím nastavení nainstalován na některých počítačích. Není k dispozici na fyzických fyzických médiích na CD.
- PKC (Product Key Card) - PKC se obvykle prodávají online nebo v obchodech ve formátu podobném kartě (nelze je přinést na CD).
- POSA (Point of Sale Activation) - Obvykle se získávají z online obchodů a několika dalších maloobchodních prodejen. Zahrnují produktový klíč, ale žádné instalační médium.
- ACADEMIC - Dříve prodáváno studentům středních škol. Program byl od té doby ukončen.
- ESD (Electronic Software Download) - exkluzivní elektronický software, který se získává pouze z online obchodů a maloobchodů. Zahrnují produktový klíč, ale žádné instalační médium.
- NFR (Not For Resale) - tyto licence se obvykle rozdávají z propagačních důvodů (jako ceny, odměny za účast atd.)
Ze všech těchto typů licencí Office lze na jiný počítač přesunout pouze FPP, HUP, PKC, POSA a ESD . Zde je stručný průvodce, jak zkontrolovat, zda je vaše licence pohyblivá:
- Acess v nabídce Start (vlevo dole) a hledat „ cmd „. Poté klikněte pravým tlačítkem na Příkazový řádek a zvolte Spustit jako správce.
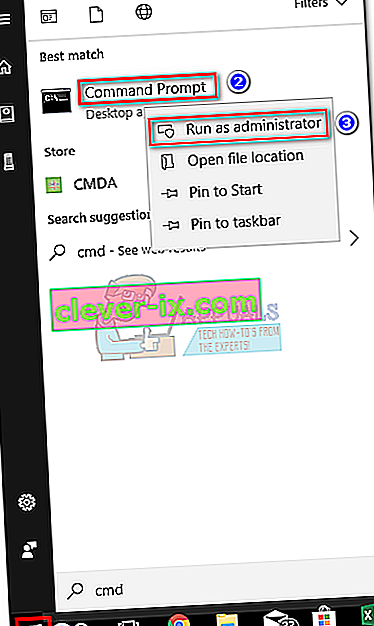
- Dále použijte zvýšený příkazový řádek a přejděte do umístění instalační složky Office. Mějte na paměti, že vaše umístění se může lišit, pokud nastavíte vlastní instalační cestu. Zadejte „ cd + * Cesta k umístění kanceláře *“ a stiskněte klávesu Enter.

- Jakmile dorazíte do správné složky, zadejte následující příkaz do zvýšeného příkazového řádku a stiskněte klávesu Enter.
cscript ospp.vbs / dstatus
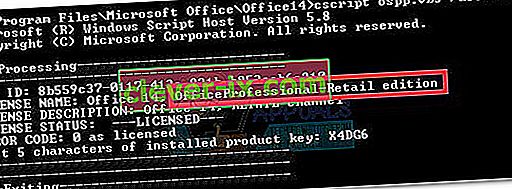
- Bude to chvíli trvat, než uvidíte výsledky. Poté zkontrolujte název licence a popis licence . Pokud obsahují slovo „ Maloobchod “ nebo „ FPP “, můžete jej přesunout.
Pokud jste zjistili, že vaše licence je přenosná, přejděte ke kroku 2.
Krok 2: Ověřte počet povolených souběžných instalací
Většina typů licencí Office umožňuje pouze jednu instalaci na jeden počítač . V době, kdy společnost Microsoft usilovně prosazovala ostatní konkurenty Office, všechny maloobchodní licence obsahovaly právo instalovat Office na druhý počítač. Kromě toho balíček „ Home and Student “ umožňoval uživatelům aktivovat licenci na 3 různých počítačích v domácnosti.
Pokud máte licenci Office 2010, můžete si ji nainstalovat na jiný počítač, aniž byste ji museli převádět. Počínaje Office 2013 se však počet souběžných instalací snížil na 1 pro všechny maloobchodní balíčky .
Krok 3: Ověřte své právo na převod licence
Pokud máte k dispozici pouze jednu souběžnou instalaci, pravděpodobně máte možnost převést licenci z jednoho počítače do druhého. Řekl jsem pravděpodobné, protože to platí pouze pro maloobchodní licence. U všech ostatních typů licencí je licence vázána na smrt spolu s hardwarem a nelze ji přesunout.
Další informace o instalacích a právech na přenositelnost najdete na tomto odkazu (zde). Jakmile potvrdíte své právo na převod licence, přejděte do níže uvedeného průvodce souvisejícího s vaší verzí Office.
Jak převést licenci Office 2010 / Office 2013
Každá instalace Office má dva různé kroky, které jdou ruku v ruce. První část zahrnuje procházení konfiguračním nastavením požadovaným pro spuštění programů Office. Po dokončení instalace budete muset společnosti Microsoft prokázat, že jste oprávněným vlastníkem licence. To obvykle znamená zadání kódu Product Key za účelem aktivace sady Office.
Poznámka: Pamatujte , že kdykoli aktivujete sadu Office 2010 nebo Office 2013, proces aktivace uloží snímek vašeho hardwaru. Tyto informace MS později použije s náhodnými kontrolami k potvrzení, že program nebyl přesunut do nového počítače.
Poznámka 2: Aby bylo možné dokončit proces migrace vaší licence, budete muset načíst produktový klíč. Product Key lze obvykle nalézt v kontejneru, který drží na instalačním médiu. Pokud jste licenci zakoupili online, můžete ji získat kontrolou záznamu o nákupu. K dispozici je také třetí možnost - existuje řada nástrojů třetích stran schopných extrahovat produktový klíč z již nainstalované licence Office. KeyFinder a ProduKey jsou některé z nejpopulárnějších možností.
Zde je stručný průvodce, jak převést licenci Microsoft Office na jiný počítač :
- Odinstalujte instalaci Office z aktuálního počítače. Mějte na paměti, že jej musíte úplně odinstalovat (prostřednictvím programů a funkcí ) - Smazáním pouze instalační složky počet aktivací neuvolníte.
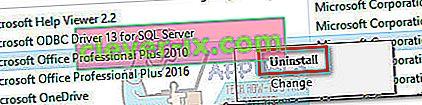
- Přejděte do nového počítače a ujistěte se, že v něm není nainstalována omezená bezplatná zkušební kopie Office. Pokud ho má, před migrací licence Office jej odinstalujte.
Poznámka: Je známo, že aktivační systém MS funguje, když musí aktivovat Office v počítači se dvěma nainstalovanými inaktivovanými kopiemi.
- Nainstalujte sadu Office spojenou s vaší licencí prostřednictvím disku CD nebo jiného instalačního média.
- Po dokončení instalace otevřete libovolný program ze sady Office. Poté přejděte na Soubor> Účet, klikněte na Aktivovat produkt (Změnit produktový klíč) a vložte stejný produktový klíč.
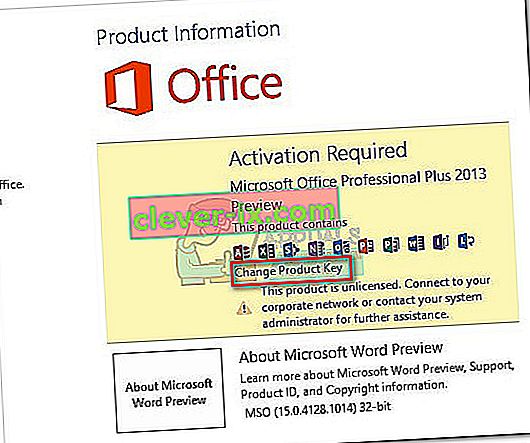 Poznámka: Pokud výchozí metoda aktivace selže s chybou „příliš mnoho instalací“ , budete muset provést aktivaci přes telefon. Pokud je to váš případ, použijte tento odkaz společnosti Microsoft (zde) k vyhledání a zavolání bezplatného čísla spojeného s vaší zemí bydliště. Jakmile jej zavoláte, trpělivě počkejte, dokud vám nebude nabídnuta možnost mluvit s technikem odpovědí, a poté vysvětlete, že přenášíte licenci ze starého počítače. Jsou povinni vám pomoci s dokončením procesu aktivace.
Poznámka: Pokud výchozí metoda aktivace selže s chybou „příliš mnoho instalací“ , budete muset provést aktivaci přes telefon. Pokud je to váš případ, použijte tento odkaz společnosti Microsoft (zde) k vyhledání a zavolání bezplatného čísla spojeného s vaší zemí bydliště. Jakmile jej zavoláte, trpělivě počkejte, dokud vám nebude nabídnuta možnost mluvit s technikem odpovědí, a poté vysvětlete, že přenášíte licenci ze starého počítače. Jsou povinni vám pomoci s dokončením procesu aktivace.
A je to! Úspěšně jste migrovali instalaci Office 2010 / Office 2013 do nového počítače.
Jak převést licenci Office 365 / Office 2016
Ve srovnání s procesem přesunu licence 2010 nebo 2013 se migrace licence Office 365 / Office 2016 cítí jako procházka v parku. S těmito nejnovějšími iteracemi Office budete muset před migrací deaktivovat a odinstalovat licenci prvního systému. Vypadá to, že je to víc práce, ale ve skutečnosti je to velmi snadné. Zde je stručný průvodce celou věcí:
- Přihlaste se do Microsoft Office a přejděte na stránku MyAccount pomocí tohoto odkazu (zde). Až budete vyzváni, zadejte přihlašovací údaje a klikněte na tlačítko Přihlásit se .
- Měli byste vidět seznam všech vašich souvisejících produktů Microsoft. Vyhledejte sekci Instalace a klikněte na tlačítko Instalovat s ní spojené.
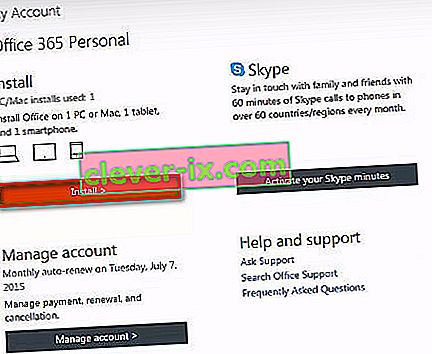 Poznámka: Pokud jste pod účtem správce, klikněte na ikonu nastavení (vpravo nahoře) a klikněte na nastavení Office 365 .
Poznámka: Pokud jste pod účtem správce, klikněte na ikonu nastavení (vpravo nahoře) a klikněte na nastavení Office 365 . - V části Informace o instalaci klikněte na tlačítko Deaktivovat instalaci .
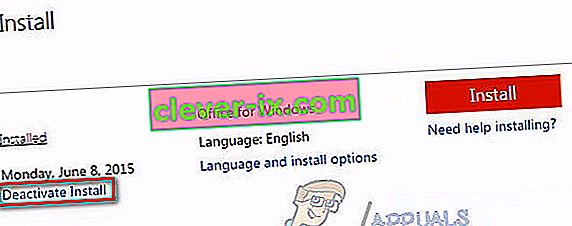
- Budete požádáni o potvrzení. Až budete vyzváni, klikněte znovu na Deaktivovat a počkejte, až se zaregistruje.
- Po deaktivaci licence přejděte do části Programy a funkce (stiskněte klávesu Windows + R a zadejte „ appwiz.cpl “) a odinstalujte instalaci Office spojenou s licencí. Mějte na paměti, že tento krok předpokládá, že jste stále ve starém počítači, který dříve používal licenci Office.
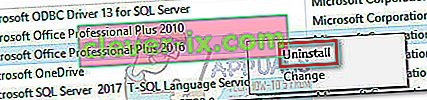
- Dále přejděte na nový počítač, do kterého chcete licenci přenést. Projděte stejným procesem jako v kroku 1 a kroku 2 . Po návratu do sekce Informace o instalaci v části Můj účet klikněte na tlačítko Instalovat .

- Po několika sekundách byste měli vidět, že se stahuje soubor setup.exe. Počkejte, až se dokončí, a poklepejte na spustitelný soubor, poté postupujte podle pokynů na obrazovce a nainstalujte Office do nového počítače.
- Když je instalace téměř nainstalovaná, budete vyzváni k přihlášení pomocí účtu Microsoft. Jakmile to uděláte, budete muset počkat jen pár sekund, než si sada stáhne nějaké další soubory na pozadí.
A je to! Úspěšně jste migrovali instalaci Office 365 / Office 2016 do nového počítače.
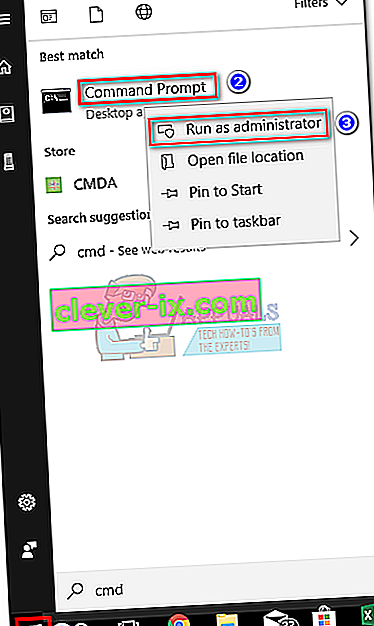

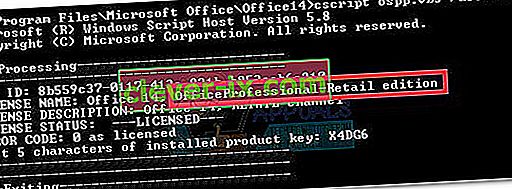
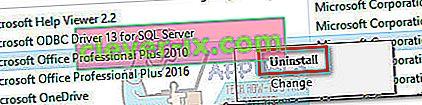
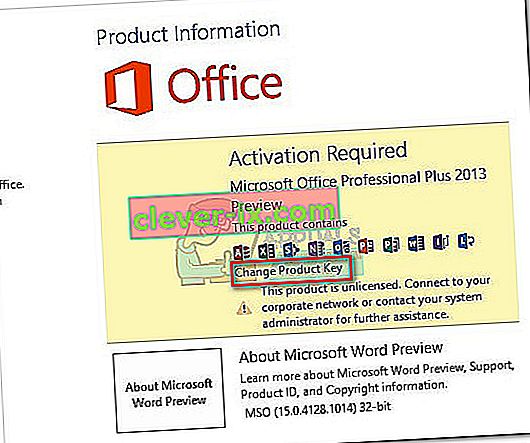 Poznámka: Pokud výchozí metoda aktivace selže s chybou „příliš mnoho instalací“ , budete muset provést aktivaci přes telefon. Pokud je to váš případ, použijte tento odkaz společnosti Microsoft (zde) k vyhledání a zavolání bezplatného čísla spojeného s vaší zemí bydliště. Jakmile jej zavoláte, trpělivě počkejte, dokud vám nebude nabídnuta možnost mluvit s technikem odpovědí, a poté vysvětlete, že přenášíte licenci ze starého počítače. Jsou povinni vám pomoci s dokončením procesu aktivace.
Poznámka: Pokud výchozí metoda aktivace selže s chybou „příliš mnoho instalací“ , budete muset provést aktivaci přes telefon. Pokud je to váš případ, použijte tento odkaz společnosti Microsoft (zde) k vyhledání a zavolání bezplatného čísla spojeného s vaší zemí bydliště. Jakmile jej zavoláte, trpělivě počkejte, dokud vám nebude nabídnuta možnost mluvit s technikem odpovědí, a poté vysvětlete, že přenášíte licenci ze starého počítače. Jsou povinni vám pomoci s dokončením procesu aktivace.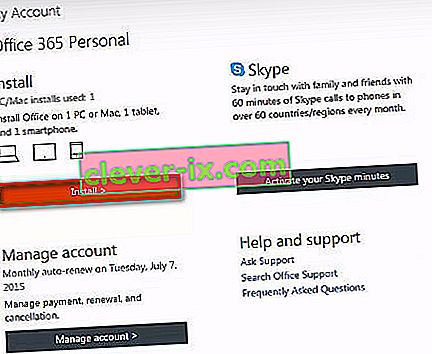 Poznámka: Pokud jste pod účtem správce, klikněte na ikonu nastavení (vpravo nahoře) a klikněte na nastavení Office 365 .
Poznámka: Pokud jste pod účtem správce, klikněte na ikonu nastavení (vpravo nahoře) a klikněte na nastavení Office 365 .