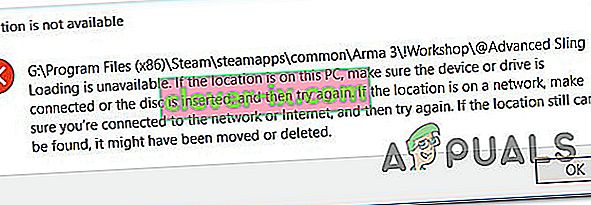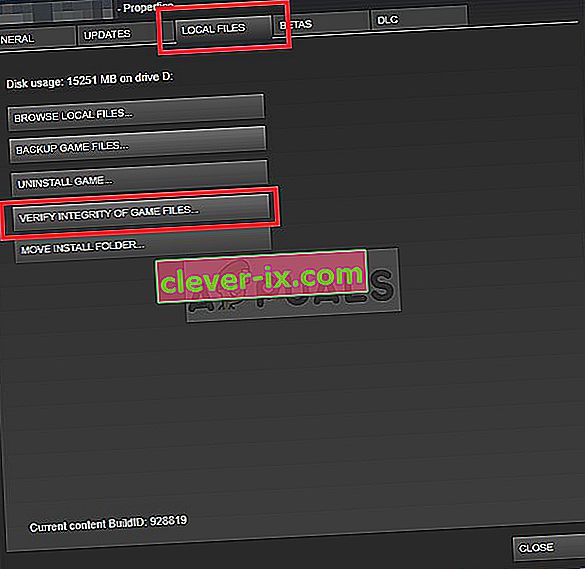Někteří uživatelé služby Steam, kteří se pokoušejí stáhnout mody z Workshopu Steam, mají údajně problémy s přihlášením k modům. Ve většině případů se mod ke stažení nezaregistruje nebo se neobjeví ve frontě stahování. U některých uživatelů k problému dochází pouze u několika modů, zatímco ostatní hlásí, že k problému dochází do té míry, že si nemohou stáhnout a používat žádné nové mody. Problém není výhradní pro určitou verzi systému Windows, protože se údajně vyskytuje v systémech Windows 7, Windows 8.1 a Windows 10.

Co způsobuje, že Steam Workshop odmítá režimy stahování?
Zkoumali jsme tento konkrétní problém tím, že jsme se podívali na různé zprávy uživatelů a strategie oprav, které se obvykle používají k vyřešení tohoto problému. Jak se ukázalo, za tento problém může být zodpovědných několik různých viníků:
- Stavový řádek modů se zobrazuje pouze v režimu Big Picture - Z nějakého důvodu Steam změnil výchozí chování, takže v nejnovějších verzích se aktualizace modů budou stahovat tiše na pozadí, takže již nebudete moci sledovat jejich postup. Pokud je tento scénář použitelný, můžete ověřit, zda se mody skutečně stahují, přepnutím do režimu Big Picture.
- Složka Workshop obsahuje poškozené soubory - Je také možné, že k tomuto problému dochází, protože některé stažené soubory mod byly poškozeny. Pokud se jedná o rozšířený problém, Steam nakonec odmítne stáhnout jakékoli nové mody. V takovém případě můžete problém vyřešit odstraněním poškozených režimů a provést kontrolu integrity.
- Stahovací mezipaměť obsahuje poškozené soubory - Existuje také poměrně běžná závada, která se může vyskytnout v situacích, kdy je ve frontě stahování spousta nevyřízených položek. Kdykoli k tomu dojde, stahovač odmítne stáhnout jakékoli nové položky. V takovém případě můžete problém vyřešit vymazáním mezipaměti stahování.
- Účet je vázán na Steam Beta - jak se ukázalo, frekvence případů, kdy k tomuto problému dojde, je vyšší u účtů zařazených do Steam Beta. Několik dotčených uživatelů uvedlo, že byli schopni vyřešit problém odhlášením z každého programu Beta.
- Oblast stahování je příliš daleko - K tomuto konkrétnímu problému může dojít také v případě, že oblast stahování, která je nakonfigurována v nastavení Steam, je příliš daleko od skutečné fyzické oblasti. Pokud je tento scénář použitelný, můžete problém vyřešit změnou oblasti stahování na správnou zemi.
- Poškozená instalace Steam - Dalším scénářem, který spustí tento konkrétní problém, je rozšířený problém s korupcí. V tomto případě je jedinou schůdnou opravou odinstalovat aktuální instalaci Steam a znovu stáhnout nejnovější verzi klienta z oficiální stránky stahování.
Pokud se v současné době snažíte vyřešit tento konkrétní problém, tento článek vám poskytne některé kroky pro řešení potíží, které ostatní uživatelé v podobné situaci použili k nekonečnému vyřešení problému. Níže najdete kolekci metod, které ostatní uživatelé, kterých se to týká, úspěšně použili k vyřešení problému.
Vzhledem k tomu, že níže uvedené opravy jsou seřazeny podle efektivity a závažnosti, doporučujeme vám je dodržovat v pořadí, v jakém jsou uvedeny. Jedna z potenciálních oprav by nakonec měla problém vyřešit bez ohledu na viníka, který problém spouští.
Metoda 1: Použití režimu Big Picture ve službě Steam
Někteří dotčení uživatelé hlásí, že pro ně jde pouze o problém se zobrazením. Jak se ukázalo, je také možné, že mody ve skutečnosti skončí stahování po kliknutí na Přihlásit se k odběru, ale výchozí rozhraní Steam nezobrazí ukazatel průběhu režimu.
Pokud však chcete zkontrolovat, zda se mody stahují, můžete vstoupit do režimu Big Picture. Testovali jsme to a vypadá to, že se někdy indikátor průběhu stahování modů zobrazuje pouze v režimu Big Picture Mode.
Chcete-li přejít do režimu Big Picture , klikněte na přidruženou ikonu v pravém horním rohu obrazovky.

Jakmile jste v režimu Big Picture, zkontrolujte ve frontě stahování, zda se v něm nenachází důkaz, že se režim stahuje.
Pokud tato metoda problém nevyřeší, přejděte dolů k další metodě níže.
Metoda 2: Odstranění poškozených modů
Pokud narazíte na problém konkrétně pouze s jednou aplikací, je pravděpodobné, že narazíte na problém, protože některé vaše mod soubory byly poškozeny a spouštějí chybu. Kdykoli k tomu dojde, Steam odmítne stáhnout jakékoli nové mody pro konkrétní hru, dokud nebude problém s korupcí vyřešen.
Několik postižených uživatelů uvedlo, že se jim problém podařilo vyřešit přístupem do skryté složky hry ! Workshop a odtud odstranili všechny poškozené mody. Poté, co tak učinili a donutili Steam ke kontrole integrity souborů, většina uživatelů uvedla, že problém byl vyřešen.
Zde je stručný průvodce odstraněním poškozených modů:
- Ujistěte se, že je parní klient zcela uzavřen.
- Otevřete Průzkumník souborů a přejděte na pás karet v horní části obrazovky. Poté klikněte na kartu Pohled a ujistěte se, že je zaškrtnuto políčko spojené se skrytými položkami .

- Jakmile uvidíte skryté položky, přejděte pomocí Průzkumníka souborů do následujícího umístění:
C: \ Program Files (x86) \ Steam \ steamapps \ common \ * Název hry * \! Workshop
Poznámka : Mějte na paměti, že * Název hry * je pouze zástupný symbol. Nahraďte jej názvem hry, se kterou máte problémy s módem.
- Jakmile se tam dostanete, dvakrát klikněte na každý mod zvlášť a podívejte se, který z nich spouští problém „Location is not available“ .
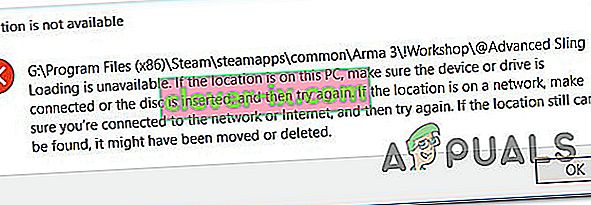
- Pokud jeden nebo více modů spouští chybu „ Umístění není k dispozici “ nebo jinou chybovou zprávu, je jasné, že problém je způsoben poškozením. V tomto případě můžete pokračovat v mazání všech poškozených modů, dokud nezajistíte, že necháte pouze zdravé.
- Dále otevřete Steam a přejděte na kartu Knihovna . Poté klikněte pravým tlačítkem na hru, která používá mody, a vyberte Vlastnosti. Poté přejděte na kartu Místní soubory a klikněte na Ověřit integritu herních souborů .
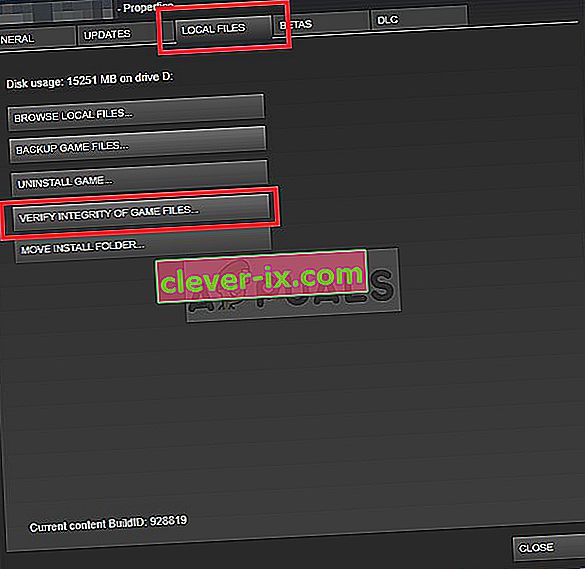
- Po dokončení procesu se pokuste stáhnout nový mod a zkontrolujte, zda je postup úspěšně dokončen.
Pokud tato metoda problém nevyřeší, přejděte dolů k další metodě níže.
Metoda 3: Vymazání mezipaměti stahování
Jak se ukázalo, k problému může dojít také kvůli poměrně běžné závadě, která se může vyskytnout v situacích, kdy ve frontě stahování čeká spousta položek. Je možné, že stahovač selhal a odmítá stahovat jakékoli nové položky.
Několik uživatelů, kteří se setkali s tímto konkrétním problémem, uvedlo, že se jim problém podařilo vyřešit vymazáním mezipaměti stahování ve službě Steam. Zde je stručný průvodce, jak to provést:
- Otevřete klienta Steam.
- Přejděte na pás karet v horní části obrazovky a klikněte na Steam. Poté klikněte na Nastavení v nově zobrazené kontextové nabídce.
- V nabídce Nastavení vyberte kartu Stahování z vertikální nabídky vlevo.
- Dále přejděte do pravého podokna a klikněte na Vymazat mezipaměť stahování (spodní část obrazovky).
- Kliknutím na Ano na výzvě k potvrzení vymažete místně uloženou mezipaměť.
- Přihlaste se znovu pomocí svého účtu Steam a pokuste se stáhnout režim, který dříve selhal.

Pokud problém stále není vyřešen, přejděte dolů k další metodě níže.
Metoda 4: Odhlášení z Steam Beta
Jak uvedlo několik uživatelů, k tomuto konkrétnímu problému může dojít také v případě, že jste aktivním účastníkem Steam Beta. Neexistuje žádné oficiální vysvětlení, proč je tato oprava účinná, ale někteří uživatelé uvedli, že se jim problém podařilo vyřešit zrušením beta verze Steam a opětovným přihlášením k modům, které se nestahují.
Zde je stručný průvodce, jak to provést:
- Otevřete klienta Steam , přejděte na lištu v horní části obrazovky a klikněte na Steam. Poté v místní nabídce klikněte na Nastavení .
- V nabídce Nastavení vyberte ve vertikální nabídce vlevo Účet . Poté přejděte do pravého podokna a klikněte na tlačítko Změnit v části Účast v beta verzi .
- Dále použijte rozevírací nabídku v části Účast ve verzi Beta a změňte stav na Žádný - Odhlášení ze všech beta programů .
- Restartujte páru a znovu se přihlaste k odběru modů, které jsme dříve odmítali stahovat, a zjistěte, zda byl problém vyřešen.

Pokud stále máte problémy s opětovným stahováním některých módů na Steam, přejděte dolů k další metodě níže.
Metoda 5: Změna oblasti stahování
Další možnou opravou tohoto konkrétního problému je oblast stahování, která je daleko od skutečné oblasti IP. To by mohlo váš Steam zmást v blokování stahování nových módů. Několik postižených uživatelů uvedlo, že se jim problém podařilo vyřešit změnou oblasti stahování na svou vlastní zemi nebo zemi blízkou fyzickému umístění počítače.
Zde je stručný průvodce, jak to provést:
- Otevřete klienta Steam a klikněte na Steam na pásu karet v horní části obrazovky. Poté v místní nabídce klikněte na Nastavení.
- V nabídce Nastavení vyberte ve svislé nabídce napravo možnost Stahování . Poté přejděte do pravého podokna a pomocí rozevírací nabídky níže změňte oblast stahování na příslušnou zemi.
- Kliknutím na OK uložte změny a poté se pokuste mody stáhnout znovu při příštím spuštění aplikace.

Pokud problém stále není vyřešen, přejděte dolů k další metodě níže.
Metoda 6: Přeinstalování Steam
Někteří uživatelé, kteří se s tímto problémem setkávají pravidelně, hlásili, že se jim problém podařilo vyřešit pouze přeinstalací služby Steam a všech her ve službě Steam. Zdá se, že spekulace uživatelů směřují k něčemu, co se místně poškozuje, ale zatím neexistují přesvědčivé důkazy o tom, co přesně skončí zlomením.
Ve většině případů je však známo, že se problém po nějaké době vrátí. Zde je stručný průvodce přeinstalací služby Steam a všech nainstalovaných her prostřednictvím služby Steam:
- Stisknutím klávesy Windows + R otevřete dialogové okno Spustit . Poté zadejte „appwiz.cpl“ a stisknutím klávesy Enter otevřete okno Programy a funkce .
- Na obrazovce Programy a funkce procházejte seznamem aplikací dolů a vyhledejte Steam.
- Jakmile uvidíte klienta Steam, klikněte na něj pravým tlačítkem a vyberte možnost Odinstalovat. Pokud vás k tomu vyzve UAC (Řízení uživatelských účtů) , kliknutím na Ano udělejte oprávnění správce.
- Na výzvu k odinstalaci potvrďte kliknutím na Odinstalovat a počkejte na dokončení procesu.
- Po odinstalování klienta Steam restartujte počítač.
- Po dokončení další spouštěcí sekvence přejděte na tento odkaz (zde) a stáhněte si nejnovějšího klienta Steam kliknutím na Instalovat Steam . Poté podle pokynů na obrazovce znovu nainstalujte klienta.
- Jakmile je klient Steam nainstalován, otevřete jej a znovu nainstalujte každou hru.
- Otevřete Workshop a zjistěte, zda máte možnost stáhnout a nainstalovat mody.

Pokud problém stále přetrvává, přejděte dolů k další metodě níže.