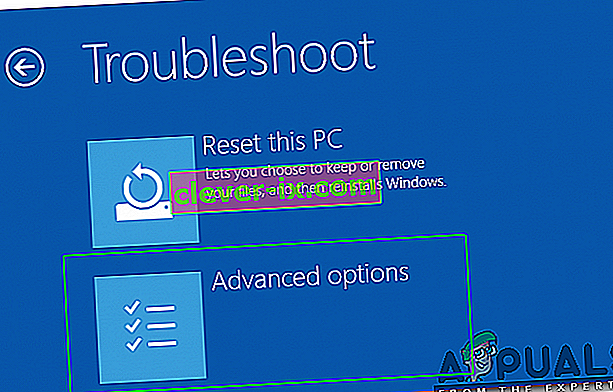Společnost Microsoft vydala svou nejnovější a nejočekávanější verzi systému Windows s názvem Windows 10 29. července 2015. V nejnovějším operačním systému založeném na grafickém uživatelském rozhraní a službách došlo k několika zásadním změnám. Téměř 14 milionů lidí upgradovalo své předchozí verze Windows na nejnovější v časovém rozpětí pouhých 24 hodin.
Zároveň lidé začali dostávat nepříjemný problém související s nabídkou Start a Cortanou . Tento problém souvisí se spuštěním nabídky Start a Cortany. Kdykoli uživatel spustí nabídku Start nebo Cortanu, přijde s kritickou chybou , která říká, že funkce nefungují správně a při příštím přihlášení uživatele se pokusí o opravu .

Tato kritická chybová zpráva trvá na tom, aby si uživatelé narazili hlavu do zdi, protože nemohou správně používat svůj počítač. Lidé se této chybové zprávy pokusili zbavit několika způsoby. Vytvoření nového účtu nebo použití různých účtů ve Windows selhalo správně a chyba stále přetrvává. Většina lidí se kvůli tomuto problému vrátila zpět ke své předchozí verzi systému Windows a společnost Microsoft stále nedokáže najít důvody, které to způsobují.
Můj odhad je, že by to mělo být opraveno, když Microsoft do měsíce nebo dvou posílá opravu prostřednictvím aktualizace.
Níže jsou tedy metody obnovení funkce nabídky Start a Cortany zpět do normálu.
Metody opravy kritické chyby - nabídka Start a Cortana nefungují:
O následujících metodách je známo, že jsou nejlepším řešením této chyby v systému Windows 10. Pokud první nefunguje pro vás, měli byste tyto metody postupovat postupně.
Opravit poškozené systémové soubory
Stáhněte a spusťte aplikaci Restoro a vyhledejte poškozené soubory odtud , pokud zjistíte, že jsou soubory poškozené a chybí, opravte je a poté zkontrolujte, zda nabídka Start a Cortana začnou fungovat. Pokud ne, pokračujte níže uvedenými metodami.
Metoda č. 1: Odinstalujte Anti Virus
První metoda je považována za nejlepší řešení pro tuto kritickou chybovou zprávu. Externí antivirové programy mnohokrát vytvářejí konflikt mezi ostatními programy systému Windows, což má za následek různé problémy. Tato kritická chyba týkající se Cortany a nabídky Start souvisí s antivirovými programy nainstalovanými v počítači. Je tedy lepší antivirový program odinstalovat. Chcete-li to odinstalovat, postupujte podle těchto jednoduchých kroků.
Většina uživatelů s tímto problémem měla avast!
1. Přejděte do Ovládacích panelů a vyhledejte Odinstalovat program, pokud jste v režimu zobrazení kategorie . Pokud jste v režimu zobrazení malých ikon , najděte Programy a funkce a klikněte na něj.
2. Nyní přejděte na antivirový program nainstalovaný v počítači a poklepejte na Odinstalovat.
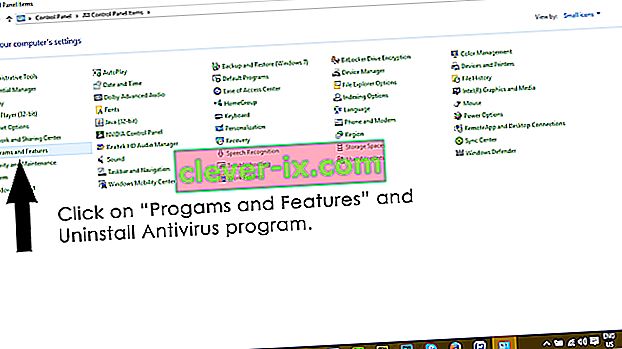
3. Po odinstalování programu restartujte počítač a nyní můžete vidět, že nabídka Start systému Windows 10 a Cortana fungují. Pokud potřebujete, můžete antivirový program nainstalovat znovu. ALE pokud problém přetrvává, pokračujte metodou 2.
Metoda 2: Oprava pomocí prostředí PowerShell
1. Podržením kláves CTRL + ALT + DELETE otevřete správce úloh.
2. Klikněte na Soubor -> a vyberte Spustit nový úkol

3. Napište powerhell a klikněte na OK
4. Nyní klikněte pravým tlačítkem na PowerShell na hlavním panelu a vyberte Spustit jako správce
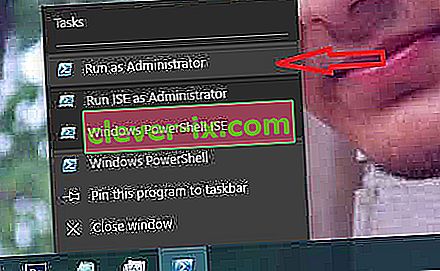
pokud nefunguje pravé kliknutí; znovu otevřete správce úloh v méně zobrazovacím režimu
5. Zobrazí se seznam spuštěných aplikací. Klikněte pravým tlačítkem na PowerShell a zvolte Otevřít umístění souboru; Tím se otevře umístění souboru, vyhledejte powerhell (klikněte na něj pravým tlačítkem a vyberte) spustit jako správce a otevřete powerhell v režimu správce.
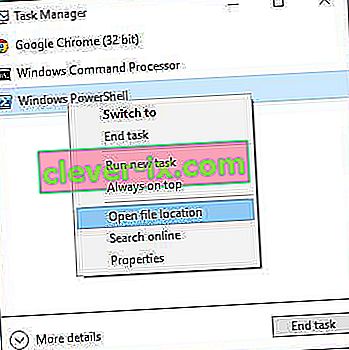
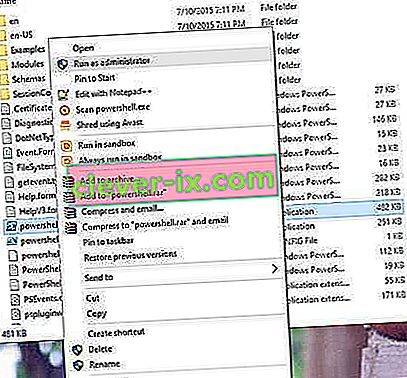
6. Nyní zkopírujte / vložte následující příkaz do příkazového řádku:
Get-AppXPackage - AllUsers | Foreach {Add-AppxPackage -DisableDevelopmentMode -Register "$ ($ _. InstallLocation) \ AppXManifest.xml"}A stiskněte klávesu ENTER. Počkejte na dokončení příkazu; restartujte počítač a poté otestujte, zda nyní Cortana a nabídka Start fungují.
Metoda 3: Prostřednictvím příkazového řádku
1. Klikněte pravým tlačítkem na tlačítko Nabídka Start a v nabídce, která se zobrazí, vyberte Příkazový řádek (Správce) .
2. Zadejte ren% windir% \ System32 \ AppLocker \ Plugin *. * * .Bak a stiskněte klávesu Enter.
3. Restartujte počítač.
Metoda 4: Kontrola kontroly systémových souborů
Výše uvedená metoda bude fungovat ve většině případů. Pokud se vám to nezdá, použijte tuto metodu. Musíte spustit Kontrola systémových souborů, abyste mohli zkontrolovat poškozené nebo poškozené soubory uvnitř systémových souborů a poté je opravit.
Tímto odkazem můžete spustit SFC.
Metoda 5: Zavádění v nouzovém režimu
Je možné, že některé aplikace nebo ovladač mohou chybně fungovat a zasahovat do důležitých prvků operačního systému. Proto v tomto kroku zavedeme počítač do nouzového režimu, abychom to napravili. Za tímto účelem:
- Restartujte počítač a nechejte jej spustit na uzamčené obrazovce a při stisknutí tlačítka „ Shift “ klikněte na ikonu „ Napájení “ .
- Klikněte na možnost „ Restartovat “ a uvolněte klávesu „ Shift “.
- Jakmile se Windows spustí na obrazovku „Choose an Option “, vyberte „Troubleshoot“.

- Klikněte na „ Pokročilé možnosti “ a poté vyberte „ Nastavení spouštění “.
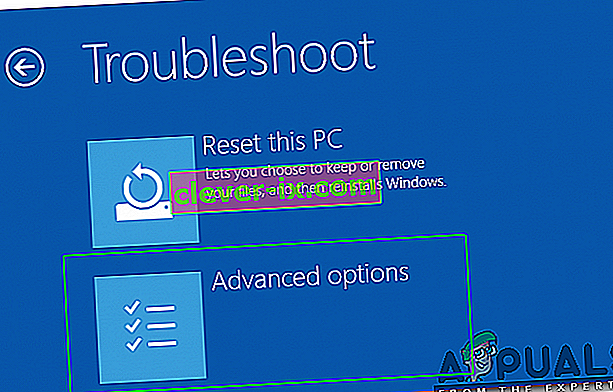
- Vyberte možnost „ Restartovat “.
- Když se počítač restartuje, zobrazí se řada možností, stisknutím „ 5 “ nebo „ F5 “ vyberte možnost „ bezpečný režim se sítí “.
- Přihlaste se ke svému účtu v nouzovém režimu a restartujte počítač.
- Zkontrolujte, zda problém přetrvává.