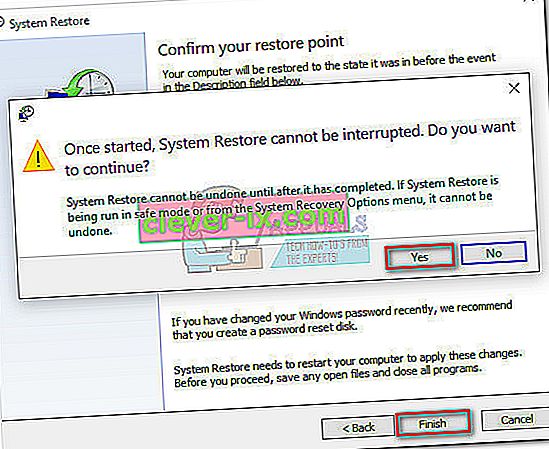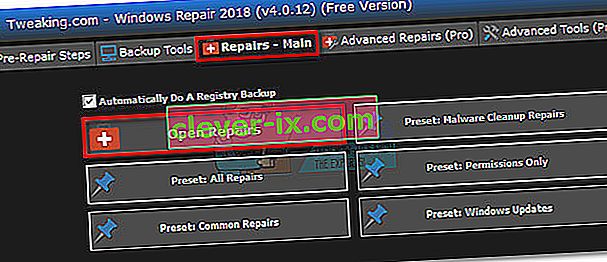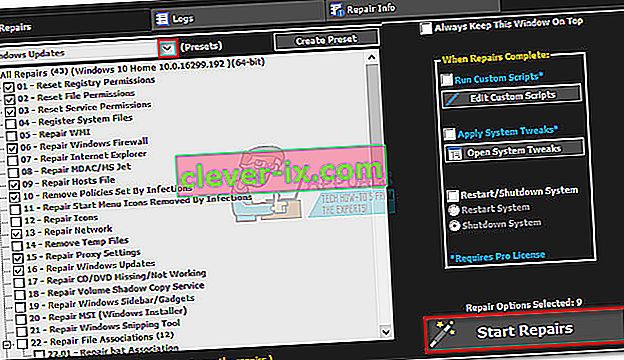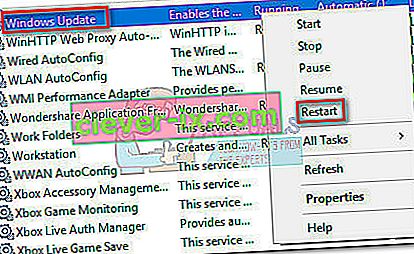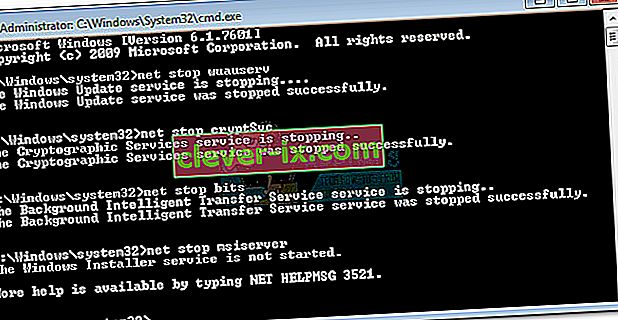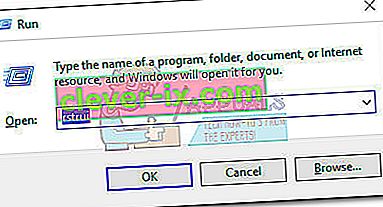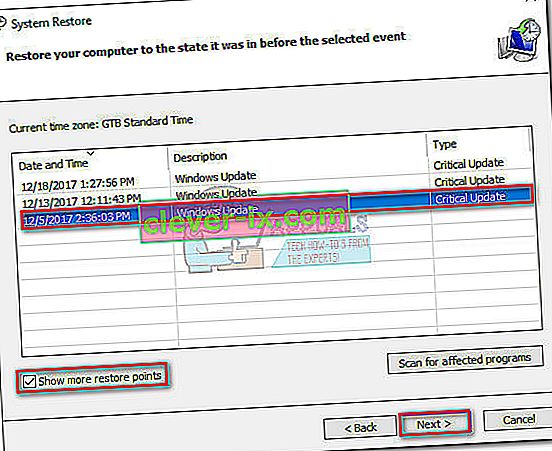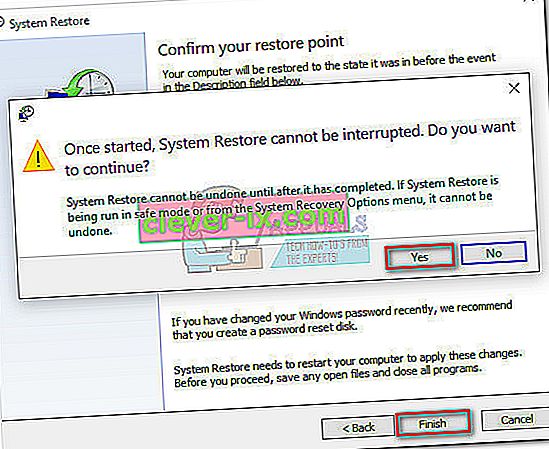Chyba 0x80070490 je stavový kód signalizující poškozený soubor nebo proces v úložišti systémových komponent nebo v servisu založeném na komponentách (CBS) . Tyto dvě služby nesou odpovědnost za běh a dohled nad všemi operacemi aktualizace souvisejícími se systémem Windows. Jakékoli poškození nebo poškození v jejich souborech může způsobit nefunkčnost komponenty Windows Update.
Chyba 0x80070490 se nejčastěji vyskytuje při použití aktualizace systému přes WU (Windows Update) nebo kdyaktualizace aplikace stažené z Microsoft Store. Je také známo, že se problém objevuje při upgradu ze systému Windows 7 a Windows 8.1 na Windows 10. Někteří uživatelé hlásili, že při pokusu o nákup aplikace nebo hry z obchodu Microsoft Store uviděli chybu 0x80070490 .

Příčin, které by mohly spustit 0x80070490, je několik, ale zde je rychlý seznam nejčastějších viníků:
- Antivirus třetí strany vytváří konflikt, který brání instalaci aktualizace.
- Poškozené soubory v Component-Based Servicing (CBS) nebo v System Component Store.
- Některé služby vyžadované WU jsou ručně deaktivovány.
- Korupce v souborech registru.
Nyní, když známe příčiny, pojďme k opravné části. Níže máte sbírku metod, které uživatelé považovali za účinné při opravě chyby 0x80070490 . Postupujte podle jednotlivých metod, dokud nenarazíte na opravu, která funguje pro vaši situaci. Pojďme začít.
Poznámka: Pokud jste tuto chybu ve vztahu k aktualizacím systému Windows neobdrželi, můžete i nadále postupovat podle níže uvedených metod, které by problém mohly vyřešit. Mějte však na paměti, že jediným cílem této příručky je věnovat řešení chyby 0x80070490 ve vztahu k aktualizacím systému Windows a selhání aktualizací z aplikací stažených prostřednictvím obchodu Microsoft Store. S kódem chyby 0x80070490 se můžete setkat také na konzolích Xbox, ale níže uvedené metody na herní konzoli zjevně nebudou fungovat.
Metoda 1: Zakázání antivirových sad třetích stran
Než začnete s odstraňováním problémů pomocí níže uvedených metod, je důležité provést křížovou kontrolu softwarového konfliktu. WU (Windows Update) je navržen pro práci s integrovaným bezpečnostním řešením ( Windows Defender ). Pokud máte nainstalovanou antivirovou sadu třetí strany, ujistěte se, že je integrované řešení deaktivováno, aby nedocházelo ke konfliktům softwaru.
Poznámka: Pokud nemáte externí antivirus, přejděte rovnou na metodu 2 .
Ale i když je Windows Defender deaktivován, některé externí sady proti malwaru nejsou rychle schopny udělit potřebná oprávnění k dokončení aktualizací. Abyste se ujistili, že se nejedná o problém způsobený antivirem, deaktivujte ochranu v reálném čase a její bránu firewall. Poté restartujte počítač a zkuste aktualizaci použít znovu.
Pokud se aktualizace úspěšně dokončí, budete muset znovu nainstalovat antivirový program třetí strany nebo hledat lepší možnost. Pokud narazíte na stejnou chybu 0x80070490, přejděte dolů na metodu 2.
Metoda 2: Oprava WU pomocí sady Windows Repair Suite
Windows Repair je bezplatný nástroj pro opravy typu „vše v jednom“, o kterém je známo, že opravuje velkou většinu běžných problémů se systémem Windows, včetně problémů spojených s Windows Update. Je kompatibilní s každou nedávnou verzí systému Windows a za vás zautomatizuje řadu kroků při řešení potíží.
Strategie oprav pro WU funguje velmi dobře a lze ji nasadit z bezplatné verze Windows Repair. Zde je stručný průvodce, jak opravit služby Windows Update pomocí Windows Repair:
- Stáhněte a nainstalujte opravu systému Windows z tohoto odkazu (zde).
- Otevřete Opravu Windows, vyberte kartu Opravy - Hlavní a klikněte na Otevřít opravy .
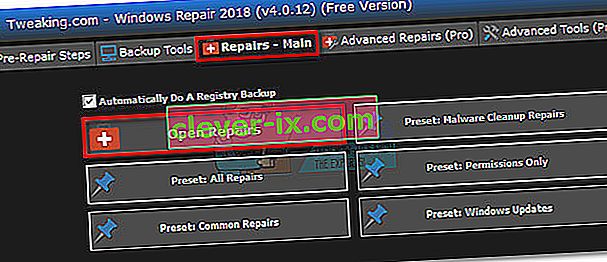
- V okně Opravy pomocí rozevírací nabídky pod položkou Opravy vyberte předvolbu Aktualizace systému Windows . Jakmile jsou strategie oprav vybrány, klikněte na tlačítko Spustit opravy a počkejte na dokončení procesu.
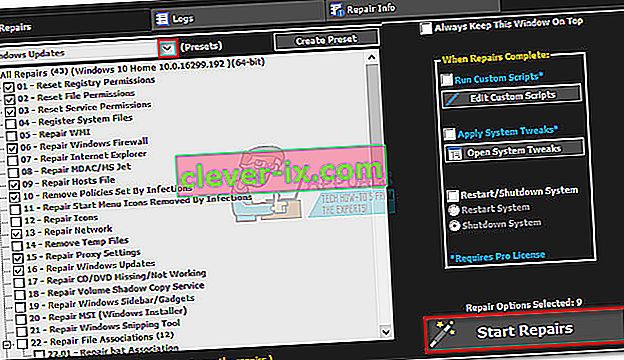
- Restartujte počítač a zkontrolujte, zda se při instalaci aktualizace systému Windows zobrazuje stejná chybová zpráva. Pokud stále vidíte chybu 0x80070490 , přejděte dolů na metodu 3 .
Metoda 3: Spusťte kontrolu kontroly systémových souborů
Naštěstí má Windows pevně zabudovaný nástroj, který je obvykle užitečný při řešení problémů s korupcí souvisejících s chybou 0x80070490 . Kontrola systémových souborů provede kontrolu registru a pokusí se opravit poškozené soubory registru. Kontrola systémových souborů je přístupná z příkazového řádku, ale příkaz bude fungovat, pouze pokud má uživatel oprávnění správce. Zde je stručný průvodce, jak spustit kontrolu Kontrola systémových souborů :
- Klikněte na lištu Start v levém dolním rohu a vyhledejte „ cmd “. Poté klikněte pravým tlačítkem na Příkazový řádek a vyberte Spustit jako správce.

- Do příkazového řádku zadejte „ sfc / scannow“ astiskněte klávesu Enter. Tím se spustí celosystémové vyhledávání, které vyhledá poškozené soubory. Posaďte se a počkejte, až se proces dokončí, protože to může trvat déle než 20 minut.

- Po dokončení kontroly systémových souborů zkontrolujte, zda se jedná o poškozené úložiště CBS. Pokud je skutečně poškozen, vložte níže uvedený příkaz Dism a stiskněte klávesu Enter :
Dism / Online / Cleanup-Image / RestoreHealth
Poznámka : Pokud v CBS nevidíte žádnou zmínku o poškození, není nutné spouštět příkaz Dism, protože nepřinese žádné výsledky. Místo toho pokračujte níže uvedenými kroky.
- Když uvidíte, že je vyčištění dokončeno, můžete zavřít Příkazový řádek. Poté stisknutím klávesy Windows + R otevřete okno Spustit . Zadejte „ services.msc “ a stisknutím klávesy Enter otevřete okno Služby .

- V okně Služby vyhledejte položku Windows Update , klepněte na ni pravým tlačítkem a vyberte Restartovat. Po restartování služby opakujte postup pomocí Instalačního programu systému Windows.
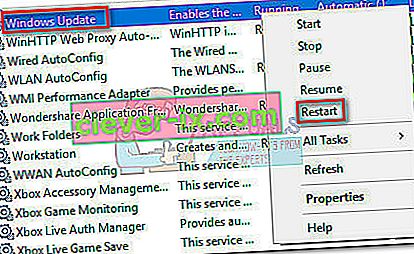
- Po restartování obou služeb zkuste provést aktualizaci znovu a zjistěte, zda se chyba 0x80070490 stále vyskytuje . Pokud chyba stále přetrvává, přejděte k metodě 4 .
Metoda 4: Ruční resetování komponent WU
Pokud výše uvedené metody byly neúspěšné, máme ještě jeden postup, který je třeba vyzkoušet před přechodem na poslední možnost (obnovení systému). Ruční resetování komponent Windows Update je poměrně zdlouhavý proces, ale obvykle úspěšně odstraní neobjevené poškozené soubory, které brání aktualizaci.
Tento postup zahrnuje ruční zakázání klíčových služeb WU pomocí příkazového řádku. Poté přejmenujeme složky SoftwareDistribution a Catroot2 , abychom Windows donutili znovu vytvořit potřebné součásti aktualizace.
Poznámka: Catroot2 a SoftwareDistibution složky jsou zapotřebí v procesu Windows Update. Kdykoli provedete aktualizaci prostřednictvím služby Windows Update, je složka catroot2 zodpovědná za ukládání podpisů balíčku Windows Update. Přejmenování složky catroot2 vynutí Windows k vytvoření nové složky a odstranění všech poškozených souborů z procesu aktualizace.
Nakonec znovu povolíme aktualizační služby a doufáme, že problém bude vyřešen. Zde je stručný průvodce celou věcí:
- Klikněte na lištu Start v levém dolním rohu a vyhledejte „ cmd “. Poté klikněte pravým tlačítkem na Příkazový řádek a vyberte Spustit jako správce.

- Ve zvýšeném příkazovém řádku postupně zastavíme služby BITS , Cryptographic , MSI Installer a Windows Update . Chcete-li to provést, zadejte (nebo vložte) níže uvedené příkazy do příkazového řádku a po každém stiskněte klávesu Enter :
net stop wuauserv
net stop cryptSvc
čisté stop bity
net stop msiserver
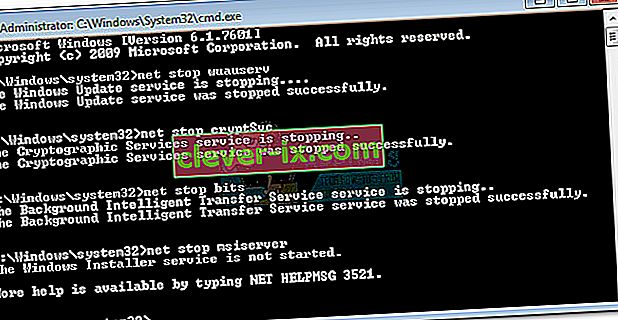
- Se zakázanými službami přejmenujeme složky Catroo2 a SoftwareDistribution. Nejrychlejší způsob, jak to udělat, je také prostřednictvím příkazového řádku. Vložte následující příkazy do zvýšeného okna příkazového řádku a po každém stiskněte klávesu Enter :
ren C: \ Windows \ SoftwareDistribution SoftwareDistribution.old
ren C: \ Windows \ System32 \ catroot2 Catroot2.old

- Nyní je čas restartovat služby, které jsme dříve deaktivovali. Do příkazového řádku zadejte následující příkazy a po každém stiskněte klávesu Enter:
net start wuauserv
net start cryptSvc
čisté startovací bity
net start msiserver

- A je to. Zavřete příkazový řádek, restartujte počítač a zkuste provést aktualizaci znovu. Pokud selhává se stejnou chybou 0x80070490 , přejděte dolů na konečnou metodu.
Metoda 5: Provádění obnovení systému
Pokud se žádné z výše uvedených metod nepodařilo vyloučit 0x80070490Chyba, zkusme obnovit Windows na předchozí verzi, od doby, kdy služba Windows Update fungovala správně.
Obnovení systému je nástroj pro obnovení, který umožňuje zvrátit určité změny provedené ve vašem operačním systému. Představte si to jako funkci „vrácení zpět“ pro nejdůležitější části systému Windows. Pokud dotyčný program dříve správně fungoval, měly by níže uvedené kroky odstranit všechny chyby registru a další změny operačního systému, které by mohly způsobit chybu 0xe06d7363 .
Zde je stručný průvodce obnovením systému do předchozího bodu:
- Stisknutím klávesy Windows + R otevřete příkaz Spustit. Zadejte příkaz rstrui a stisknutím klávesy Enter otevřete Obnovení systému.
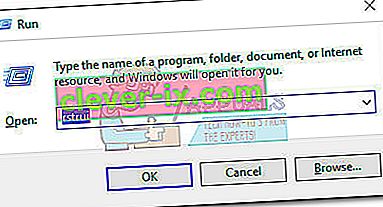
- V prvním okně stiskněte Další a poté zaškrtněte políčko Zobrazit více bodů obnovení . Vyberte bod obnovení před tím, než aplikace začala fungovat správně, a klikněte na tlačítko Další .
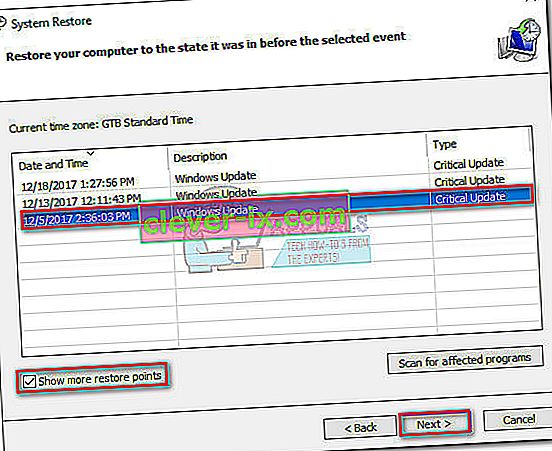
- Stisknutím tlačítka Dokončit a následným kliknutím na Ano na další výzvě spusťte proces obnovení. Po dokončení obnovení se počítač automaticky restartuje. Po restartu bude váš operační systém obnoven na dříve vybranou verzi a chyba 0xe06d7363 by měla být odstraněna.