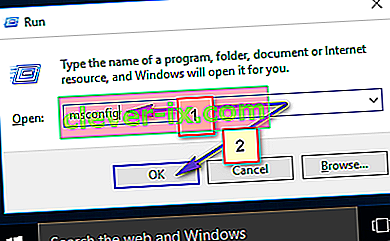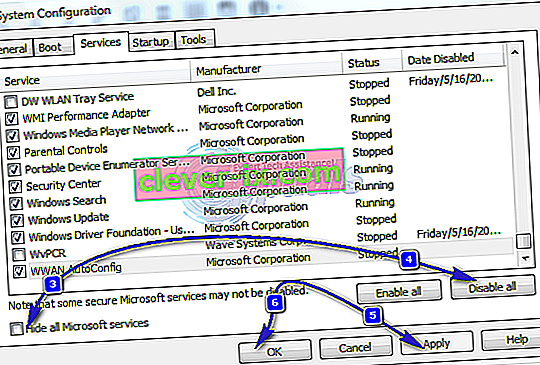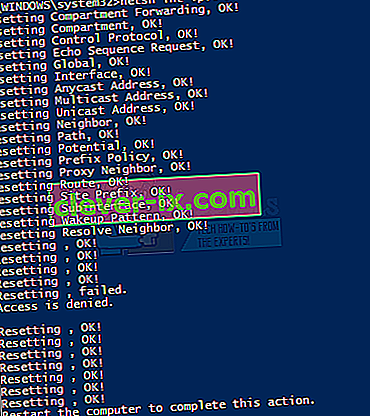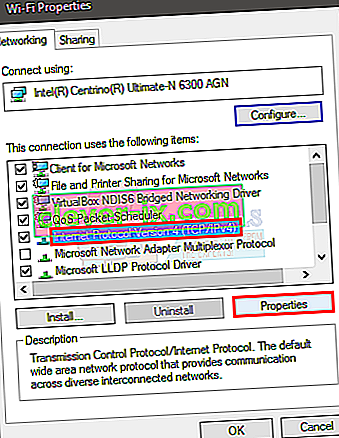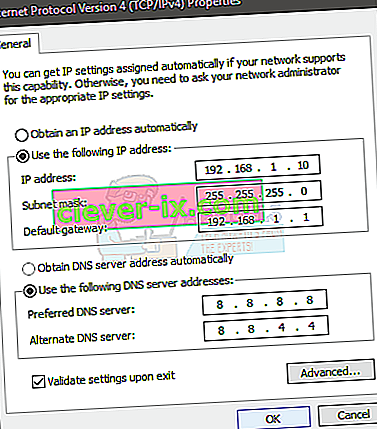WiFi nemá platnou konfiguraci IP problém může nastat kdykoliv bez jakéhokoliv předchozího varování. Některým uživatelům se tato chybová zpráva zobrazí při řešení potíží se sítí, zatímco některým uživatelům se tato zpráva zobrazí, jakmile se přihlásí k počítači. Problém většinou zasáhl uživatele systému Windows 10, zejména pokud si nedávno nainstalovali aktualizace. Měli byste zkontrolovat připojení k internetu na jiných počítačích nebo mobilních telefonech. Pokud je váš počítač jediným zařízením s problémy a jiná zařízení se snadno připojují k vaší Wi-Fi, pokračujte. Jinak může být váš problém se směrovačem nebo poskytovatelem ISP.
K tomuto problému může dojít z několika důvodů. Může to být proto, že váš systém nedostává IP adresu nebo může být vaše připojení blokováno kvůli problémům s ovladači nebo malwaru. Protože existuje mnoho důvodů, existuje také spousta řešení tohoto problému. Ale než s nimi budete pokračovat, nezapomeňte restartovat počítač.

Nejprve tedy vyzkoušejte metody uvedené v obecném odstraňování problémů a jakmile jsou hotové, začněte sledovat řešení uvedená v metodách.
Odstraňování problémů s „WiFi“ nemá platnou chybu konfigurace IP
Toto jsou obecná a méně komplikovaná řešení, která by pro vás mohla fungovat. Než se ponoříte do složitých metod, zkuste tedy kroky uvedené níže
1. Proveďte čistý restart
- Podržte klávesu Windows a stiskněte R.
- Zadejte MSConfig a stiskněte klávesu Enter
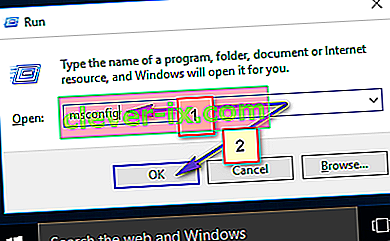
- Vyberte kartu Služby
- Zaškrtněte možnost Skrýt všechny služby společnosti Microsoft
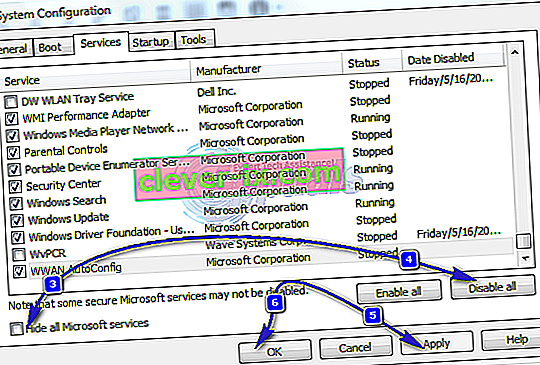
- Klikněte na Zakázat vše
- Klikněte na kartu Po spuštění a vyberte Otevřít Správce úloh
- Vyberte první položku zobrazenou ve Správci úloh a klikněte na Zakázat . Tento krok opakujte pro všechny položky ve Správci úloh
- Zavřete okno Správce úloh
- Na kartě Po spuštění klikněte na OK
- Restartujte počítač a spustí se do stavu čistého spuštění
2. Aktualizujte ovladače
Můžete aktualizovat, vrátit zpět (v případě, že jste nedávno nainstalovali ovladače) a odstranit síťové ovladače a zkontrolovat, zda jsou to ovladače způsobující problém
- Podržte klávesu Windows a stiskněte R.
- Zadejte devmgmt. msc nebo hdwwiz.cpl a stiskněte klávesu Enter
- Vyhledejte a dvakrát klikněte na Síťové adaptéry
- Vyhledejte síťovou kartu a dvakrát na ni klikněte
- Klepněte na tlačítko Driver kartu a klepněte na tlačítko Aktualizovat ovladač ... tlačítko
- Aktualizovaný software ovladače vyberte Hledat automaticky a postupujte podle dalších pokynů na obrazovce

3. Zpětné ovladače
- Podržte klávesu Windows a stiskněte R.
- Zadejte devmgmt. msc nebo hdwwiz.cpl a stiskněte klávesu Enter
- Vyhledejte a dvakrát klikněte na Síťové adaptéry
- Vyhledejte síťovou kartu a dvakrát na ni klikněte
- Klikněte na kartu Ovladač, klikněte na Vrátit zpět ovladač… a postupujte podle dalších pokynů na obrazovce
- Pokud je tlačítko „ Vrátit ovladač zpět“ šedé, znamená to, že ovladač nelze vrátit zpět, takže tato možnost není pro vás

4. Odinstalujte ovladače
Odinstalování a restartování systému přinutí Windows automaticky nainstalovat nejkompatibilnější ovladač, protože Windows jsou dodávány s řadou obecných ovladačů.
- Podržte klávesu Windows a stiskněte R.
- Zadejte devmgmt. msc a stiskněte klávesu Enter
- Vyhledejte a dvakrát klikněte na Síťové adaptéry
- Vyhledejte síťovou kartu a dvakrát na ni klikněte
- Klikněte na kartu Ovladač, klikněte na Odinstalovat a postupujte podle dalších pokynů na obrazovce
- Po odinstalování ovladače restartujte počítač

5. Zakažte nebo odinstalujte antivirový program
Váš antivirový program může být příčinou problému, takže jeho odinstalování nebo deaktivace na chvíli vám pomůže zjistit, zda k problému došlo kvůli antivirovému programu nebo ne
- Klepněte pravým tlačítkem na ikonu Antivirus na hlavním panelu (umístěném v pravém dolním rohu)
- Vyberte možnost Zakázat. Pokud tuto možnost nevidíte, zobrazí se možnost spuštění antivirového programu. Vyberte tuto možnost a poté vyberte Zakázat
Pokud chcete software odinstalovat, proveďte tyto kroky
- Podržte klávesu Windows a stiskněte R.
- Zadejte appwiz. cpl a stiskněte klávesu Enter
- Vyhledejte antivirovou aplikaci a klikněte na ni
- Klikněte na Odinstalovat a postupujte podle pokynů na obrazovce
Doporučuje se použít nástroj pro odstranění aplikace k úplné odinstalaci antivirového programu, aby se zajistilo, že nezůstanou žádné zbytkové soubory.
Poznámka: Toto slouží pouze ke kontrole, zda jde o problém způsobený antivirem nebo ne. Jakmile zkontrolujete, doporučuje se znovu nainstalovat antivirový program, abyste se ujistili, že jste v bezpečí před viry.
6. Obnovte výchozí nastavení brány Windows Firewall
Je známo, že obnovení brány Windows Firewall zpět na výchozí nastavení vyřeší problém u několika uživatelů, proto to zkuste před provedením níže uvedených metod
- Podržte klávesu Windows a stiskněte R.
- Zadejte bránu firewall. cpl a stiskněte klávesu Enter
- Klikněte na Obnovit výchozí a potom na tlačítko Obnovit výchozí tlačítko
- Pokud požádá o povolení, klikněte na ano

7. Uvolnění a obnovení IP adresy
Uvolnění a obnovení adresy IP z příkazového řádku obvykle tento problém řeší. Postupujte podle pokynů uvedených níže a uvolněte a obnovte svou IP adresu.
- Stiskněte jednou klávesu Windows
- Typ cmd v Spustit hledání pole. NEBO vyberte PowerShell (správce) a před pokračováním 4 zadejte cmd v PowerShellu.
- Pravým tlačítkem klikněte na Příkazový řádek a klikněte na Spustit jako správce…
- Zadejte následující příkaz a stiskněte „Enter“.
ipconfig / vydání
- Zadejte následující příkaz a stiskněte „Enter“.
ipconfig / obnovit
- Zadejte Exit a stiskněte klávesu Enter

Nyní zkontrolujte Wi-Fi a mělo by fungovat dobře.
8. Resetujte zásobník TCP / IP
Je také známo, že resetování zásobníku TCP / IP řeší tento problém u mnoha uživatelů a navrhli jej také úředníci společnosti Microsoft. V příkazovém řádku budete muset spustit celkem 3 příkazy. První příkaz resetuje položky Winsock, zatímco další dva přepíší klíče registru, které používá TCP / IP.
- Stiskněte jednou klávesu Windows
- Typ cmd v Spustit hledání pole
- Pravým tlačítkem klikněte na Příkazový řádek a klikněte na Spustit jako správce…
- Zadejte následující příkaz a stiskněte „Enter“.
netsh resetovací katalog winsock

- Zadejte následující příkaz a stiskněte „Enter“.
netsh int ipv4 reset reset.log
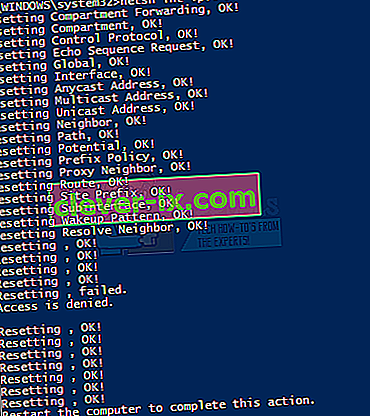
- Zadejte následující příkaz a stiskněte „Enter“.
netsh int ipv6 reset reset.log

Až budete hotovi, restartujte počítač a zkontrolujte, zda se vám zobrazuje stejná chyba.
9. Ruční zadání informací o IP
Protože nastal problém s konfigurací IP, můžete IP a další informace kdykoli zadat ručně. Problém se děje, protože váš systém z nějakého důvodu nezíská platnou IP, takže zadání těchto informací problém vyřeší u mnoha uživatelů ručně.
Postupujte podle níže uvedených kroků a zadejte své údaje IP ručně.
- Podržte klávesu Windows a stiskněte R.
- Zadejte ncpa. cpl a stiskněte klávesu Enter
- Vyhledejte síť, která nefunguje
- Pravým tlačítkem klikněte na síť, kterou chcete opravit, a klikněte na Vlastnosti
- Vyberte internetový protokol verze 4 (TCP / IPv4)
- Klikněte na Vlastnosti
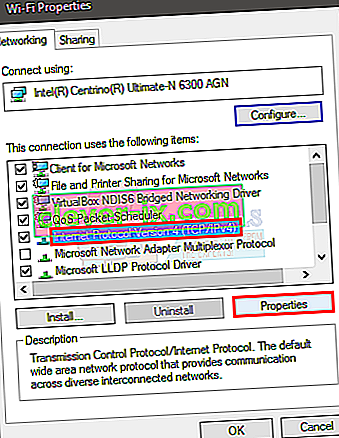
- Vyberte Použít následující adresy IP
- Zadejte 192 . 168.1.x na IP adresy (nahradit x s libovolným počtem jsem ho nahradila 10)
- Vstoupit 255.255.0 do masky podsítě
- Zadejte 192 . 168.1.1 ve Výchozí bráně
- Klikněte na Použít následující adresy serverů DNS
- Vstoupit 8.8.8.8 V Upřednostňovaný server DNS
- Zadejte 8.8.4.4 na Alternativní server DNS
- Zaškrtněte možnost Potvrdit po ukončení
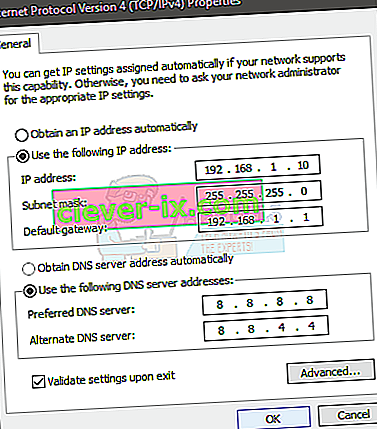
- Klikněte na Ok a potom znovu na Ok
10. Zkontrolujte výskyt infekcí
Existuje možnost, že jste byli infikováni a virus blokuje vaše připojení. Toto je extrémní, ale přijatelný případ a je známo, že je důvodem pro několik uživatelů, takže se vždy doporučuje zkontrolovat také případné viry.
Pokud všechny výše uvedené metody nefungovaly, je čas zkontrolovat váš systém, zda neobsahuje nějaké infekce.
- Pro důkladné prohledání počítače použijte antivirový program. Můžete použít jakýkoli antivirový program, ale doporučujeme Malware Bytes. Jděte sem a stáhněte si Malware Bytes pro svůj počítač a nainstalujte jej.
- Naskenujte počítač a zjistěte, zda nenese nějaké infekce. Pokud Malware Bytes zachytí některé špatné soubory, odstraňte je a poté zkontrolujte, zda problém stále přetrvává nebo ne.
11. Změna SSID a hesla
V některých případech mohlo dojít v průběhu času k poškození hesla Wifi a konfigurace jména na routeru nebo by bylo nutné ji obnovit. Proto se přihlašujeme na stránku našeho routeru a poté se pokusíme změnit SSID a heslo v naději, že tuto konfiguraci obnovíme a problém vyřešíme. Pro to:
- Stisknutím kláves „Windows“ + „R“ otevřete výzvu Spustit.
- Zadejte „cmd“ a stiskněte „enter“.

- Do příkazového řádku zadejte následující příkaz.
/ ipconfig
- Zkontrolujte IP adresu uvedenou v záhlaví „Výchozí brána“ a po zvýraznění myší ji zkopírujte.

- Otevřete prohlížeč a vložte IP adresu do adresního řádku nahoře.
- Nyní by se měla otevřít přihlašovací stránka routeru, uchopit router a na jeho zadní straně byste měli najít přihlašovací heslo a jméno.
Poznámka: Ve výchozím nastavení jsou heslo a jméno pravděpodobně „admin“.
- Po přihlášení na stránku vašeho routeru se podívejte na nastavení SSID a hesla.
- Měli by s největší pravděpodobností být v sekci Wifi.
- Změňte SSID na něco jiného a poté změňte také heslo.
- Zkontrolujte, zda problém přetrvává i po změně hesla a SSID.
12. Změna režimu připojení
V určitých případech může být váš adaptér Wifi nastaven na příjem internetových paketů ze směrovače v určitém rozsahu, který nemusí být zcela kompatibilní s jeho schopnostmi. Proto v tomto kroku změníme tento režim připojení na něco jiného. Pro to:
- Stisknutím kláves „Windows“ + „R“ otevřete výzvu Spustit.
- Zadejte „ncpa.cpl“ a stisknutím klávesy „Enter“ otevřete okno síťového adaptéru.

- Pravým tlačítkem klikněte na připojení Wifi a vyberte „Vlastnosti“.
- Klikněte na možnost „Konfigurovat“ a poté klikněte na tlačítko „Pokročilé“ .
- Zde poklepejte na možnost „Bezdrátový režim“ a změňte její hodnotu na něco jiného.
- Vyzkoušejte postupně všechny možnosti v tomto seznamu a zkontrolujte, která z nich vám vyhovuje.
13. Spuštění nástroje pro odstraňování problémů
Je možné, že problém může být způsoben nekompatibilitou nebo nesprávnou konfigurací určitých nastavení systému. To lze zjistit a opravit pomocí integrovaného nástroje pro odstraňování problémů pro síťové adaptéry. Chcete-li spustit nástroj pro odstraňování problémů, postupujte podle níže uvedených kroků.
- Stisknutím kláves „Windows“ + „R“ otevřete výzvu Spustit.
- Zadejte „ncpa.cpl“ a stisknutím klávesy „Enter“ otevřete okno síťového adaptéru.

- Pravým tlačítkem klikněte na připojení Wifi a vyberte možnost „Diagnostikovat“ .

- Počkejte, až se spustí nástroj pro odstraňování problémů, a nechte jej detekovat problémy se sítí.
- Zkontrolujte, zda problém přetrvává.
Poznámka: Dále se můžete pokusit úplně resetovat síť nebo změnit servery DNS.