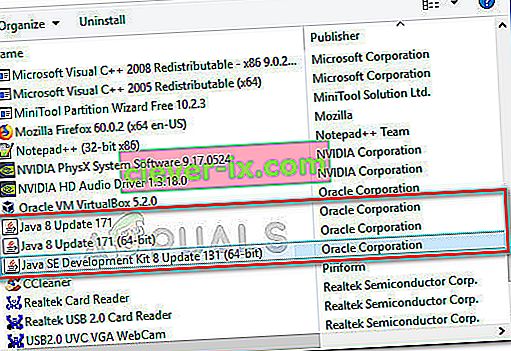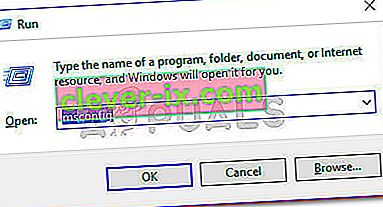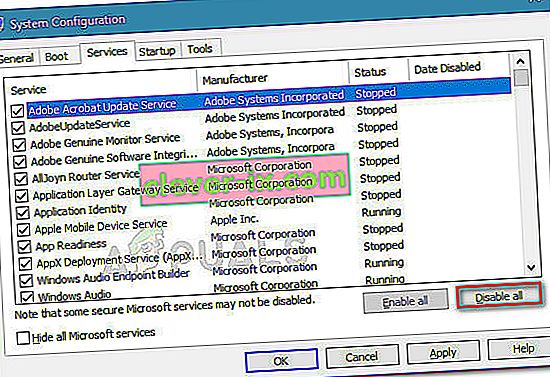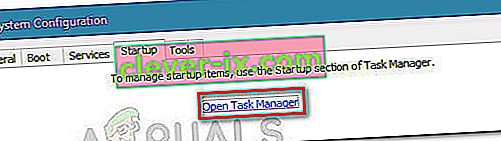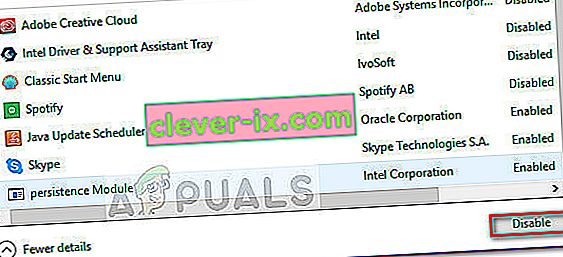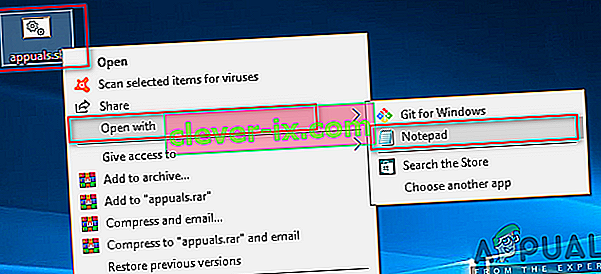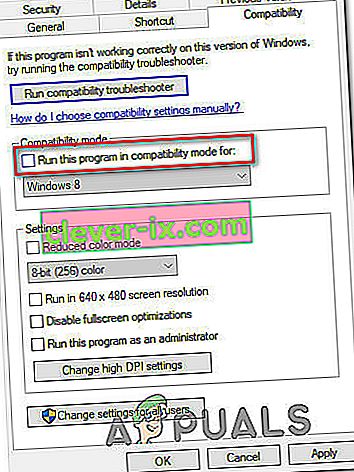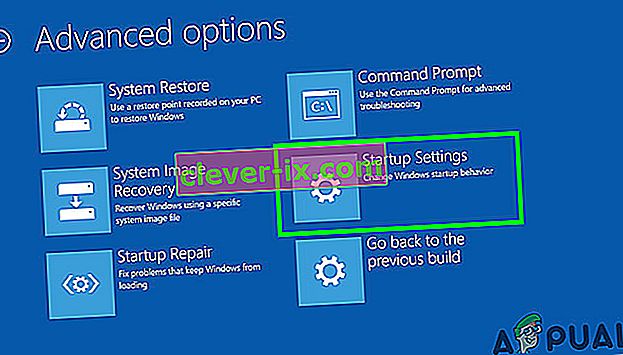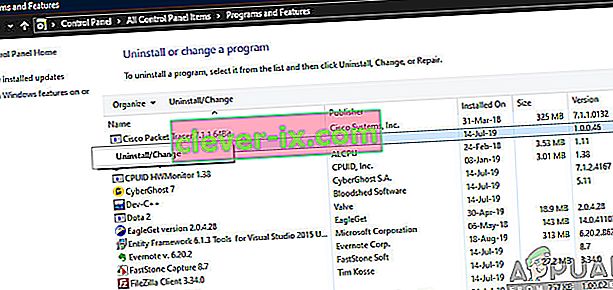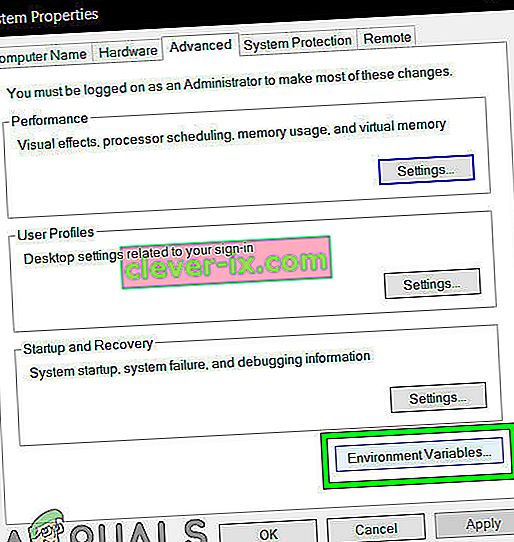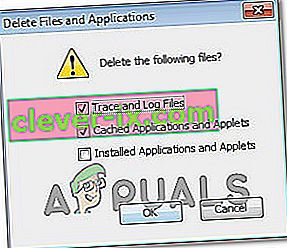Někteří uživatelé hlásili, že při spuštění různých aplikací založených na jazyce Java obdrželi chybu „Binární platforma Java (TM) SE přestala fungovat“ . Tato chybová zpráva je obvykle doprovázena obecnými nereagujícími obdobími, která lze zastavit kliknutím na tlačítko Zavřít program .
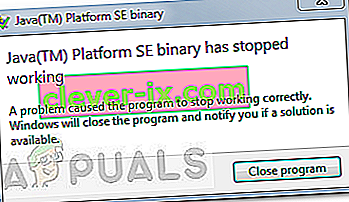
Poznámka: Problém není exkluzivní pro Windows 10 a je často hlášen v systému Windows 8. Neexistuje zjevná souvislost mezi číslem sestavení a tímto typem chyby.
Většinou k problému dochází kvůli konfliktu ovladačů grafické karty s prostředím Java. Toto chování se však nestane u každé aplikace založené na prostředí Java - pouze několik programů je hlášeno uživateli, že dojde k chybě s chybou „binární soubor Java (TM) Platform SE přestal fungovat“ . Minecraft je zdaleka nejčastěji hlášenou aplikací, která selhává s touto konkrétní chybovou zprávou.
Pokud se v současné době potýkáte se stejným problémem, tento článek vám poskytne některé strategie řešení potíží. Níže máte několik metod, které ostatní uživatelé v podobné situaci použili k vyřešení chyby „Binární soubor Java (TM) Platform SE přestal fungovat“ . Postupujte podle níže uvedených pokynů pro odstraňování problémů, dokud nenarazíte na strategii opravy, která se o chybu postará. Pojďme začít!
Metoda 1: Aktualizace ovladačů karet GPU
Nejběžnějším scénářem, ve kterém dojde k chybě „ Java (TM) Platform SE binární přestala fungovat“, je situace, kdy dojde ke konfliktu mezi prostředím Java a ovladačem grafické karty.
Protože většinu problémů s ovladači videa, které tento problém způsobujeme, opravili výrobci GPU, pravděpodobně se o problém postaráte jednoduše aktualizací vyhrazených ovladačů GPU na nejnovější verzi.
Každý hlavní výrobce GPU má nějaký druh softwaru, který automaticky detekuje váš model GPU a nainstaluje nejnovější verzi požadovaného ovladače grafické karty. Zde jsou nástroje, které to podle výrobce GPU umožňují:
- Nvidia
- Radeon
- Intel
Po aktualizaci grafických ovladačů restartujte počítač a při příštím spuštění zkontrolujte, zda byl problém vyřešen. Pokud vám stále brání v otevření určitých aplikací založených na jazyce Java chyba „Binární soubor Java (TM) Platform SE přestal fungovat“ , přejděte dolů na metodu 2 .
Metoda 2: Přeinstalujte všechny aplikace související s Java SE
Pokud první metoda nebyla při řešení problému účinná, podívejme se, jestli budeme mít větší štěstí přeinstalováním celého prostředí Java. Někteří uživatelé hlásili, že problém byl automaticky vyřešen, když odinstalovali své aktuální prostředí Java a poté nainstalovali nejnovější verzi Java z oficiální stránky pro stahování.
Zde je stručný průvodce celou věcí:
- Stisknutím klávesy Windows + R otevřete pole Spustit. Poté zadejte „ appwiz.cpl “ a stisknutím klávesy Enter otevřete okno Programy a funkce .

- Procházejte seznam aplikací dolů a odinstalujte všechny položky Java, které najdete, kliknutím pravým tlačítkem na každou položku a výběrem možnosti Odinstalovat .
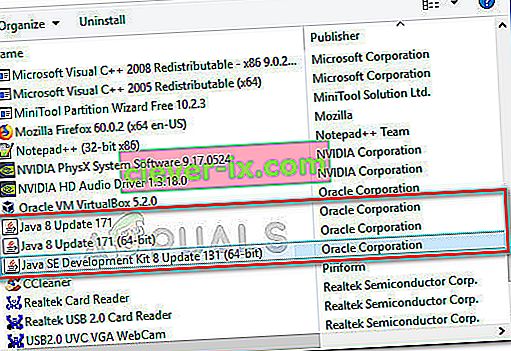
- Po odinstalaci každé položky restartujte počítač.
- Při příštím spuštění přejděte na tento odkaz (zde) a kliknutím na tlačítko Stažení Java zdarma přeinstalujte prostředí Java. Na konci tohoto procesu budete vyzváni k opětovnému spuštění.
- Jakmile se váš počítač znovu spustí, zkontrolujte, zda jste schopni otevřít aplikace založené na prostředí Java, aniž by došlo k chybě „binární soubor Java (TM) Platform SE přestal fungovat“ . Pokud se stále zobrazuje stejná chybová zpráva, přejděte dolů na konečnou metodu.
Metoda 3: Spuštění aplikace po čistém spuštění
Několik uživatelů se podařilo spustit jejich programy založené na prostředí Java při provádění čistého spuštění. Čisté spuštění eliminuje většinu konfliktů softwaru a ovladačů, protože spustí systém s minimální sadou ovladačů a spouštěcích programů.
Pokud zjistíte, že chyba „ Java (TM) Platform SE binární přestala fungovat“ , nedojde po provedení čistého spuštění , je zřejmé, že za to mohou některé spouštěcí programy a služby, které byly postupem čistého spuštění vyloučeny. pro to. Jakmile to potvrdíte, měli byste systematicky odinstalovat každý podezřelý software, dokud konflikt neodstraníte.
Aby bylo vše jasnější, je zde stručný průvodce, jak provést čisté spuštění a identifikovat spouštěcí program, který způsobuje problém:
- Stisknutím klávesy Windows + R otevřete pole Spustit. Dále zadejte „ msconfig “ a stisknutím klávesy Enter otevřete nabídku Konfigurace systému .
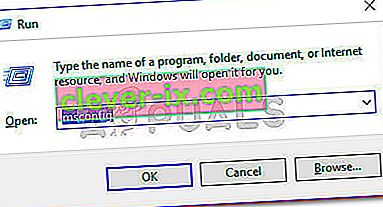
- V okně Konfigurace systému přejděte na kartu Služby a klikněte na tlačítko Zakázat vše . Poté klepnutím na Použít uložte změny.
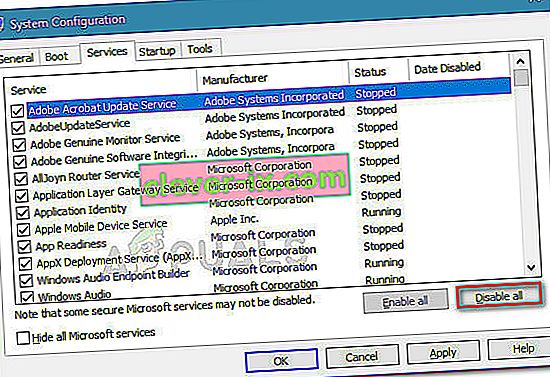
- Dále přejděte na kartu Po spuštění a klikněte na Otevřít Správce úloh .
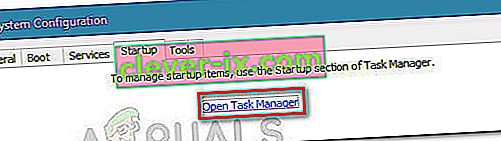
- Na kartě Po spuštění ve Správci úloh vyberte každou položku po spuštění, která má stav nastavený na Povoleno, a klikněte na tlačítko Zakázat níže.
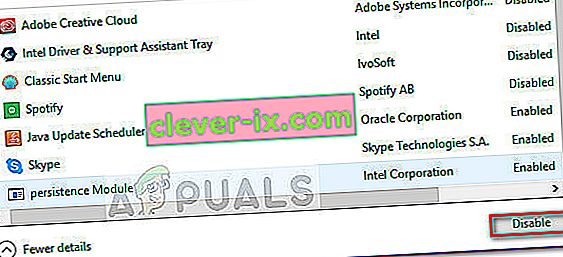
- Po deaktivaci každého zbytečného procesu spouštění zavřete Správce úloh a restartujte počítač.
- Při příštím spuštění zkontrolujte, zda se aplikace otevírají bez chyby „Binární platforma Java (TM) Platform SE přestala fungovat“ . Pokud nyní vše funguje normálně, pokračujte dalšími kroky níže.
- Systematicky znovu povolte každou spouštěcí položku a službu zpětným inženýrstvím výše uvedených kroků, dokud se problém neobjeví znovu. Jakmile zjistíte svého viníka, odinstalujte aplikaci a restartujte počítač znovu.
- Pomocí kroků 1 až 3 se vraťte na karty Služby a spuštění a znovu povolte ostatní služby, které byly dříve zakázány.
Metoda 4: Upravit soubor hlášení chyb systému Windows
Kdykoli dojde k chybě aplikace Windows, vytvoří se soubor WER, který obsahuje cenné informace, které vám mohou pomoci analyzovat, proč k chybě došlo. Zatímco prodejci softwaru se musí přihlásit ke službě Winqual společnosti Microsoft, aby získali přístup k datům o selhání od svých zákazníků, správci k nim mají přístup otevřením souborů .wer, což jsou jednoduché textové soubory, které Windows ukládá na různých místech. V některých případech vám popis problému pomůže pochopit, proč aplikace selhala. Často je to však pouze vývojář, kdo skutečně porozumí obsahu souboru .wer. Při prohlížení těchto souborů se však nemůžete pokazit, než se rozhodnete, zda chcete povolit nebo zakázat hlášení chyb systému Windows (pokud máte obavy, že budou důvěrné údaje odeslány třetím stranám). Dálesoubory můžete také odeslat do podpůrné služby vašeho dodavatele softwaru nebo hardwaru v naději, že zjistí, co se stalo.
Ve Windows 7 lze soubory hlášení chyb systému Windows ukládat do podsložky někde hluboko v adresáři ProgramData nebo User. Název podsložky je jednoduše WER a přípona souboru je .wer. K vyhledání všech můžete použít Windows Search nebo jiný nástroj pro vyhledávání na ploše. K informacím v těchto souborech .wer však lze přistupovat také prostřednictvím Centra akcí systému Windows (Ovládací panely \ Systém a Zabezpečení \ Centrum akcí).
Java (TM) Platform SE binární přestal pracovat Chyba může být opravena s laděním těchto chybách souborů a přitom postupuje ke krokům indexovaných níže, jak se zbavit tohoto problému:
- Vyhledejte protokol hlášení událostí systému Windows, který se obvykle nachází v následujícím umístění.
C: \ users \ username \ AppData \ Local \ Microsoft \ Windows \ WER \ ReportArchive.
- Klikněte pravým tlačítkem na soubor „.WER“ a vyberte „Otevřít v“. Poté jej otevřete pomocí aplikace „Wordpad“ nebo „Notepad“.
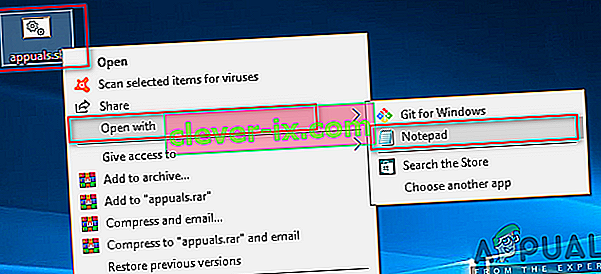
- Přejděte na konec souboru do AppPath . Zobrazuje umístění souboru Java.exe, který chybu způsobil. (Například - D: \ myapp \ podsložka \ ocx \ jre \ bin).
- Přejděte do tohoto umístění a izolujte soubor, který byl uveden jako příčina chyby.
- Klepněte pravým tlačítkem na soubor java.exe a výběrem Vlastnosti otevřete vlastnosti této aplikace.
- Klikněte na kartu „ Kompatibilita“ a vyberte možnost „ Změnit nastavení pro všechny uživatele “, pokud je k dispozici.
- Zrušte zaškrtnutí políček „Režim kompatibility“ a vyberte možnost „ Spustit tento program v režimu kompatibility pro :“ az rozevírací nabídky vyberte jinou verzi systému Windows, nejlépe starší než aktuální.
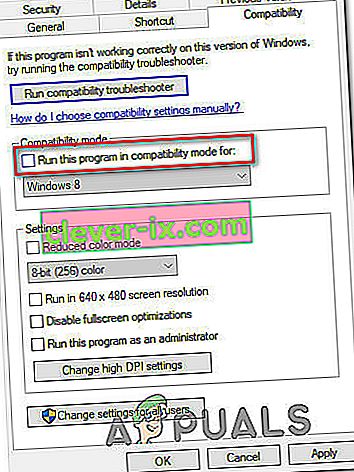
- Kliknutím na OK zavřete okno Vlastnosti JAVA.
- Odhlaste se z webového rozhraní nebo ze stránky služeb a znovu se přihlaste.
- Zkuste předem spustit aplikaci, kterou jste se pokoušeli spustit, a zkontrolujte, zda funguje správně.
Metoda 5: Spuštění relací pomocí Java Web Start
Pokud výše uvedené řešení problém nevyřeší, uživatelé mohou chybu obejít spuštěním relací pomocí verze Java Web Start nainstalované systémem, nikoli aplikace Blackboard Collaborate Launcher. Pokyny jsou uvedeny níže, ale uživatelům se také doporučuje kontaktovat podporu Collaborate a požádat o další pomoc.
Uživatelé Windows 7/8:
- Stisknutím kláves „Windows“ + „R“ otevřete výzvu Spustit a vložte do ní následující příkaz, stisknutím klávesy „Enter“ ji provedete a otevřete přidružený soubor.
ovládací prvek / název Microsoft.DefaultPrograms / page pageFileAssoc

Poznámka: Tím se spustí přidružení typu souboru nebo protokolu k programu.
- Vyberte ze seznamu položku .collab a klikněte na tlačítko Změnit program.
- Zobrazí se okno „Otevřít v“ a odtud uvidíte v tomto okně seznam pro spouštěcí program Java (TM) Web Start, vyberte jej a klikněte na „OK“.
- Poté přejděte ke kroku číslo 7 a pokud v tomto okně není žádný výpis pro spouštěcí program Java (TM) Web Start, přejděte ke kroku číslo 3.
- Klikněte na odkaz „Další aplikace“, přejděte do dolní části seznamu a klikněte na „Vyhledat jinou aplikaci v tomto počítači“.
- Přejděte do adresáře Java v počítači a nezapomeňte, že u většiny systémů to bude jedna z následujících možností:
C: \ Program Files \ Java \ jre1.8.0_111 \ bin C: \ Program Files (x86) \ Java \ jre1.8.0_111 \ bin * Upozorňujeme, že výše uvedené číslo „jre“ se bude lišit v závislosti na nainstalované verzi prostředí Java .
- Nyní vyberte „. soubor exe a klikněte na tlačítko „Otevřít“
- Nakonec spusťte relaci Collaborate Web Conferencing a otestujte funkci sdílení aplikací a doufejme, že problém by už byl vyřešen.
Uživatelé Windows 10:
- Zavřete všechna okna spolupráce nebo nahrávání.
- Stisknutím kláves „Windows“ + „R“ otevřete výzvu Spustit.
- Zadejte „Ovládací panely“ a stiskněte „Enter“, čímž spustíte klasické rozhraní ovládacího panelu.

- V Ovládacích panelech Windows klikněte na možnost „Program a funkce“.
- Zkontrolujte seznam programů a ujistěte se, že je v systému již nainstalována „ Java“ . Pokud není nainstalován, stáhněte a nainstalujte si Java z java.com, než budete pokračovat.
- Stáhněte si nový soubor pro schůzku nebo záznam spolupráce, ale soubor ještě nespusťte.
- Vyhledejte schůzku nebo nahrajte soubor „ .COLLAB“ do složky Stažené soubory
- Klepněte pravým tlačítkem na soubor a vyberte možnost „Otevřít v“ a poté klepněte na „Vybrat jinou aplikaci“.
- Pokud v tomto seznamu vidíte Java (TM) Web Start Launcher (pro rozbalení seznamu možná budete muset kliknout na Více aplikací), vyberte jej a zaškrtněte políčko „ Vždy používat tuto aplikaci k otevírání souborů .collab“ a poté klepněte na OK
- Pokud není Java (TM) Web Start Launcher v seznamu, zaškrtněte políčko Vždy použijte tuto aplikaci k otevírání souborů .collab a klikněte na Vyhledat jinou aplikaci na tomto PC .
- Přejděte na následující umístění:
C: \ programové soubory \ java \ jreXXX \ bin
XXX představuje číslo, které se bude lišit v závislosti na verzi Java nainstalované v počítači, například: jre1.8.0_221.
- Vyberte soubor s názvem „. exe “ a klikněte na Otevřít.
- V budoucnu se všechny soubory „ .COLLAB“ budou otevírat pomocí Java Web Start namísto spouštěče Blackboard Collaborate
- Spusťte relaci nebo nahrávání Spolupráce a otestujte funkčnost sdílení aplikací.
Metoda 6: Spuštění systému v nouzovém režimu
Někteří uživatelé hlásili, že byli schopni tento problém vyřešit po restartování systému v nouzovém režimu. Uvedli, že problém byl způsoben procesem monitorování, který během provádění instalačního procesu poškozoval instalační soubory. Problém je v monitorovacím nástroji nazvaném „Logitech Process Monitor“ (lvprcsrv.exe). Ujistěte se, že nepoužíváte tento ani žádný jiný nástroj pro sledování procesů. Spuštění v nouzovém režimu tedy zakáže všechny procesy, které by mohly narušit běh prostředí Java. Chcete-li systém spustit v nouzovém režimu, postupujte podle níže uvedených kroků:
- Klikněte na tlačítko Start a vyberte ikonu Napájení .
- Podržte klávesu Shift a klikněte na Restartovat.
- Zobrazí se nabídka. Vyberte Poradce při potížích> Pokročilé možnosti> Nastavení spouštění.
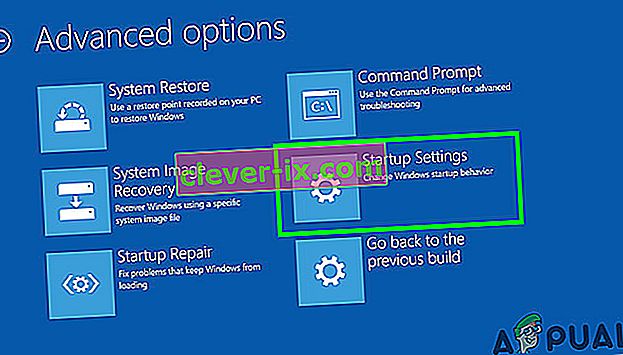
- Klikněte na tlačítko Restartovat a počítač se restartuje a zobrazí se níže uvedená nabídka.
- Nyní stisknutím 4 vyberte Povolit nouzový režim (nebo 5 vyberte Povolit nouzový režim se sítí, pokud potřebujete používat internet).
- Váš počítač se poté spustí v nouzovém režimu.
Spuštění v nouzovém režimu (Windows 7 a starší):
- Zapněte nebo restartujte zařízení Během bootování podržte klávesu F8, než se zobrazí logo Windows.
- Zobrazí se nabídka. Poté můžete uvolnit klávesu F8. Pomocí kláves se šipkami zvýrazněte Nouzový režim (nebo Nouzový režim se sítí, pokud k řešení problému potřebujete internet), poté stiskněte klávesu Enter.

- Váš počítač se poté spustí v nouzovém režimu.
Spuštění v nouzovém režimu na počítači Mac:
- Zapněte nebo restartujte počítač. Během bootování podržte klávesu Shift, než se objeví logo Apple. Jakmile se logo objeví, můžete klávesu Shift uvolnit .
- Váš počítač se poté spustí v nouzovém režimu.
Metoda 7: Přeinstalujte Minecraft
Většina lidí tento problém vyřešila přeinstalováním Minecraftu na jejich příslušné systémy, protože tuto chybu může způsobit nekompatibilní verze nebo jakýkoli závada v Minecraftu.
- Stisknutím kláves „Windows“ + „R“ otevřete výzvu Spustit.
- Zadejte „appwiz.cpl“ a stisknutím „Enter“ otevřete okno Správce aplikací.

- Ve správci aplikací přejděte dolů a klikněte pravým tlačítkem na aplikaci „Minecraft“ .
- V seznamu vyberte možnost „Odinstalovat“ a poté podle pokynů na obrazovce odeberte aplikaci z počítače.
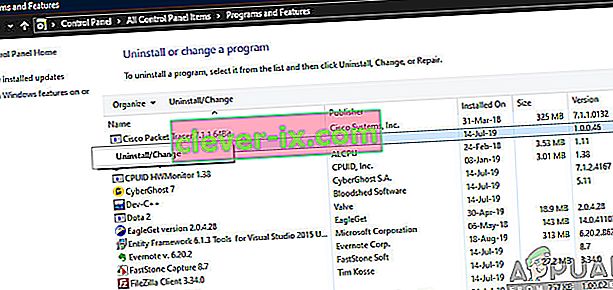
- Výše uvedený postup opakujte pro libovolnou instanci aplikace.
- Poté hru nainstalujete kliknutím sem a stáhnete herního klienta. Herního klienta si můžete stáhnout, i když hru nevlastníte, ale budete moci hrát pouze demo režim. Po stažení klienta jej spusťte poklepáním na ikonu.
- Podle pokynů na obrazovce proveďte úplnou instalaci této aplikace do počítače.
Vezměte prosím na vědomí, že nákup Minecraftu je vázán na váš účet (e-mailovou adresu), nikoli na zařízení. Můžete si tedy stáhnout a nainstalovat Minecraft: Java Edition na tolik počítačů, kolik chcete. K přihlášení použijte svou e-mailovou adresu a heslo (nebo uživatelské jméno a heslo, pokud máte starší účet). Ujistěte se, že jste připojeni k internetu, protože hra poprvé automaticky stáhne další soubory. Po instalaci Minecraftu a uložení pověření účtu je možné hrát s připojením k internetu nebo bez něj.
Metoda 8: Konfigurace proměnných prostředí
Mnoho operačních systémů používá proměnné prostředí k předávání informací o konfiguraci aplikacím. Jako vlastnosti platformy Java jsou proměnné prostředí páry klíč / hodnota , kde klíč i hodnota jsou řetězce. Po nejnovější aktualizaci systému Windows může dojít k závadě, která provokuje binární prostředí platformy Java (TM) SE, přestala fungovat . V tomto kroku proto resetujeme proměnné prostředí.
- Stisknutím kláves „Windows“ + „R“ otevřete výzvu Spustit.
- Napište „Ovládací panel“ a stiskněte „Enter“, čímž otevřete klasické rozhraní ovládacího panelu.
- Na ovládacím panelu klikněte na možnost „Zobrazit podle:“ a v seznamu vyberte možnost „Velké ikony“ .

- Klikněte na možnost „Systém“ a v seznamu dostupných možností v dalším okně vyberte „Pokročilé nastavení systému“ .
- Vyberte kartu „Pokročilé“ v horní části a poté klikněte na „ Proměnné prostředí“ ve spodní části obrazovky.
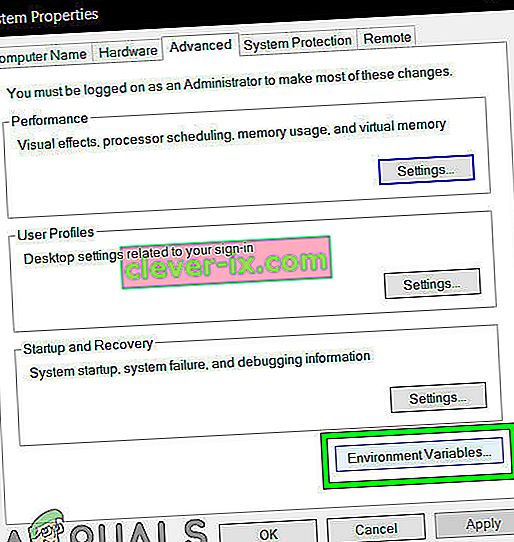
- Poté klikněte na tlačítko „ Nové“ v části „ Systémové proměnné“ a otevřete další okno.
- Do textového pole Název proměnné zadejte „ _JAVA_OPTIONS“ .
- Do pole Hodnota proměnné zadejte „ -Xmx256M“ .
- Uložte změny a kliknutím na „OK“ zavřete okno systémových proměnných.
- Poté znovu klikněte na tlačítko „OK“ , abyste z tohoto okna úplně vystoupili.
- Nyní, když je proces dokončen, zkontrolujte, zda chybová zpráva stále přetrvává.
Metoda 9: Odebrání starších verzí Java (pomocí skriptu)
Ponechání starých verzí prostředí Java v systému představuje vážné bezpečnostní riziko. Odinstalování starších verzí prostředí Java z vašeho systému zajistí, že aplikace Java poběží s nejnovějšími vylepšeními zabezpečení a výkonu ve vašem systému. Zkopírujte níže uvedený kód a uložte jej jako Remove_old_java_versions.ps1 ve složce {PackageShare} \ Scripts .
Poznámka: Tento balíček kontroluje 32bitové i 64bitové verze Javy a tiše odinstaluje všechny staré verze a zanechává za sebou pouze nejnovější a protože se jedná pouze o jednoduchý skript Powershellu, lze jej spustit i samostatně. Mějte na paměti jednu věc, že skript je trochu pomalý, protože výčet třídy WMI Win32_Product trvá dlouho.
# Tento skript se používá k odstranění všech starých verzí Java a ponechá pouze nejnovější. #Původní autor: mmcpherson #Version 1.0 - vytvořeno 2015-04-24 #Version 1.1 - aktualizováno 2015-05-20 # - Nyní také detekuje a odstraní staré neaktualizované základní verze Java (tj. Verze Java bez aktualizace #) # - Nyní také odstraní Java 6 a nižší, plus přidanou schopnost ručně změnit toto chování. # - Přidáno výchozí chování při odinstalaci, aby se nikdy nerestartovalo (pro odinstalaci se nyní používá soubor msiexec.exe) # Verze 1.2 - aktualizováno 28. 7. 2015 # - Opravy chyb: chyby nulového pole a op_addition. # DŮLEŽITÁ POZNÁMKA: Pokud chcete, aby Java verze 6 a nižší zůstala,prosím upravte další řádek a nahraďte $ true za $ false $ UninstallJava6andBelow = $ true #Declare verze pole $ 32bitJava = @ () $ 64bitJava = @ () $ 32bitVersions = @ () $ 64bitVersions = @ () #Perform WMI dotaz na najít nainstalované aktualizace Java if if ($ UninstallJava6andBelow) {$ 32bitJava + = Get-WmiObject -Class Win32_Product | Where-Object {$ _. Name -match "(? I) Java (\ (TM \)) * \ s \ d + (\ sUpdate \ s \ d +) * $"} # Také najdete Javu verze 5, ale mírně zacházeno odlišný jako bit CPU lze odlišit pouze podle GUID $ 32bitJava + = Get-WmiObject -Class Win32_Product | Where-Object {($ _. Name -match "(? I) J2SE \ sRuntime \ sEnvironment \ s \ d [.] \ D (\ sUpdate \ s \ d +) * $") - a ($ _. Identifikační číslo - shoda "^ \ {32")}} else Where-Object $ _. Name -match "(? i) Java ((\ (TM \) 7) #Perform WMI dotaz k vyhledání nainstalovaných aktualizací Java (64bitových) if ($ UninstallJava6andBelow) {$ 64bitJava + = Get-WmiObject -Class Win32_Product | Where-Object {$ _.Name -match "(? I) Java (\ (TM \)) * \ s \ d + (\ sUpdate \ s \ d +) * \ s [(] 64-bit [)] $"} # Také najít Javu verze 5, ale mírně odlišná, protože bit CPU lze odlišit pouze pomocí identifikátoru GUID $ 64bitJava + = Get-WmiObject -Class Win32_Product | Where-Object {($ _. Name -match "(? i) J2SE \ sRuntime \ sEnvironment \ s \ d [.] \ d (\ sUpdate \ s \ d +) * $ ") - a ($ _. Identifikační číslo - shoda" ^ \ {64 ")}} else $ 64bitJava + = Get-WmiObject -Class Win32_Product #Enumerate a naplnit pole verzí Foreach ($ aplikace v $ 32bitJava) {if ($ aplikace -ne $ null) {$ 32bitVersions + = $ aplikace.Verze}} #Enumerate and populate array of versions Foreach ($ app in $ 64bitJava) {if ($ app -ne $ null) {$ 64bitVersions + = $ app.Version}} #Vytvořte pole, které je správně seřazeno podle skutečného Verze (jako objekt System.Version), nikoli podle hodnoty. $ ordered32bitVersions = $ 32bitVersions | % {New-Object System.Version ($ _)} | sort $ seřazeno64bitVersions = $ 64bitVersions | % {New-Object System.Version ($ _)} | třídění # Pokud je vrácen jeden výsledek, převeďte výsledek na jedno pole hodnot, aby se nám nepodařilo zavolat na potíže s voláním. GetUpperBound později, pokud ($ tříděný 32bitVersions - není [system.array]) {$ tříděný 32bitVersions = @ ($ tříděný 32bitVersions )} if ($ seřazeno64bitVersions - není [system.array]) {$ tříděno64bitVersions = @ ($ tříděno64bitVersions)} #Grab hodnotu nejnovější verze z pole,první převod $ newest32bitVersion = $ seřazeno32bitVersions [$ tříděno32bitVersions.GetUpperBound (0)] $ newest64bitVersion = $ tříděno64bitVersions [$ tříděno64bitVersions.GetUpperBound (0)] Foreach ($ aplikace v $ 32bitJava) {if ($ app -ne $ null) { Odeberte všechny verze Javy, kde se verze neshoduje s nejnovější verzí. if (($ app.Version -ne $ newest32bitVersion) -and ($ newest32bitVersion -ne $ null)) {$ appGUID = $ app.Properties ["Identifikační číslo"]. Value.ToString () Start-Process -FilePath "msiexec. exe "-ArgumentList" / qn / norestart / x $ ($ appGUID) "-Wait -Passthru # write-host" Odinstalování 32bitové verze: "$ app}}} Foreach ($ aplikace v $ 64bitJava) {if ($ app -ne $ null) {# Odebrat všechny verze Java,kde verze neodpovídá nejnovější verzi. if (($ app.Version -ne $ newest64bitVersion) -and ($ newest64bitVersion -ne $ null)) {$ appGUID = $ app.Properties ["Identifikační číslo"]. Value.ToString () Start-Process -FilePath "msiexec. exe "-ArgumentList" / qn / norestart / x $ ($ appGUID) "-Wait -Passthru # write-host" Odinstalování 64bitové verze: "$ app}}}$ aplikace}}}$ aplikace}}}Metoda 10: Vymazání mezipaměti Java
Jednou z věcí, která může způsobit tuto chybu, je mezipaměť Java, která v počítači zůstane i po odebrání a opětovné instalaci softwaru. První věcí, kterou bychom doporučili, by bylo smazat tyto dočasné soubory prostřednictvím ovládacího panelu Java, do kterého se dostanete podle níže uvedených kroků:
Najděte ovládací panel Java - Java 7 Update 40 (7u40) a novější verze:
Počínaje aktualizací Java 7 Update 40 najdete ovládací panel Java v nabídce Start systému Windows.
- Spusťte nabídku Start systému Windows
- Klikněte na Programy ( Všechny aplikace ve Windows 10)
- Najděte seznam programů Java
- Kliknutím na Konfigurovat Javu spustíte Ovládací panel Java
Najděte ovládací panel Java - verze pod 7u40:
Windows 10:
- Stisknutím kláves „Windows“ + „R“ otevřete výzvu Spustit a zadejte „Ovládací panely“.
- V Ovládacích panelech Windows klikněte na Programy .
- Kliknutím na ikonu Java otevřete ovládací panel Java.
Windows 8:
- Stisknutím kláves „Windows“ + „R“ otevřete výzvu Spustit a zadejte „Ovládací panely“.
- Stisknutím klávesy s logem Windows + W otevřete vyhledávací kouzlo pro nastavení vyhledávání
NEBO
Přetáhněte ukazatel myši do pravého dolního rohu obrazovky a klikněte na Hledat
- Do vyhledávacího pole zadejte ovládací panel Java
- Kliknutím na ikonu Java otevřete ovládací panel Java.
Windows 7, Vista:
- Stisknutím Windows + R otevřete výzvu Spustit.
- Do příkazového řádku zadejte „Ovládací panely“ a stisknutím klávesy „Enter“ je spusťte.

- V Ovládacích panelech vyhledejte „Ovládací panel Java“
- Spusťte ovládací panel ze seznamu vyhledávání.
Alternativní způsob spuštění ovládacího panelu Java:
- Stisknutím kláves „Windows“ + „R“ otevřete výzvu Spustit.

- V závislosti na vašem systému zadejte následující řádky do řádku Spustit.
32bitový operační systém Windows: c: \ Program Files \ Java \ jre7 \ bin \ javacpl.exe
Windows 64-bit OS: c: \ Program Files (x86) \ Java \ jre7 \ bin \ javacpl.exe
- Tím by se měl spustit ovládací panel Java.
Vyčistit mezipaměť:
Nyní, když jste spustili ovládací panel Java, přejdeme ke skutečnému vymazání mezipaměti. Pro to:
- Klikněte na kartu „Obecné“ a poté vyberte možnost „Nastavení“ pod nadpisem „Dočasné internetové soubory“ .
- V dalším okně, které se zobrazí, klikněte na tlačítko „Odstranit soubory“ .
- Zaškrtněte všechny možnosti v dalším okně a ujistěte se, že je vymazána veškerá mezipaměť.
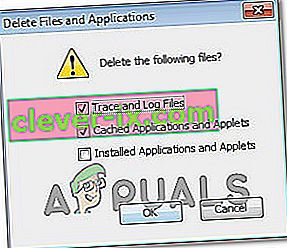
- Kliknutím na „OK“ zahájíte proces vymazání.