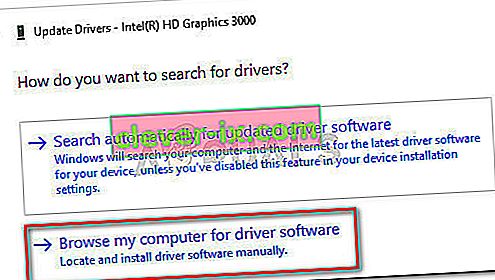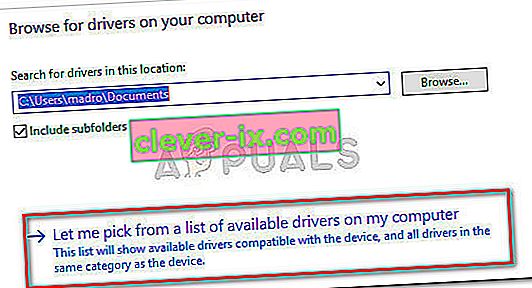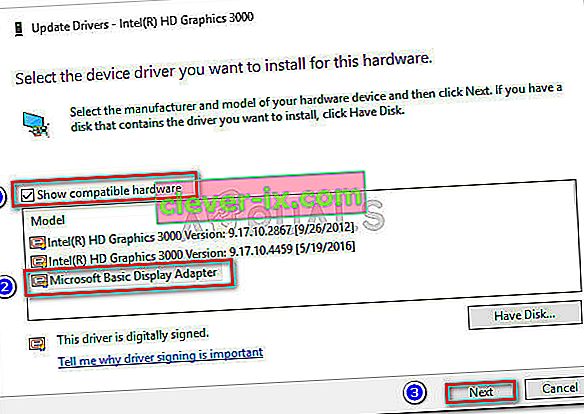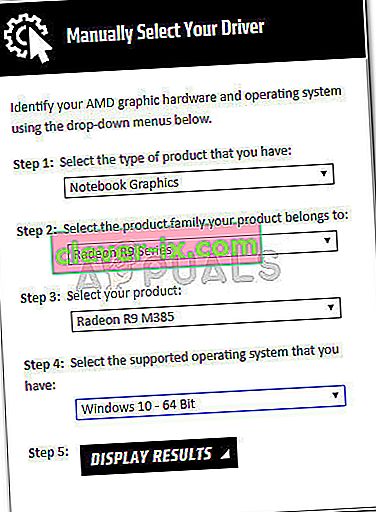Někteří uživatelé hlásí, že po aktualizaci nebo po upgradu ze starší verze systému Windows nemohou upravit jas obrazovky ve Windows 10 . Většina uživatelů uvádí, že se zdá, že jas obrazovky zůstává vždy na max., Bez ohledu na plán napájení.
Tento problém nemusí vážně ovlivnit funkčnost počítače (protože jas lze upravit také z monitoru), ale uživatelé notebooků hlásí, že jejich životnost baterie je vážně ovlivněna skutečností, že jejich zařízení neustále běží s maximálním jasem.
Pokud se s tímto problémem potýkáte, pomohou vám následující metody. Podařilo se nám identifikovat řadu potenciálních oprav, které byly účinné pro ostatní uživatele, kteří narazí na stejnou situaci. Postupujte podle níže uvedených metod, dokud neobjevíte opravu, která dokáže vyřešit váš problém.
Metoda 1: Úprava jasu z Možnosti napájení
Problém je většinou výsledkem klasického případu chyby nastavení jasu, kterou lze vyřešit vyladěním některých nastavení možností napájení. Ačkoli je tato chyba stejně stará jako Windows 7, Microsoft ji nyní nedokázal vyřešit.
Poznámka: Tuto konkrétní metodu lze použít také pro Windows 7 a Windows 8 k vyřešení problému s jasem.
Zde je stručný průvodce řešením problému s jasem pomocí možností napájení:
- Stisknutím klávesy Windows + R otevřete pole Spustit. Poté zadejte „ powercfg.cpl “ a stisknutím klávesy Enter otevřete nabídku Možnosti napájení .
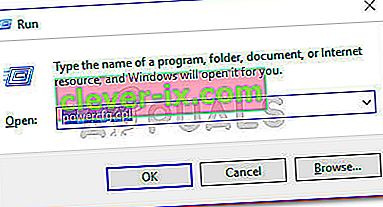
- V nabídce Možnosti napájení klikněte na Změnit nastavení plánu a poté na Změnit pokročilé nastavení napájení .
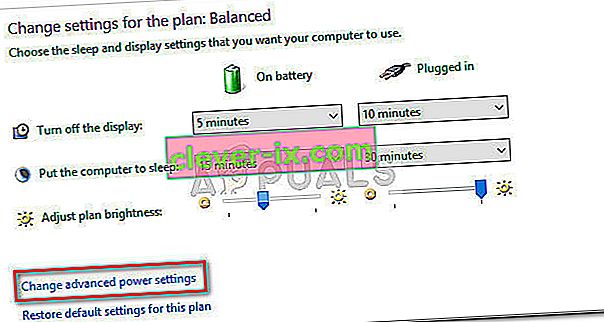
- V dalším okně přejděte dolů na Zobrazení a klepnutím na ikonu „+“ rozbalte rozevírací nabídku. Dále rozbalte nabídku Jas displeje a ručně upravte hodnoty podle svých představ.
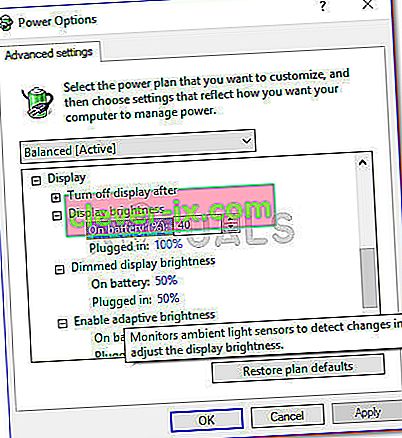
- Opakujte postup vysvětlený v kroku 3 s jasem ztlumeného displeje a ujistěte se, že je možnost Povolit adaptivní jas vypnutá. Jakmile jsou všechna nastavení nakonfigurována podle vašich představ, stiskněte tlačítko Použít a jas obrazovky by měl být upraven na hodnoty, které jste dříve nastavili.
Pokud z nějakého důvodu tato metoda nefungovala nebo nebyla použitelná, přejděte dolů k metodě 2 .
Metoda 2: Změna možností jasu z nabídky Vlastnosti grafiky
Dalším populárním řešením problému s jasem je úprava jasu pomocí nabídky Vlastnosti grafiky . Pamatujte, že tuto nabídku spravuje ovladač grafické karty a může vypadat trochu jinak, v závislosti na verzi, kterou máte.
Zde je stručný průvodce změnou jasu z nabídky Vlastnosti grafiky :
Poznámka: Následující kroky byly provedeny prostřednictvím ovládacího panelu Intel Graphics and Media . V závislosti na tom, které ovladače používáte, mohou následující obrazovky vypadat jinak.
- Klikněte pravým tlačítkem kamkoli na plochu a vyberte Vlastnosti grafiky .
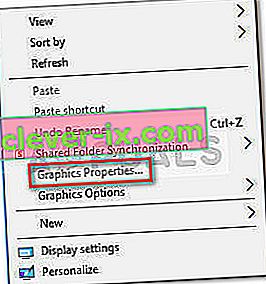
- Na další výzvu zvolte Pokročilý režim a stiskněte tlačítko OK .
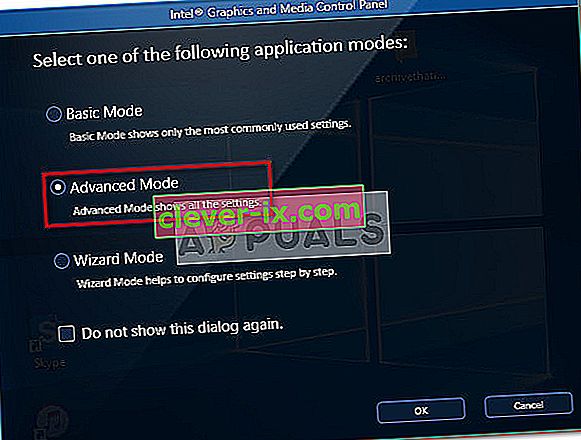
- Dále rozbalte nabídku Zobrazení a klikněte na Vylepšení barev . Poté pomocí posuvníku Jas na pravé straně upravte jas, dokud nebudete s výsledkem spokojeni.
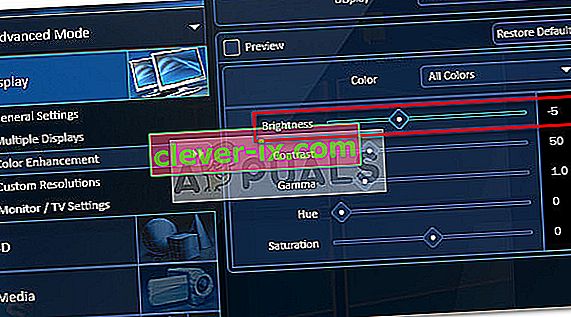
- Nakonec stiskněte Použít pro uložení nového nastavení jasu.
Pokud tato metoda nebyla užitečná, přejděte dolů na metodu 3 .
Metoda 3: Aktualizace ovladačů GPU
Pokud první dvě metody nepřinesly výsledek, následující kroky by mohly být. Někteří uživatelé hlásili, že zjistili, že problém souvisí s ovladači jejich grafických karet. Většině z nich se problém podařilo vyřešit odinstalováním ovladačů GPU.
Postupujte podle níže uvedeného průvodce, kde najdete podrobného průvodce aktualizací ovladačů GPU, abyste vyřešili problém s jasem v systému Windows 10:
- Stisknutím klávesy Windows + R otevřete příkaz Spustit. Zadejte „ devmgmt.msc “ a stisknutím klávesy Enter otevřete Správce zařízení.

- Ve Správci zařízení rozbalte rozevírací nabídku přidruženou k grafickým adaptérům , klepněte pravým tlačítkem myši na GPU a vyberte možnost Aktualizovat ovladač (Aktualizovat software ovladače) .
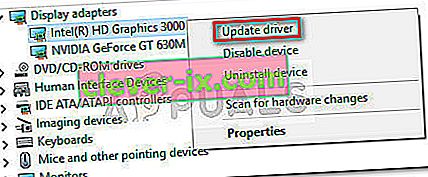 Poznámka: Mějte na paměti, že pokud narazíte na problém na notebooku, v části Grafické adaptéry pravděpodobně uvidíte dva různé GPU . V takovém případě klikněte pravým tlačítkem na integrovanou grafiku (v mém případě je to Intel® R Graphics 3000 ).
Poznámka: Mějte na paměti, že pokud narazíte na problém na notebooku, v části Grafické adaptéry pravděpodobně uvidíte dva různé GPU . V takovém případě klikněte pravým tlačítkem na integrovanou grafiku (v mém případě je to Intel® R Graphics 3000 ). - V dalším okně klikněte na Vyhledat automaticky aktualizovaný software ovladače a podívejte se, zda se průvodci podaří najít novou verzi. Pokud ano, nainstalujte jej podle pokynů na obrazovce.
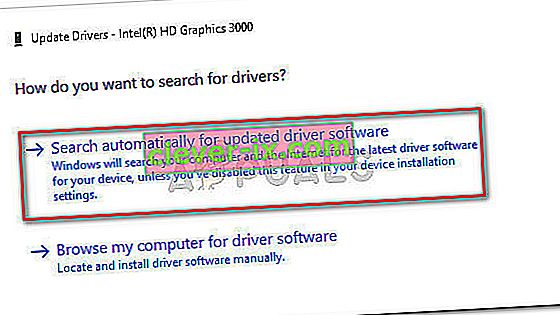 Poznámka: Během tohoto kroku má systém Windows použít vaše internetové připojení ke stažení nejnovějšího dostupného ovladače. Ujistěte se, že máte stabilní připojení k internetu.
Poznámka: Během tohoto kroku má systém Windows použít vaše internetové připojení ke stažení nejnovějšího dostupného ovladače. Ujistěte se, že máte stabilní připojení k internetu. - Pokud se systému Windows podaří najít, stáhnout a nainstalovat novou verzi ovladače pro integrovanou kartu GPU, restartujte počítač a zkontrolujte, zda můžete upravit jas. V případě, že hledání ovladače určí, že máte nejnovější ovladač již nainstalovaný nebo nový ovladač produkuje stejné chování, pokračujte dalšími kroky níže.
- Vraťte se na hlavní obrazovku Správce zařízení, klikněte pravým tlačítkem na integrovaný ovladač GPU a znovu vyberte možnost Aktualizovat disk (Aktualizovat software ovladače) .
- Tentokrát namísto výběru první možnosti klikněte na B rowse my computer pro software ovladače .
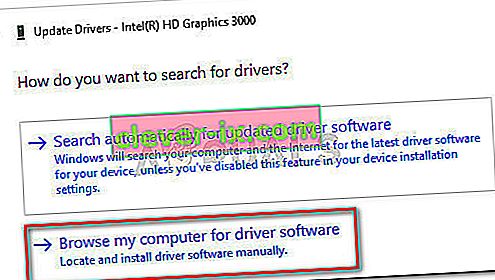
- V dalším okně klikněte na Chci vybrat ze seznamu dostupných ovladačů v počítači .
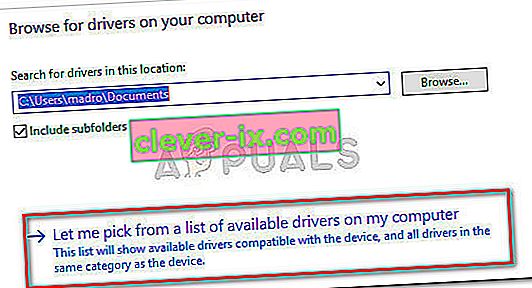
- Dále zaškrtněte políčko Zobrazit kompatibilní hardware , vyberte Základní grafický adaptér Microsoft a stiskněte tlačítko Další .
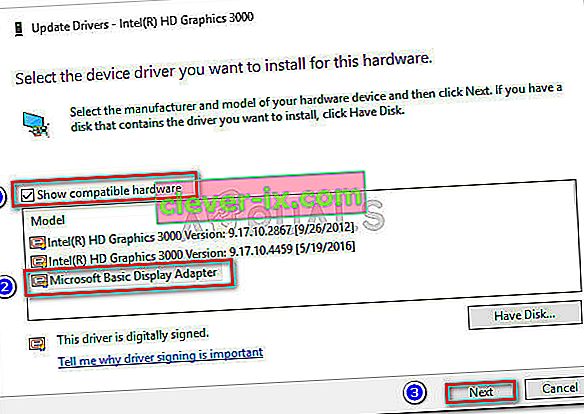
- Po instalaci ovladače základního grafického adaptéru restartujte počítač ještě jednou. Jakmile se počítač spustí, měl by být váš problém vyřešen.
Pokud problém stále řešíte, přejděte dolů na metodu 4.
Metoda 4: Opětovné povolení obecného monitoru PnP
Jak uvedli někteří uživatelé, zdá se, že existuje specifická chyba systému Windows 10, která se někdy objeví hned po automatické instalaci grafického ovladače - buď během upgradování procesoru pomocí Správce zařízení.
Jak se ukázalo, mohlo by se něco pokazit, což by deaktivovalo Generic PnP Monitor (což uživateli zabrání upravit jas obrazovky.
Pokud se jedná o zdroj vašeho problému, opětovné povolení obecného monitoru PnP problém okamžitě vyřeší. Zde je stručný průvodce, jak to provést:
- Stisknutím klávesy Windows + R otevřete pole Spustit. Zadejte „ devmgmt.msc “ a stisknutím klávesy Enter otevřete Správce zařízení .

- Ve Správci zařízení rozbalte rozevírací nabídku Monitory, klikněte pravým tlačítkem na PnP Monitor a vyberte Povolit zařízení .

- Restartujte systém ještě jednou a zkontrolujte, zda byl problém vyřešen a zda jste schopni upravit jas obrazovky.
Pokud stále s problémem zápasíte, přejděte dolů k níže uvedené metodě.
Metoda 5: Aktualizace vyhrazeného ovladače GPU
Pokud se všechny výše uvedené metody ukázaly jako krach, měli byste svou pozornost zaměřit na svou vyhrazenou grafickou kartu (pokud ji máte).
Je zcela možné, že váš vyhrazený GPU je nakonfigurován tak, aby zvládl grafické operace, zatímco váš počítač nedělá stresující činnosti. I když je nečinný režim obvykle zpracován integrovaným řešením GPU, úpravy uživatele nebo určité softwarové instalace mohly přinutit vyhrazený GPU zpracovávající nečinný režim.
V takovém případě by bylo řešením aktualizovat vyhrazený ovladač GPU a poté se ujistit, že během procesu instalace nebyl deaktivován obecný monitor PnP . Zde je stručný průvodce celou věcí:
- Navštivte stránku ke stažení přidruženou k vašemu výrobci GPU a stáhněte si nejnovější verzi ovladače podle vašeho modelu GPU a verze Windows. Použijte tento odkaz ( zde ) pro ATI a tento (zde) pro Nvidia.
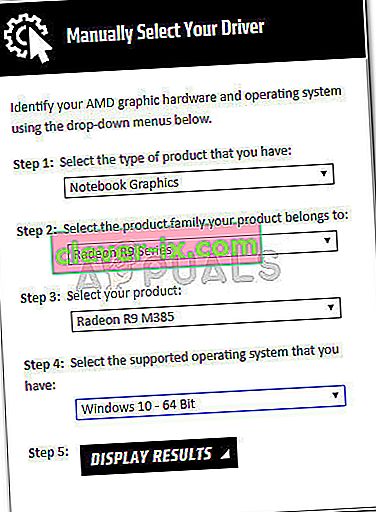
- Otevřete instalační program ovladače a podle pokynů na obrazovce aktualizujte ovladač a poté restartujte systém ještě jednou.
- Jakmile se počítač spustí, ujistěte se, že během instalace nebyl deaktivován Generic PnP Monitor . Chcete-li to provést, otevřete pole Spustit ( klávesa Windows + R ), zadejte „ devmgmt.msc “ a stisknutím klávesy Enter otevřete Správce zařízení . Poté rozbalte rozevírací nabídku Monitory a ujistěte se, že je povolen Obecný monitor PnP . Pokud tomu tak není, klikněte na něj pravým tlačítkem a vyberte Povolit zařízení .

- Nakonec se pokuste upravit jas obrazovky a zjistěte, zda byla tato metoda účinná. Pokud stále selže, přejděte k níže uvedené metodě.
Metoda 6: Změna typu zobrazení na diskrétní v systému Bios (Lenovo)
Pokud jste všechny výše uvedené metody vypálili bez výsledku, váš problém může být způsoben nastavením systému BIOS. Nezapomeňte, že k tomuto problému dochází pouze u notebooků Lenovo (zejména u Lenovo Thinkpad T400 a starších modelů využívajících stejné verze systému BIOS).
Chcete-li vyřešit tento problém specifický pro výrobce, přejděte do systému BIOS (stisknutím klávesy F2 během počátečního spuštění), přejděte na kartu Konfigurace a změňte typ grafického zařízení z přepínatelné grafiky na diskrétní grafiku . Nakonec stiskněte klávesu F10, aby se změny uložily, a umožněte počítači zavést systém zpět.
Pokud tato metoda nefungovala nebo nebyla použitelná, přejděte k poslední metodě níže.
Metoda 7: Oprava chyby Catalyst pomocí Editoru registru (GPU ATI)
Jak již někteří uživatelé zdůraznili, problém s jasem obrazovky může vyvolat také známá chyba Catalyst (zejména u verze 15.7.1). Kdykoli k této chybě dojde, uživatelé nebudou moci ovládat jas.
Pokud používáte grafickou kartu ATI a máte nainstalovaný Catalyst, postupujte podle následujících pokynů a zjistěte, zda se vám problém podařilo vyřešit:
- Stisknutím klávesy Windows + R otevřete příkaz spuštění. Zadejte „ regedit “ a stisknutím klávesy Enter otevřete Editor registru .

- V Editoru registru přejděte na následující klíč:
HKEY_LOCAL_MACHINE \ SYSTEM \ ControlSet001 \ Control \ Class \ {4d36e968-e325-11ce-bfc1-08002be10318} \ 0000
- Poklepejte na MD_EnableBrightnesslf2 a nastavte hodnotu na 0. Potom opakujte stejný postup s KMD_EnableBrightnessInterface2.
- Dále přejděte na následující klíč:
HKEY_LOCAL_MACHINE \ SYSTEM \ CurrentControlSet \ Control \ Class \ {4d36e968-e325-11ce-bfc1-08002be10318} \ 0001
- Stejné řešení jako dříve, poklikejte na MD_EnableBrightnesslf2 a KMD_EnableBrightnessInterface2 a nastavte jejich valuses na 0.
- Zavřete Editor registru a restartujte počítač. Po dokončení dalšího spuštění by měl být problém s jasem obrazovky vyřešen a měli byste být schopni jej ovládat.
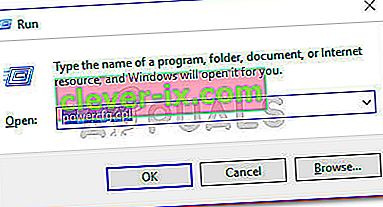
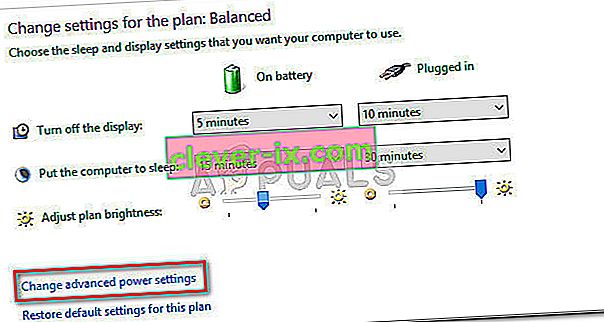
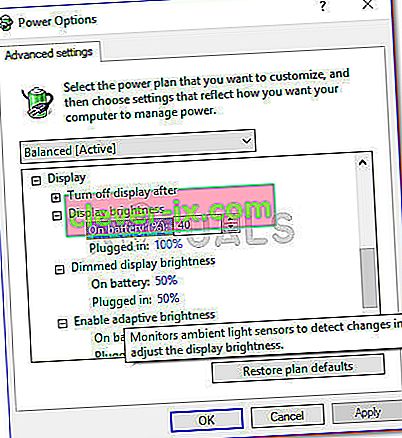
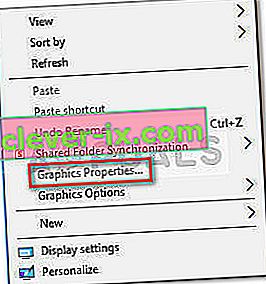
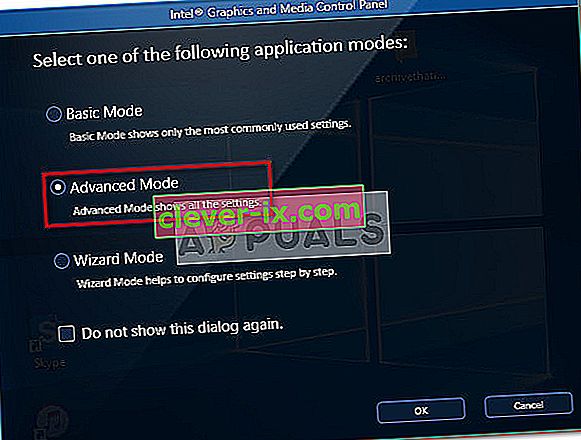
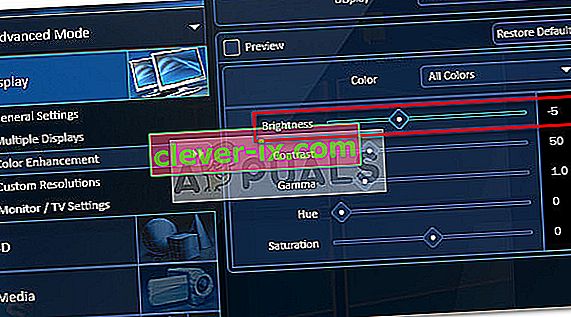

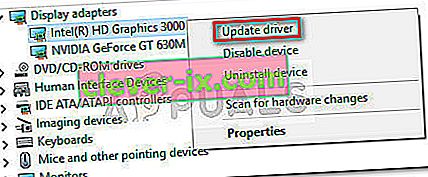 Poznámka: Mějte na paměti, že pokud narazíte na problém na notebooku, v části Grafické adaptéry pravděpodobně uvidíte dva různé GPU . V takovém případě klikněte pravým tlačítkem na integrovanou grafiku (v mém případě je to Intel® R Graphics 3000 ).
Poznámka: Mějte na paměti, že pokud narazíte na problém na notebooku, v části Grafické adaptéry pravděpodobně uvidíte dva různé GPU . V takovém případě klikněte pravým tlačítkem na integrovanou grafiku (v mém případě je to Intel® R Graphics 3000 ).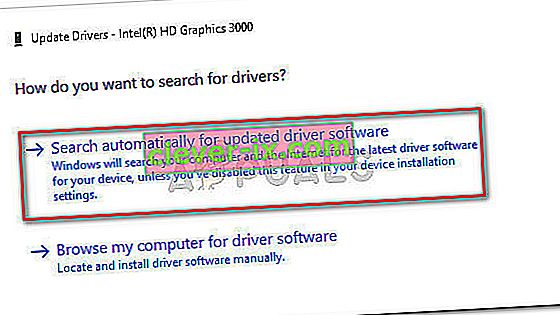 Poznámka: Během tohoto kroku má systém Windows použít vaše internetové připojení ke stažení nejnovějšího dostupného ovladače. Ujistěte se, že máte stabilní připojení k internetu.
Poznámka: Během tohoto kroku má systém Windows použít vaše internetové připojení ke stažení nejnovějšího dostupného ovladače. Ujistěte se, že máte stabilní připojení k internetu.