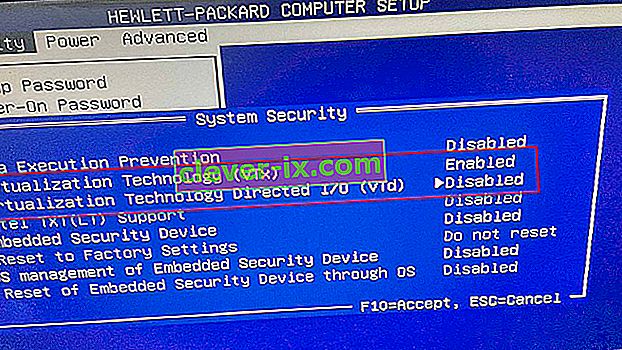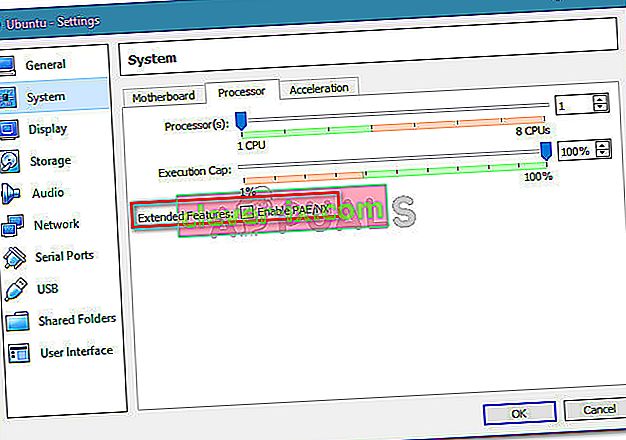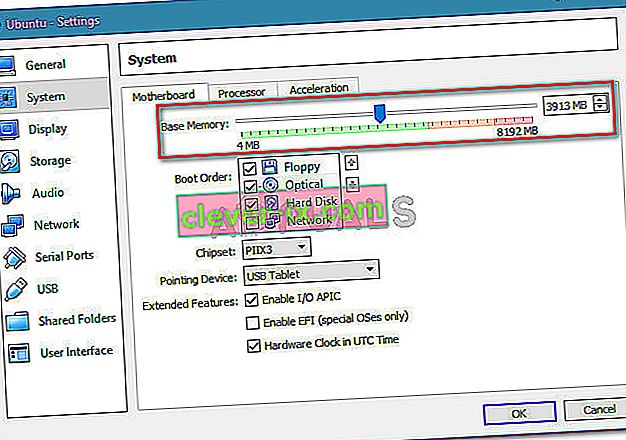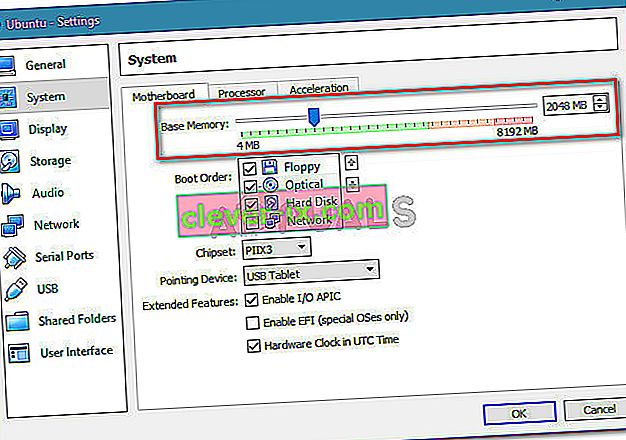Při pokusu o otevření virtuálního počítače s VM Virtualbox se několik uživatelů setkává s tím, že VT-X je zakázán v systému Bios pro všechny režimy CPU (Verr_Vmx_Msr_All_Vmx_Disabled) . Údajně se problém vyskytuje ve všech posledních verzích systému Windows a v některých distribucích Ubuntu. Povaha virtuálního stroje se nezdá být důležitá, protože jsou hlášeny výskyty u virtuálních relací Windows i Ubuntu, které selžou se stejnou chybovou zprávou.
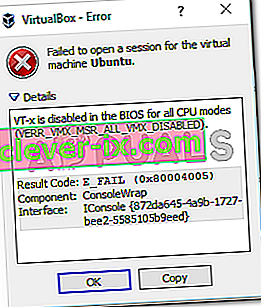
Co způsobuje, že je VT-X zakázán v Bios pro všechny režimy CPU (Verr_Vmx_Msr_All_Vmx_Disabled)?
Tuto konkrétní chybovou zprávu jsme prozkoumali prohlédnutím různých uživatelských zpráv a řešení, které použili k vyřešení problému. Tento problém není snadné vyřešit, protože se vyskytuje v systémech Windows i Linux. Podařilo se nám však objevit několik běžných scénářů, o nichž je známo, že spouští tuto konkrétní chybovou zprávu:
- Virtualizační technologie (VT-X) je v systému BIOS zakázána - Většinou k tomuto konkrétnímu problému dochází, protože VT-X je na úrovni systému BIOS v počítači zakázán. 64bitový hostitel musí mít v systému BIOS povolenou virtualizační technologii (VTx). Na některých počítačích budete také muset povolit virtualizační technologii Directed I / O (VTd).
- Váš procesor nepodporuje VT-X / AMD-V - Dalším možným scénářem je, že váš procesor prostě není vybaven na podporu virtualizace. K tomu může dojít u starých instalací, které používají starý procesor.
- PAE a NX jsou na hostitelském CPU zakázány - Několik uživatelů uvedlo, že problém byl vyřešen poté, co se ujistili, že je virtualizovaný CPU nakonfigurován tak, aby fungoval s rozšířením fyzické adresy (PAE) a NX .
- Přidělená paměť RAM je nedostatečná nebo překračuje možnosti systému - Změna výchozí hodnoty základní paměti pomohla mnoha uživatelům, kteří se setkali se stejným problémem, ji zcela vyřešit.
- Bezpečnostní řešení třetí strany interferuje s VT-X Vt-D - Existuje několik AV klientů třetích stran, o kterých je známo, že způsobují interference s VirtualBox. Stanovení pravidla úplného odinstalování klienta Av konflikt vyřeší.
Pokud se právě snažíte vyřešit tento konkrétní problém, tento článek vám poskytne seznam kroků pro řešení problémů s kvalitou. Níže máte k dispozici kolekci metod, které ostatní uživatelé v podobné situaci použili k vyřešení problému.
Pro dosažení nejlepších výsledků postupujte podle níže uvedených metod v pořadí, v jakém jsou uvedeny, dokud nenarazíte na opravu, která problém vyřeší ve vašem konkrétním scénáři.
Metoda 1: Ověřte, zda váš procesor podporuje VT-X / AMD-V
Než vyzkoušíte cokoli jiného, ujistěte se, že systém, na který narazíte na problém, je navržen tak, aby vyhovoval VT-X (Intel) nebo AMD-V (AMD) . Pokud je váš procesor dostatečně starý, je možné, že prostě nebyl navržen pro podporu virtualizace.
Existuje několik metod, kterými můžete ověřit, zda váš procesor podporuje virtualizaci, ale vydáme se snadnou cestou. SecurAble je freeware, který nám pomůže určit funkce vašeho procesoru a sdělí nám, zda je virtualizace dosažitelná.
Zde je stručný průvodce pro stahování a používání SecurAble, abyste zjistili, zda váš procesor podporuje virtualizaci:
- Navštivte tento odkaz ( zde ), přejděte dolů do sekce stahování a klikněte na Stáhnout nyní.
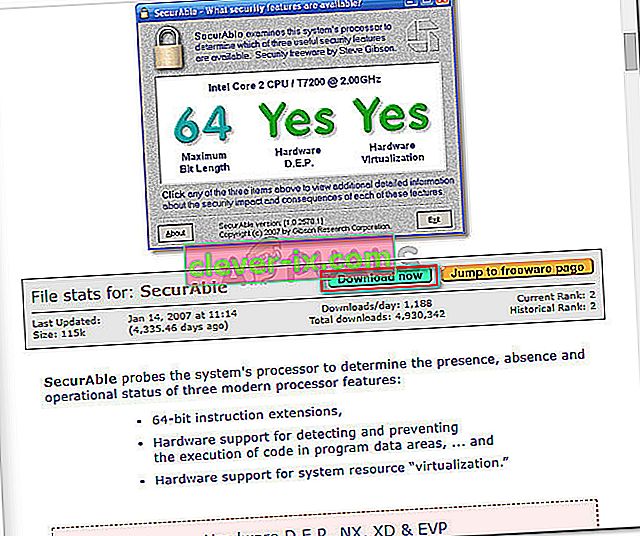
- Jakmile je nástroj stažen, jednoduše otevřete spustitelný soubor a můžete vyrazit. Klikněte na Ano na výzvě UAC (User Account Prompt) a počkejte, dokud nebude analyzován váš procesor.
- Jakmile se výsledky zobrazí, zkontrolujte, zda máte Ano přímo nad virtualizací hardwaru .
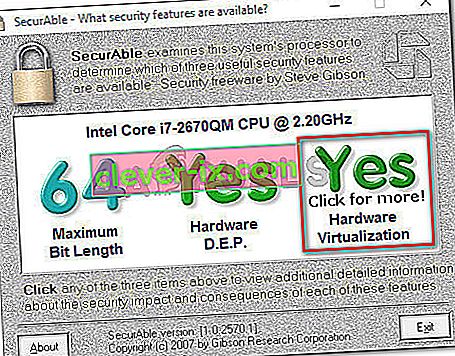
Pokud potvrdíte, že je virtualizace hardwaru podporována, můžete postupovat podle níže uvedených metod, abyste věděli, že jeden z nich vyřeší chybu VT-X je zakázána v systému Bios pro všechny režimy CPU (Verr_Vmx_Msr_All_Vmx_Disabled) .
V případě, že test ukázal, že váš počítač nepodporuje virtualizaci hardwaru, nebudete moci problém vyřešit pomocí níže uvedených metod.
Metoda 2: Povolení virtualizační technologie (VTX) ze systému BIOS
Pokud narazíte na problém na 64bitovém hostiteli, mějte na paměti, že pravděpodobně budete muset v nastavení systému BIOS povolit virtualizační technologii (VTx) . Na některých základních deskách budete také muset povolit Virtualized Technology Directed I / O (VTd)
Některé základní desky jsou ve výchozím nastavení povoleny, ale ruční zásah uživatele nebo interference třetích stran ji mohou deaktivovat.
Poznámka: Windows Hyper V může být také zodpovědný za deaktivaci VT-x ve vašem počítači.
Mějte na paměti, že přesné možnosti nabídky, které zahrnují povolení VT-X nebo AMD-V, se budou lišit podle vaší základní desky. Ale obecně jsou kroky zhruba stejné. Zde je stručný průvodce, jak se ujistit, že je v nastavení systému BIOS povolen VT-X nebo AMD-V:
- Spusťte zařízení a opakovaně stiskněte klávesu Nastavení , dokud se nedostanete do systému BIOS. Klávesa Nastavení se obvykle zobrazí na obrazovce bezprostředně po zapnutí počítače. Pokud ji nevidíte, zkuste opakovaně stisknout klávesy F (F2, F4, F8, F10, F12) nebo klávesu Del (počítače Dell), dokud se to nepodaří.
 Poznámka: Můžete provést online vyhledávání pomocí „ * verze základní desky * klíče BIOS “, abyste se vyhnuli experimentování s různými kombinacemi.
Poznámka: Můžete provést online vyhledávání pomocí „ * verze základní desky * klíče BIOS “, abyste se vyhnuli experimentování s různými kombinacemi. - Po zadání nastavení systému BIOS přejděte do části Zabezpečení> Zabezpečení systému a povolte virtualizační technologii (VTx) nebo virtualizační technologii DIrected I / O (VTd).
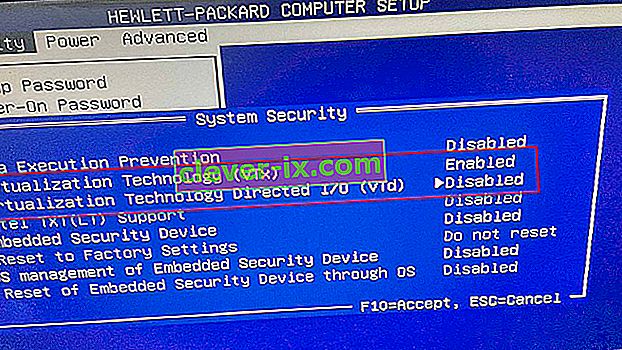
Poznámka: Pamatujte , že jména nebo umístění se budou lišit v závislosti na vaší základní desce. U některých verzí systému BIOS budete muset povolit virtualizační technologii z pokročilých funkcí systému BIOS . Na základních deskách založených na Intel můžete virtualizaci povolit z nabídky Advanced> Intel (R) Virtualization Technology .
- Jakmile je na zařízení povolena technologie virtualizace, uložte aktuální konfiguraci systému BIOS a ukončete nastavení systému BIOS, aby se zařízení mohlo restartovat.
- Při příštím spuštění zjistěte, zda byl problém vyřešen pokusem o otevření stejného virtuálního počítače (ten, který dříve zobrazoval chybovou zprávu)
Pokud se stále setkáváte se stejným VT-X je zakázáno v chybě Bios pro všechny režimy CPU (Verr_Vmx_Msr_All_Vmx_Disabled) , přejděte dolů na další metodu níže.
Metoda 3: Povolte PAE / NX z VirtualBox Manager
Několik uživatelů, kteří se snaží vyřešit stejnou chybovou zprávu, uvedlo, že problém byl vyřešen úplně poté, co žonglovali s nastavením virtuálního zařízení a povolili PAE / NX z nabídky Nastavení .
Tato možnost určuje, zda budou na virtuálním stroji vystaveny možnosti PAE (rozšíření fyzické adresy) a NX hostitelského CPU.
Ačkoli to není zaručeně funkční, obvykle se hlásí, že problém vyřeší na 64bitových počítačích, u nichž je potvrzena podpora virtualizace hardwaru. Zde je stručný průvodce povolením PAE / NX z Oracle VM VirtualBox:
- V levém podokně vyberte zařízení, které zobrazuje chybovou zprávu, a poté klikněte na ikonu Nastavení .

- V okně Nastavení virtuálního počítače přejděte do části Systém (pomocí levého podokna) a přejděte na kartu Procesor . Poté zkontrolujte, zda je zaškrtnuto políčko Povolit PAE / NX (přidružené k rozšířeným funkcím ).
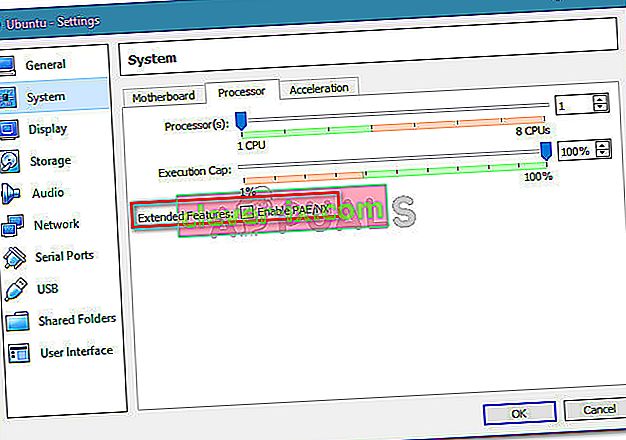
- Uložte změny a znovu spusťte virtuální stroj.
Pokud se při pokusu o spuštění virtuálního počítače stále zobrazuje chyba VT-X je zakázána v systému Bios pro všechny režimy CPU (Verr_Vmx_Msr_All_Vmx_Disabled) , přejděte dolů k další metodě níže.
Metoda 4: Zvětšení velikosti paměti RAM
Několik uživatelů, kteří narazili na stejný problém, nahlásili, že problém byl vyřešen poté, co zvětšili velikost přidělené paměti RAM a znovu spustili virtuální stroj.
Aktualizace: Někteří uživatelé ohlásili, že v jejich případě se oprava ve skutečnosti zmenšila alokovanou velikost RAM.
Pokud se výše uvedené metody ukázaly jako neúčinné, zvětšete nebo zmenšete velikost paměti RAM podle následujících pokynů:
- Vyberte virtuální stroj, který vám dělá potíže, a klikněte na ikonu Nastavení .

- V okně Nastavení přejděte na Systém a přejděte na kartu Základní deska . Jakmile se tam dostanete, zvětšete přidělenou paměť ( základní paměť ) nastavením posuvníku a kliknutím na OK uložte změny.
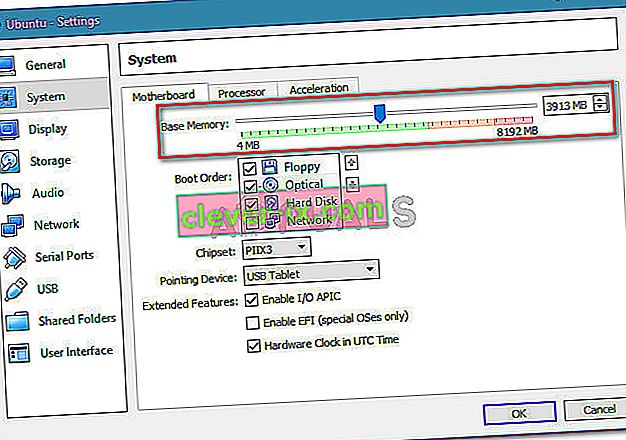
- Spusťte virtuální stroj a zkontrolujte, zda byl problém vyřešen. Pokud stále vidíte stejnou chybu, vraťte se pomocí kroku 2 na kartu Základní deska a přeneste základní paměť níže, než byla původně.
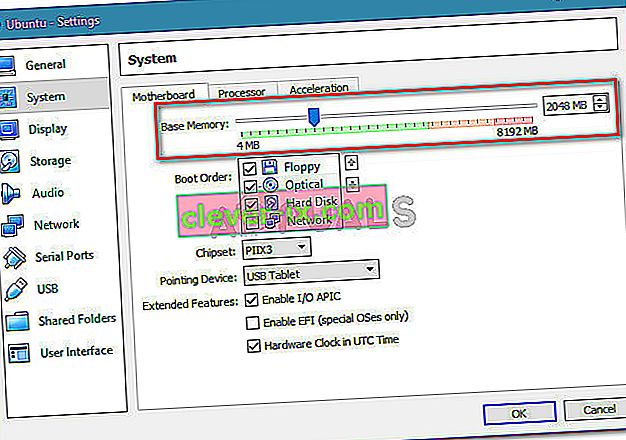
- Spusťte stroj znovu a zkontrolujte, zda byl problém vyřešen.
Metoda 5: Zabránění interferenci antiviru třetí strany s virtualizací hardwaru
Pravděpodobným viníkem, u kterého však bylo zjištěno, že tento problém způsobuje opakovaně, je antivirové řešení třetí strany. Několik uživatelů, kteří se setkali se stejným problémem, uvedlo, že v jejich případě spouštěla chybovou zprávu Avast (nebo jiný AV klient třetí strany).
Jak se ukázalo, několik bezpečnostních řešení třetích stran spouští něco na pozadí, aby vytvořilo funkci „sandbox“. To končí uzamčením funkcí virtualizace před používáním VirtualBoxem nebo podobným klientem.
Pokud používáte bezpečnostního klienta třetí strany, deaktivace ochrany v reálném čase vám nepomůže problém vyřešit. Stejná pravidla zabezpečení zůstanou pevně na místě, ať už váš AV aktivně běží nebo ne.
Pokud používáte Avast, můžete zabránit tomu, aby klient zabezpečení zasáhl VirtualBox, a to tak, že přejdete do části Nastavení> Odstraňování problémů a zrušíte zaškrtnutí políčka Povolit virtualizaci podporovanou hardwarem . Po provedení této změny restartujte systém.
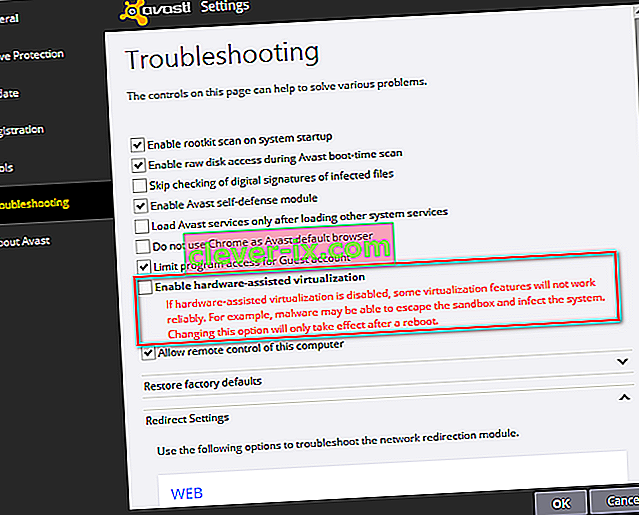
Pokud používáte jiného klienta, vyhledejte online ekvivalentní nastavení. Mějte však na paměti, že někteří AV klienti třetích stran vám neumožní deaktivovat funkci izolovaného prostoru.
Pokud je to váš případ, jediným řešením je úplně odinstalovat AV třetí strany ze systému. To lze snadno provést podle této příručky ( zde ).
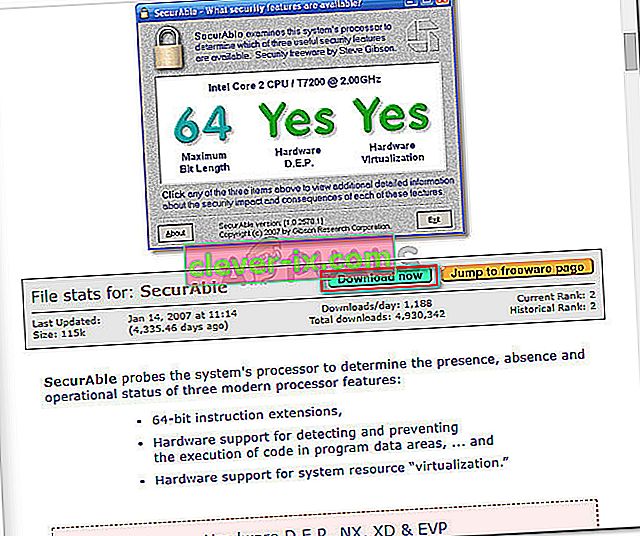
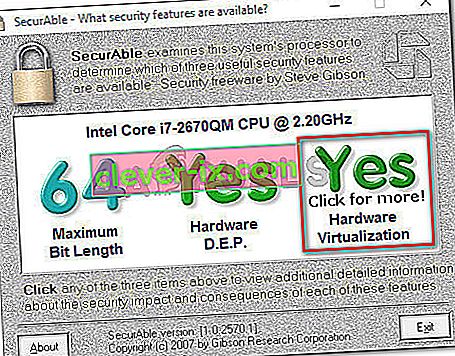
 Poznámka: Můžete provést online vyhledávání pomocí „ * verze základní desky * klíče BIOS “, abyste se vyhnuli experimentování s různými kombinacemi.
Poznámka: Můžete provést online vyhledávání pomocí „ * verze základní desky * klíče BIOS “, abyste se vyhnuli experimentování s různými kombinacemi.