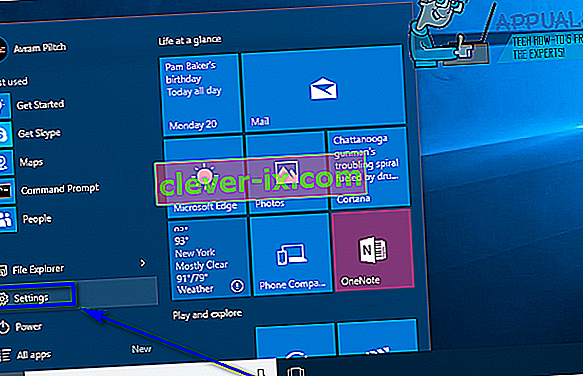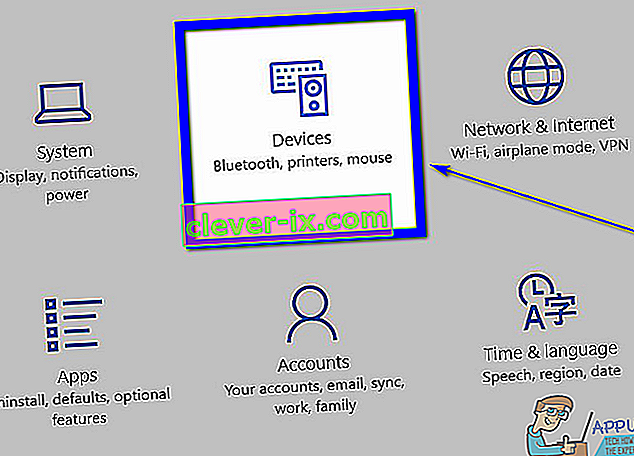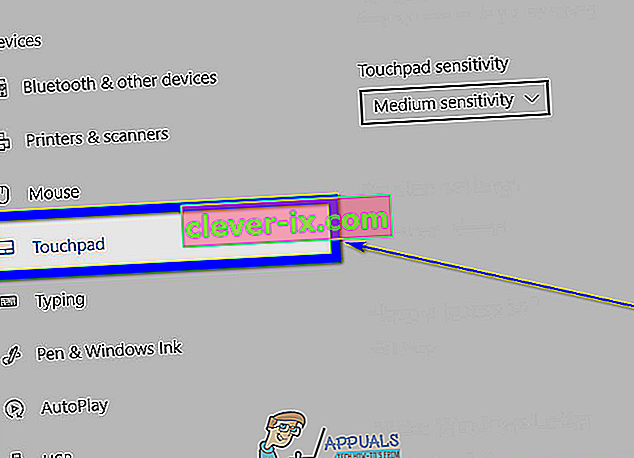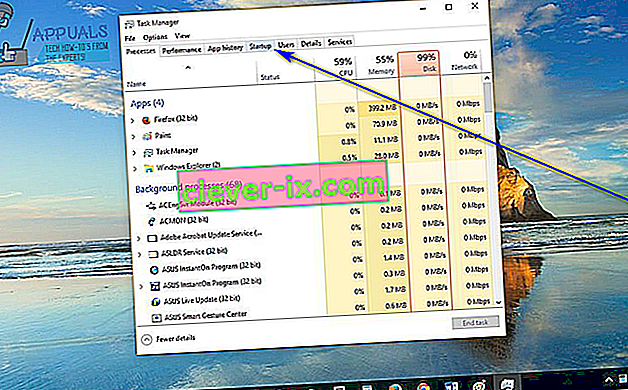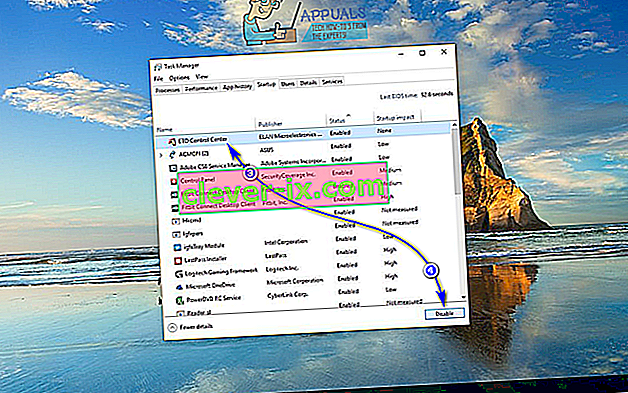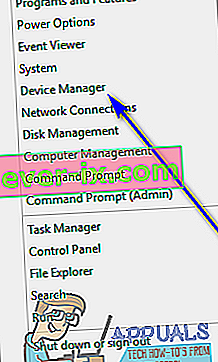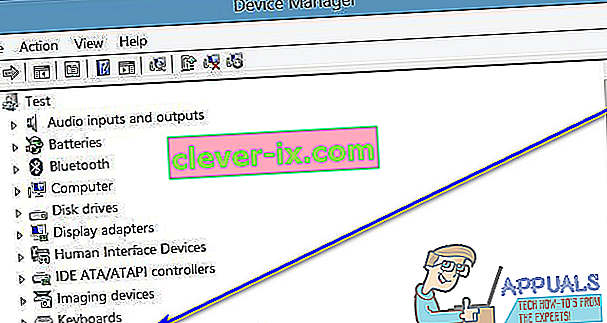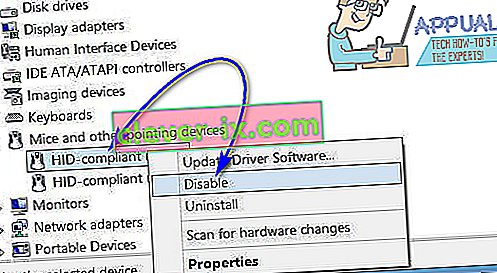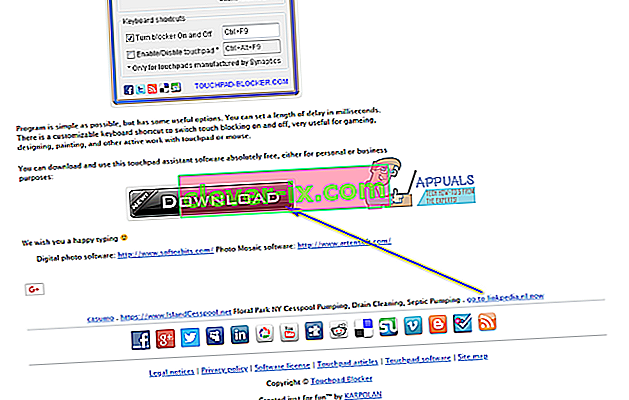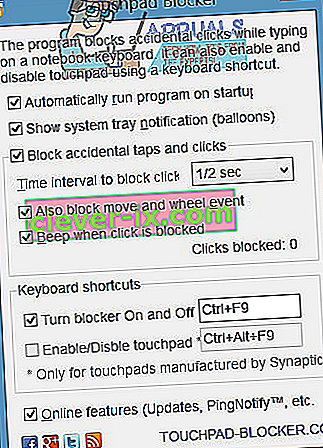Na notebooku je vestavěné vstupní zařízení pro ukazatel myši známé jako touchpad. Touchpady jsou zcela použitelné a jsou vynikající, pokud jde o jejich použití pro zadávání ukazatele myši. Většina lidí by však k pohybu kurzoru stále raději používala myš než touchpad. Pokud však k notebooku připojíte fyzickou myš, nemůžete mít touchpad také jako vstupní zařízení (jednoduše by došlo ke střetu mezi nimi a touchpad by se také mohl stát zdrojem neúmyslného vstupu). Z tohoto důvodu a pro řadu dalších lidé často potřebují vypnout dotykové podložky.
Deaktivace touchpadu notebooku je pohodlně v oblasti možností, dokonce i ve Windows 10 - nejnovější a největší iteraci operačního systému Windows Ssytem. Než přejdete k vypnutí touchpadu na notebooku se systémem Windows 10, určitě byste měli mít připojené alternativní vstupní zařízení pro ukazatel myši. Pokud chcete, aby byl touchpad vašeho počítače vypnutý, pouze pokud je k němu připojena myš, raději použijte deaktivaci touchpadu . Pokud však chcete touchpad trvale vypnout, jste zcela jistě na správném místě.
Existuje několik různých způsobů, jak můžete zakázat dotykové podložky ve Windows 10, a ten, který používáte, jednoduše závisí na vašich konkrétních okolnostech nebo v podstatě podle toho, jakým způsobem skončí práce za vás. Bez dalších okolků jsou některé z nejúčinnějších metod, které můžete použít k deaktivaci touchpadu v systému Windows 10, následující:
Metoda 1: Deaktivujte touchpad v Nastavení
Windows 10 přinesl možnost zapnout nebo vypnout touchpad notebooku přímo z nástroje Nastavení operačního systému . Chcete-li deaktivovat touchpad v Nastavení , vše, co musíte udělat, je:
- Otevřete nabídku Start .
- Klikněte na Nastavení .
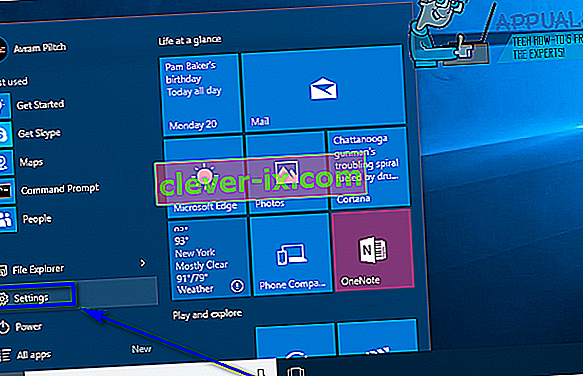
- Klikněte na Zařízení .
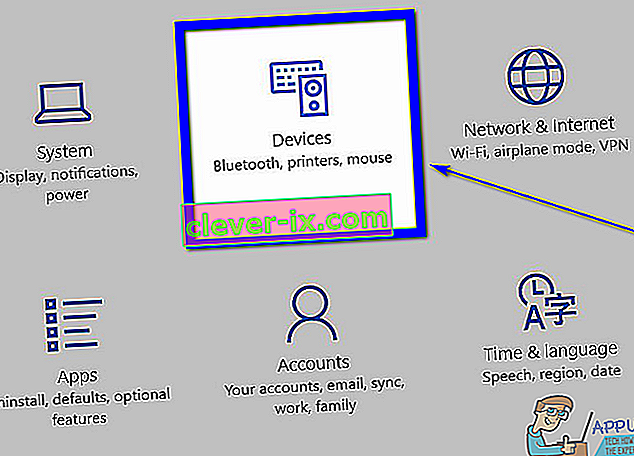
- V levém podokně okna klikněte na Touchpad .
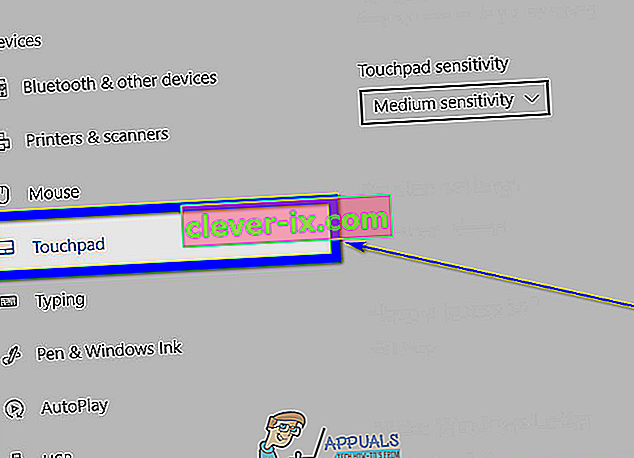
- V pravé části okna vyhledejte přepínací přímo pod touchpad , a zase to přepnout Off .

- Zavřete okno Nastavení .
Metoda 2: Zakázat spuštění ETD Control Center při spuštění
U mnoha notebooků je touchpad ovládán programem známým jako ETD Control Center , což je program, který se spouští při každém spuštění počítače a kdykoli je tento program spuštěn na pozadí, touchpad funguje. V takovém případě mohou uživatelé, kteří ve svých počítačích mají ETD Control Center, deaktivovat dotykové podložky tím, že jednoduše zabrání spuštění programu při spuštění. Uživatelé, kteří nemají ETD Control Center na svých počítačích, by však byli lepší, kdyby dali šanci kterékoli z dalších zde uvedených a popsaných metod. Chcete-li použít tuto metodu, musíte:
- Stisknutím kláves Ctrl + Shift + Esc spusťte Správce úloh .
- Přejděte na kartu Spuštění ve Správci úloh .
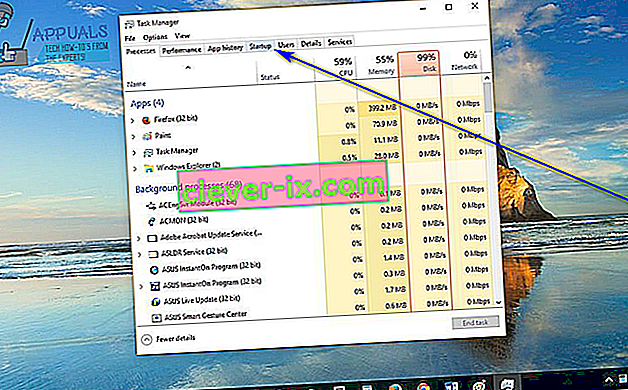
- Vyhledejte ETD Control Center v seznamu programů, které jsou nakonfigurovány tak, aby se spouštěly při spuštění počítače, a kliknutím na něj jej vyberte.
- Klikněte na Zakázat .
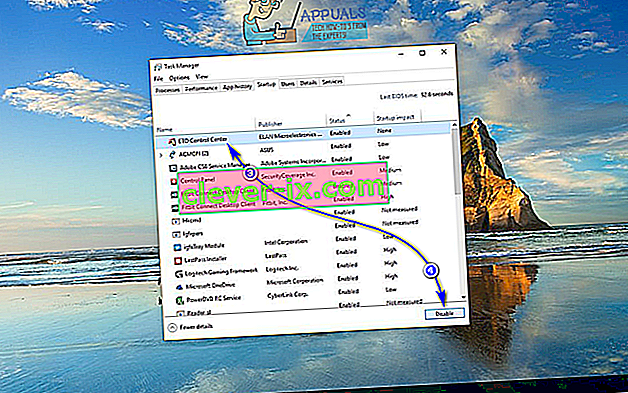
Jakmile tak učiníte, ETD Control Center již nebude fungovat, když se počítač spustí, což znamená, že nebude fungovat ani touchpad.
Metoda 3: Zakažte touchpad ve Správci zařízení
Každé zařízení připojené k počítači má seznam ve Správci zařízení a právě ve Správci zařízení můžete deaktivovat zařízení připojená k vašemu počítači a zabránit jim v práci. Totéž lze v tomto případě udělat pro deaktivaci touchpadu notebooku. Chcete-li deaktivovat touchpad ve Správci zařízení , musíte:
- Kliknutím pravým tlačítkem na tlačítko Nabídka Start nebo stisknutím klávesy s logem Windows + X otevřete nabídku WinX .
- Klikněte na Správce zařízení v nabídce WinX .
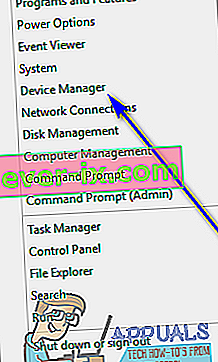
- Poklepáním na část Myš a další ukazovací zařízení ji rozbalte.
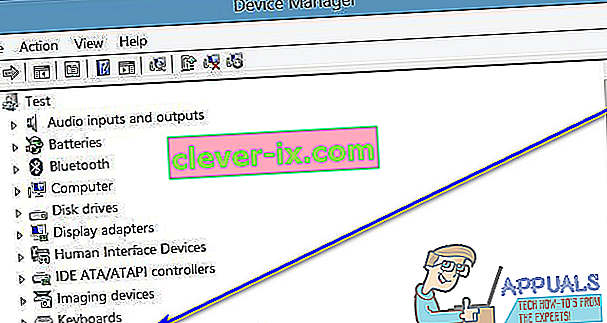
- Vyhledejte seznam dotykové plochy počítače, klikněte na něj pravým tlačítkem, klikněte na Zakázat a potvrďte akci ve výsledném vyskakovacím okně kliknutím na Ano . Pokud vidíte více položek se stejným názvem ( například myš kompatibilní s HID ), jednoduše zakažte jednotlivé položky jeden po druhém, dokud nenajdete ten, který je vhodný pro váš touchpad.
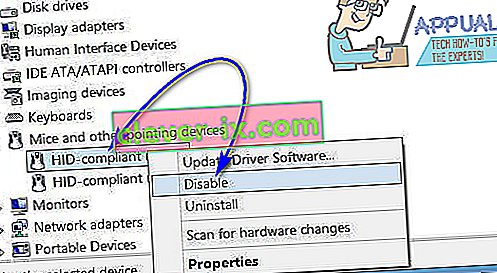
- Zavřete Správce zařízení .
Metoda 4: K zablokování touchpadu použijte blokování touchpadu
Pokud pro vás absolutně žádný z výše uvedených způsobů nepracoval, nebojte se - svůj touchpad můžete i nadále deaktivovat pomocí aplikace jiného výrobce. Jedna taková aplikace, kterou můžete použít, se jmenuje Touchpad Blocker . Touchpad Blocker je bezplatný a lehký software, který lze nakonfigurovat tak, aby se spouštěl při spuštění, a umožňuje uživatelům vypnout touchpad jednoduchým stisknutím určité kombinace kláves na klávesnici (jediným úlovkem je skutečnost, že program musí být běží - na pozadí nebo v popředí, nezáleží na tom, jaké - aby to bylo možné).
Když vypnete touchpad pomocí blokování touchpadu, zůstane touchpad deaktivovaný, dokud jej nezapnete opětovným stisknutím zadané kombinace kláves nebo restartováním počítače. Chcete-li získat a používat blokování touchpadu , musíte:
- Jděte sem a kliknutím na tlačítko Stáhnout zahajte stahování instalačního programu pro Touchpad Blocker .
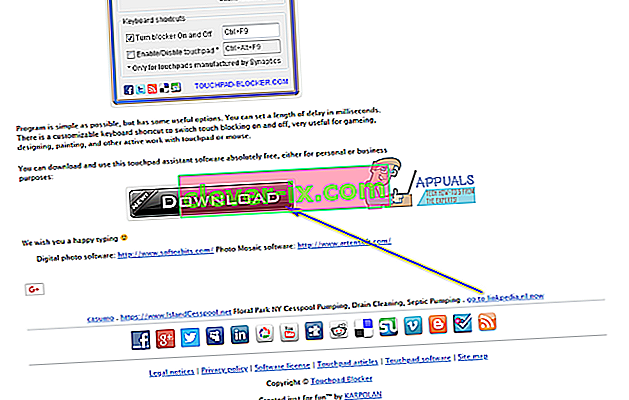
- Přejděte na místo, kde jste stáhli instalační program, vyhledejte instalační program a spusťte jej.
- Projděte instalační program a nainstalujte do svého počítače Touchpad Blocker .
- Nastavte blokování touchpadu a nakonfigurujte všechny své předvolby pro program.
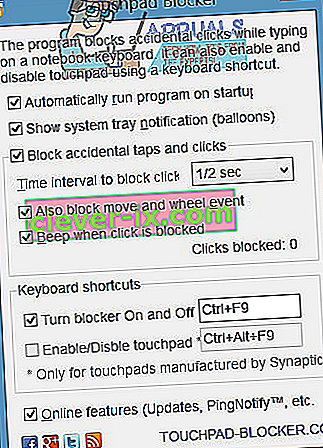
Touchpad Blocker je zcela lehká a nerušivá aplikace - běží na pozadí (lze k němu přistupovat z oznamovací oblasti ), takže o něm ani nebudete vědět.