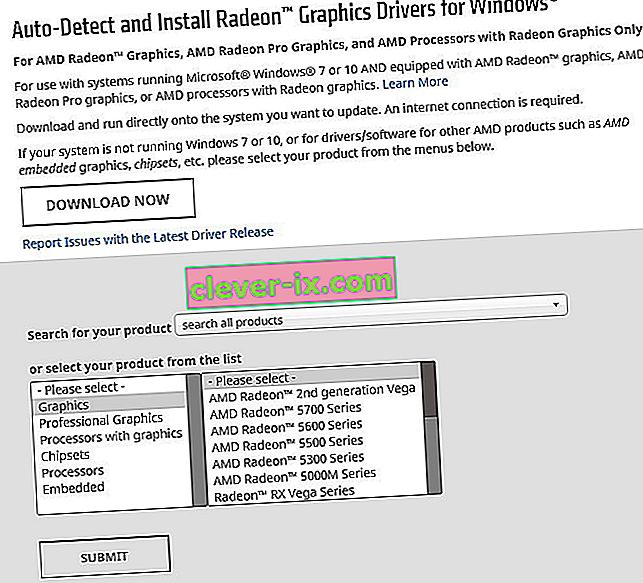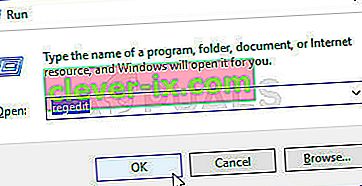Nastavení AMD Radeon je nástroj pro správu všech možností vaší grafické karty a umožňuje vám ručně vyladit její výkon. Několik lidí si však všimlo, že program se po chvíli jednoduše nespustí. Problém se obvykle objeví poté, co uživatelé aktualizují své ovladače grafické karty.

Po aktualizaci se nástroj jednoduše vůbec nespustí. Okno se krátce zobrazí a služba se objeví ve Správci úloh, ale po chvíli zmizí. Připravili jsme několik metod, které lidem skutečně pomohly problém vyřešit, takže postupujte podle níže uvedených pokynů a doufejme, že problém vyřešíme.
Co způsobuje, že se nastavení AMD Radeon neotevře?
Zde je seznam nejčastějších příčin tohoto konkrétního problému. To může pomoci odvodit, jakou metodu musíte použít, abyste ji také opravili:
- Vadné ovladače grafické karty jsou hlavní příčinou a někteří lidé problém vyřeší aktualizací nebo vrácením ovladače zpět.
- Může být k dispozici nová verze operačního systému a měli byste ji okamžitě aktualizovat.
- Verze AMD Radeon Nastavení a verze instalovaného ovladače může dojít k záměně. Můžete to opravit pomocí Editoru registru.
Řešení 1: Nainstalujte starší verzi ovladače
Vzhledem k tomu, že Windows 10 někdy automaticky aktualizuje některé vaše ovladače, když je nainstalována nová verze operačního systému, uživatelé hlásili, že viníkem byl nejnovější ovladač grafické karty, a navrhli, že obnovení starších verzí jim skutečně pomohlo vyřešit potíže. Vzhledem k tomu, že problém se obvykle vyřeší v příští aktualizaci, může to být dobrá dočasná metoda, jak ji uvést do provozu.
- Klikněte na tlačítko nabídky Start, poté zadejte „ Správce zařízení “ a vyberte jej ze seznamu dostupných výsledků pouhým kliknutím na první. Můžete také klepnout na kombinaci kláves Windows + R a vyvolat dialogové okno Spustit. Zadejte „ devmgmt. msc ”v dialogovém okně a kliknutím na OK jej spusťte.

- Protože je to ovladač grafické karty, který chcete ve svém počítači aktualizovat, rozbalte sekci Grafické adaptéry , klikněte pravým tlačítkem na grafickou kartu a vyberte možnost Odinstalovat zařízení

- Potvrďte všechny dialogy nebo výzvy, které vás mohou požádat o potvrzení odinstalování aktuálního ovladače grafického zařízení a počkejte na dokončení procesu.
- Vyhledejte ovladač grafické karty na kartě NVIDIA nebo AMD Zadejte požadované informace o kartě a operačním systému a klikněte na Hledat .
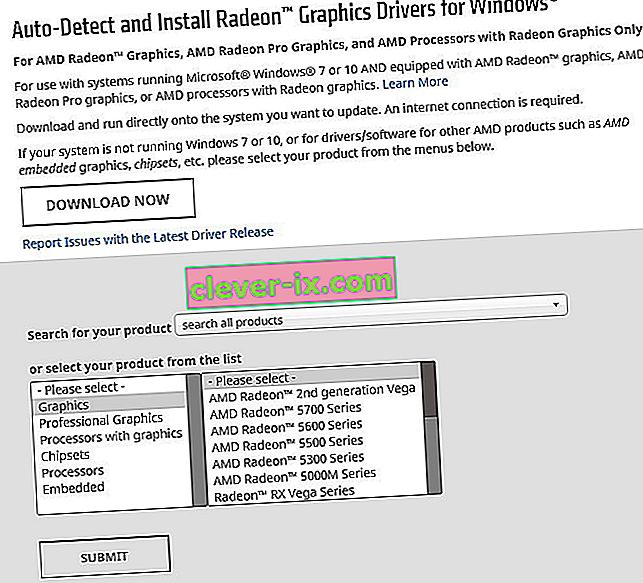
- Měl by se zobrazit seznam všech dostupných ovladačů. Ujistěte se, že přejdete dolů, dokud nedosáhnete požadovaného záznamu, poté klikněte na jeho název a poté na tlačítko Stáhnout . Uložte jej do počítače, otevřete jej a podle pokynů na obrazovce jej nainstalujte. Zkontrolujte, zda nastavení AMD Radeon nyní funguje!
Řešení 2: Změňte klíč registru
Tato metoda bude velmi užitečná, pokud je problém způsoben skutečností, že verze AMD Radeon Settings a verze ovladače se neshodují. Metoda spočívá ve změně položky registru, aby se obě čísla verzí shodovaly. Postupujte opatrně podle následujících pokynů!
- Protože se chystáte odstranit klíč registru, doporučujeme vám bezpečně zálohovat registr, abyste předešli dalším problémům. Pokud však budete postupovat opatrně a správně, nic se nestane.
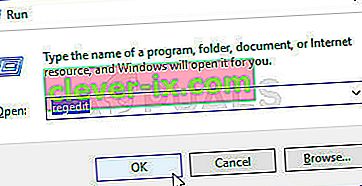
- Otevřete okno Editoru registru zadáním „regedit“ do vyhledávací lišty, nabídky Start nebo do dialogového okna Spustit, do kterého lze vstoupit pomocí kombinace kláves Windows + R. V levém podokně přejděte na následující klíč v registru:
HKEY_LOCAL_MACHINE \ SOFTWARE \ AMD \ CN
- Klikněte na tento klíč a zkuste vyhledat položku s názvem DriverVersion . Klepněte na něj pravým tlačítkem a v místní nabídce vyberte možnost Upravit .
- V okně Úpravy v části Údaj hodnoty změňte hodnotu na 0 a použijte provedené změny. Potvrďte veškerá bezpečnostní dialogová okna, která se mohou během tohoto procesu objevit.

- Pomocí Správce úloh budete muset zabít všechny procesy související s AMD . Pomocí kombinace kláves Ctrl + Shift + Esc současným stisknutím kláves otevřete nástroj Správce úloh.
- Alternativně můžete použít kombinaci kláves Ctrl + Alt + Del a vybrat Správce úloh z vyskakovací modré obrazovky, která se zobrazí s několika možnostmi. Můžete jej také vyhledat v nabídce Start.

- Kliknutím na Další podrobnosti v levé dolní části okna rozbalte Správce úloh a vyhledejte všechny procesy související s AMD, například jeho hlavní spustitelný soubor a další. Měly by být umístěny přímo pod procesy na pozadí . Vyberte je jeden po druhém a vyberte možnost Ukončit úlohu v pravé dolní části okna.

- Znovu spusťte nastavení AMD Radeon a zkontrolujte, zda problém přetrvává!
Řešení 3: Nainstalujte si nejnovější aktualizace do svého operačního systému
Protože většina programů již předpokládá, že máte spuštěnou nejnovější verzi operačního systému, měli byste si toto řešení určitě vyzkoušet, abyste se ujistili, že Windows není viníkem tohoto problému. Tuto metodu přijalo mnoho uživatelů!
- Otevřete nástroj PowerShell kliknutím pravým tlačítkem myši na tlačítko nabídky Start a kliknutím na možnost Windows PowerShell (správce) v místní nabídce.

- Pokud se na tomto místě zobrazí příkazový řádek namísto prostředí PowerShell, můžete jej také vyhledat v nabídce Start nebo na vyhledávacím panelu vedle něj. Tentokrát nezapomeňte kliknout pravým tlačítkem na první výsledek a zvolit Spustit jako správce .
- V konzole Powershell zadejte „cmd“ a buďte trpěliví, aby Powershell přepnul do okna podobného cmd, které by se mohlo v příkazovém řádku zdát přirozenější.
- V konzole podobné „cmd“ zadejte příkaz zobrazený níže a poté klikněte na Enter:
wuauclt.exe / updatenow
- Nechte tento příkaz dělat svou věc alespoň hodinu a vraťte se zpět, abyste zjistili, zda byly nalezeny a nainstalovány nějaké aktualizace bez problémů. Tuto metodu lze použít na všechny operační systémy Windows, včetně Windows 10.
Řešení 4: Odinstalujte integrovanou grafickou kartu
Bylo odhlášeno, že odinstalování ovladače integrované grafické karty (obvykle společností Intel) vyřeší problém mnoha uživatelů, takže si jej nezapomeňte prohlédnout níže!
- Do vyhledávacího pole vedle tlačítka nabídky Start zadejte „Správce zařízení“ a otevřete okno správce zařízení. Chcete- li otevřít dialogové okno Spustit, můžete také použít kombinaci kláves Windows + R. Zadejte devmgmgt. msc v poli a klikněte na OK nebo Enter klíč.

- Rozbalte část „ Grafické adaptéry “. Zobrazí se všechna nainstalovaná podobná zařízení, která váš stroj aktuálně má. Pokud jej nenajdete, klikněte v horní nabídce na Zobrazit a zaškrtněte políčko vedle Zobrazit skrytá zařízení.
- Pravým tlačítkem klikněte na integrovanou grafickou kartu (ne AMD) a v místní nabídce vyberte možnost Odinstalovat zařízení .

- Potvrďte všechny dialogové výzvy, zavřete Správce zařízení a znovu otevřete Nastavení AMD Radeon . Zkontrolujte, zda se nyní úspěšně spouští!