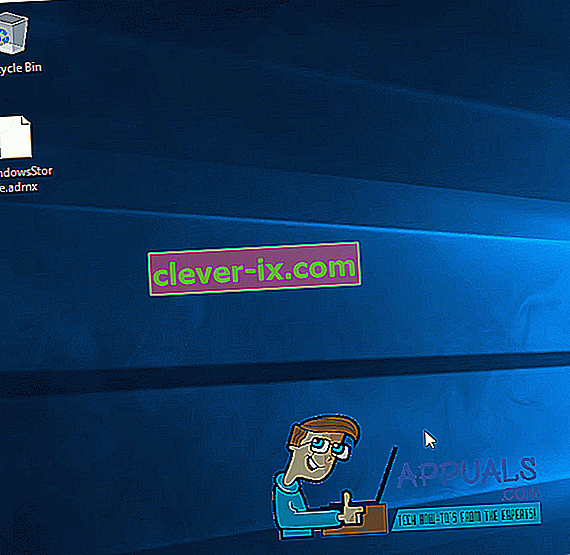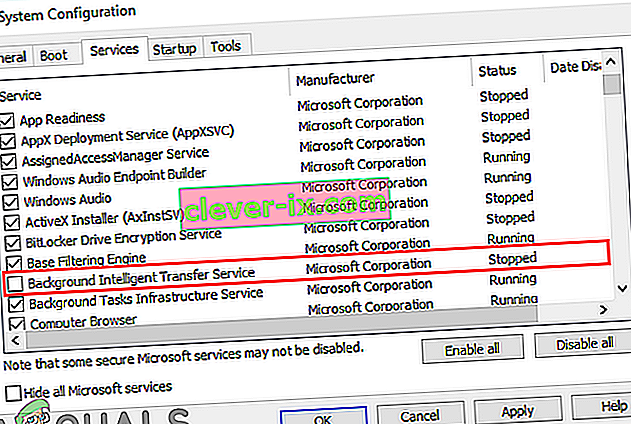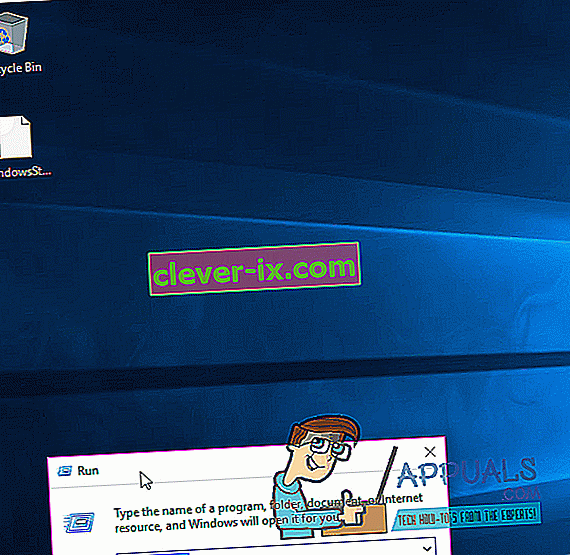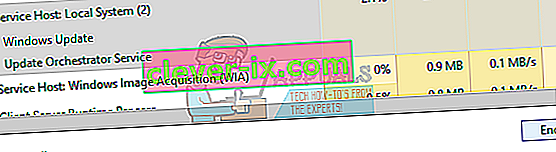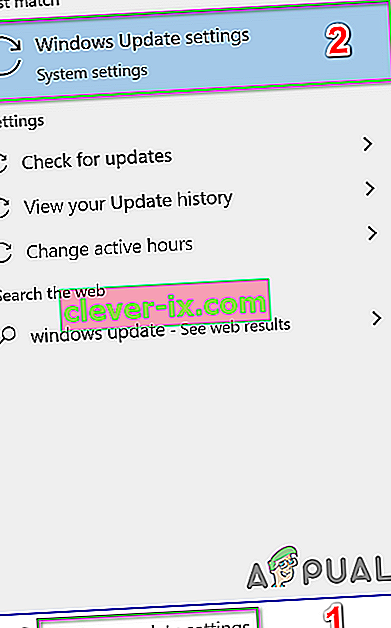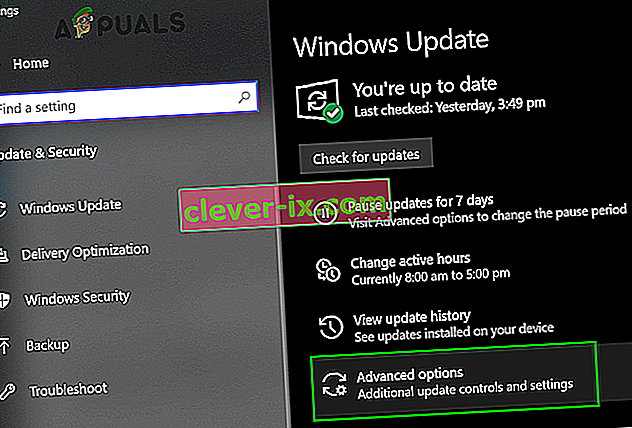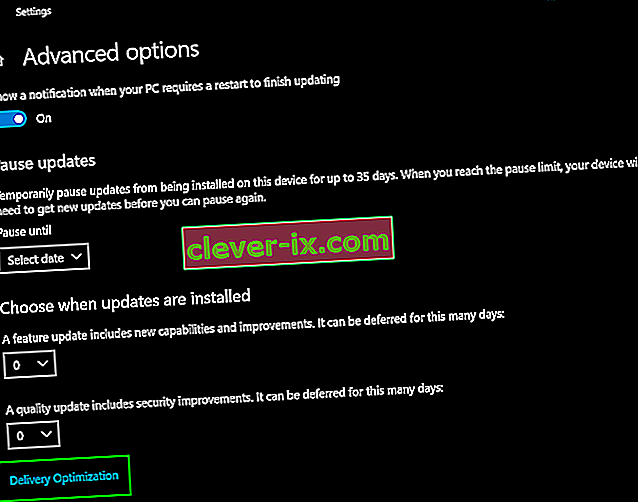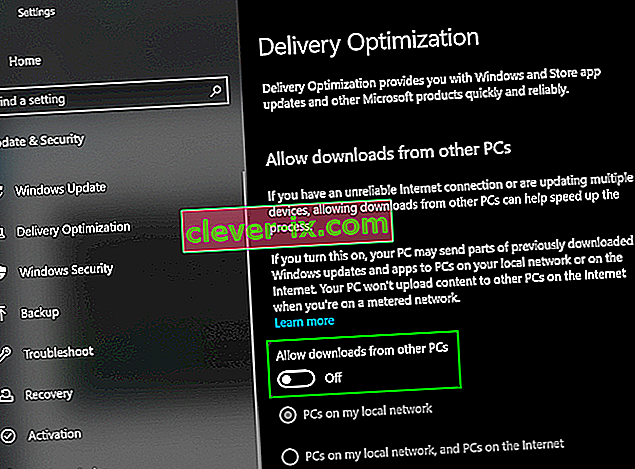Mnoho uživatelů systému Windows trpělo problémem, kdy až 95% jejich CPU nebo disku bylo použito procesem známým jako System Host: Local System (Network Restricted) . Tento problém se poprvé objevil v dobách Windows 8 a přetrvával, aby pronásledoval odvážné uživatele systému Windows 10. Uživatelé, kterých se tento problém týká, ohlásili, že proces System Host: Local System (Network Restricted) hogging až 95% jejich CPU a až 72 MB / s z celkové kapacity jejich počítače číst a zapisovat data na jeho jednotku pevného disku. Tyto statistiky jsou přinejmenším významné.
Nicméně, systém Host: Místní systém (Network Restricted) , samo o sobě, je docela dvojznačný, protože nikdo není služba, ale maska, za nichž mnoho různých služeb systému Windows spustit, přičemž kterýkoli z nich by mohlo být příčinou neobvykle vysoký CPU a / nebo Využití disku. Kromě toho, aby se situace ještě zhoršila, může být tento problém způsoben také nevracením paměti v nestránkovaném fondu paměti. Naštěstí kvůli spoustě inteligentních obydlí v této oblasti bylo zjištěno, že nejčastějším pachatelem, který způsobil vznik tohoto problému, je systémová služba Windows známá jako Superfetch - služba, o které si Microsoft tvrdí, že si klade za cíl udržovat a zlepšovat výkon počítače postupem času, ale ve skutečnosti není nic jiného než problém, který čeká na to, až se stane. Pokud v každém případě Superfetchnení kořenem problému, je to jistě způsobeno únikem paměti v nestránkovaném fondu.
Než ale přejdete k řešení, ujistěte se, že brána firewall vašeho systému neblokuje žádnou důležitou službu / aplikaci. Dočasně také deaktivujte aktualizace systému Windows a zkontrolujte, zda vytvářejí problém.
Opravit poškozené systémové soubory
Stáhněte a spusťte nástroj Restoro Repair, abyste mohli skenovat a obnovit poškozené a chybějící soubory odtud , jakmile budete hotovi, pokračujte níže uvedenými řešeními. Než budete pokračovat v řešeních níže, je důležité zajistit, aby byly všechny systémové soubory neporušené a neporušené.
Řešení 1: Zakažte službu Superfetch a službu inteligentního přenosu na pozadí
Superfetch a služba inteligentního přenosu na pozadí jsou služby, které hrají hlavní roli při zrychlení vašich aplikací a dalších služeb běžících na pozadí. V zásadě spravuje několik modulů běžících vedle sebe a efektivně je plánuje. Mohou však někdy selhat nebo se nebudou správně synchronizovat, což způsobí vysoké využití procesoru. Jejich deaktivace může problém vyřešit.
- Stisknutím klávesy s logem Windows + R otevřete příkazové pole Spustit .
- Zadejte služby. msc do dialogového okna Spustit a stiskněte klávesu Enter .
- Posuňte dolů seznam služeb v počítači a vyhledejte službu s názvem Superfetch .
- Poklepáním na Superfetch upravte jeho nastavení.
- Kliknutím na Stop službu zastavíte.
- Nastavte typ spouštění pro Superfetch na Zakázáno .
- Klikněte na Použít a poté na OK .
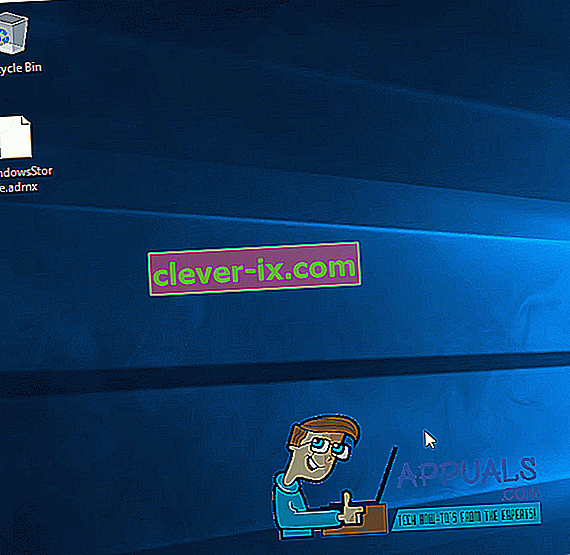
- Nyní vyhledejte Službu inteligentního přenosu na pozadí a poklepáním otevřete její nastavení.
- Kliknutím na Stop službu zastavíte.
- Nastavte Typ spouštění služby Inteligentní přenos na pozadí na Zakázáno .
- Klikněte na Použít a poté na OK .
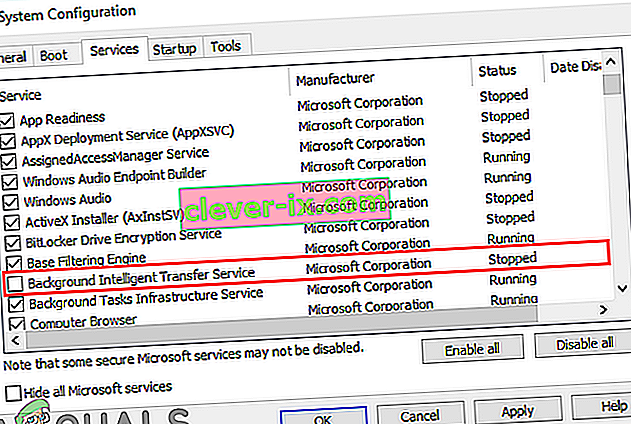
- Změny potvrďte kliknutím na Použít a OK .
- Restartujte počítač a zkontrolujte, zda byl problém vyřešen.
Řešení 2: Opravte únik paměti v nestránkovaném fondu paměti
Pokud řešení 1 nefunguje, netrapte se, protože stále můžete přejít na toto řešení. Chcete-li tento problém vyřešit pomocí tohoto řešení, musíte:
- Stisknutím klávesy s logem Windows + R otevřete Run
- Do dialogového okna Spustit zadejte příkaz Regedit a stiskněte klávesu Enter .
- V levém podokně Editoru registru přejděte do následujícího adresáře:
HKEY_LOCAL_MACHINE > SYSTÉM > ControlSet001
- Klikněte na Služby v levém podokně a poté přejděte dolů pod službami a vyberte „ Ndu “.
- V pravém podokně vyhledejte a poklepejte na hodnotu registru s názvem Start a upravte ji.
- Změňte jeho hodnotová data na 4 . Tímto způsobem ji deaktivujete a připojíte nevracení paměti do nestránkovaného fondu.
- Klikněte na OK .
- Zavřete editor registru .
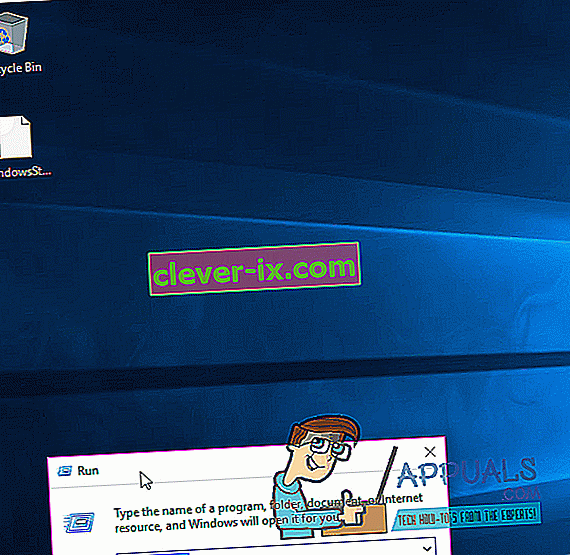
- Restartujte počítač. Když se počítač spustí, měli byste vidět, že System Host: Local System (Network Restricted) již nepoužívá obrovské množství vašeho CPU a / nebo disku.
Řešení 3: Spuštění nástroje Kontrola systémových souborů
Kontrola systémových souborů (SFC) je vestavěný nástroj, který stahuje manifest všech důležitých souborů z internetu a porovnává je s verzí ve vašem počítači. Pokud zjistí nějaké nesrovnalosti, automaticky stáhne nejnovější verzi z internetu a nahradí ji. Spuštění SFC může vyřešit vysoké CPU, pokud dojde k potížím se systémovými soubory.
- Otevřete nabídku Start a zadejte „ cmd “. Pravým tlačítkem klikněte na ikonu Příkazový řádek a klikněte na „ Spustit jako správce “.

- Přijměte výzvu UAC, když se objeví.
- Na příkazovém řádku zadejte příkaz „ sfc / scannow “ a stiskněte klávesu enter.

- Počkejte na dokončení skenování a proveďte také opravu. Pokud bude úspěšný, zobrazí se odpověď „Ochrana zdrojů Windows našla poškozené soubory a úspěšně je opravila. Podrobnosti jsou uvedeny v CBS.Log. Najdete jej na
% WinDir% \ Logs \ CBS \ CBS.log. '
- Zadejte příkaz
dism / Online / Cleanup-Image / RestoreHealth.

- Po dokončení spuštění tohoto příkazu sledujte zatížení procesoru a paměti a poté zkontrolujte, zda problém stále existuje.
Řešení 4: Zabíjení SVChost
Tento problém řeší proces zabití hostitele služby (SVChost) ve Správci úloh. Poté zkuste stáhnout čekající aktualizace pomocí neměřeného připojení Wi-Fi.
- Stisknutím kláves Ctrl + Shift + Del spusťte Správce úloh systému Windows. Můžete také kliknout pravým tlačítkem na hlavní panel a vybrat Správce úloh.

- Kliknutím na Další podrobnosti rozbalíte správce. To odhaluje všechny běžící procesy.
- Vyhledejte v procesu „ Hostitel služby: Místní systém “. Tento proces hostuje Windows Update a Update Orchestrator Service. Vyberte tuto úlohu a klikněte na Ukončit úlohu .
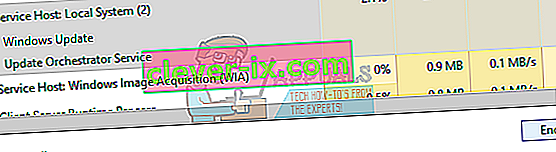
- Když se zobrazí potvrzovací dialogové okno, klikněte na zaškrtávací políčko Opustit neuložená data a vypněte jej a klikněte na Vypnout.
- Sledujte zatížení CPU a zkontrolujte, zda byl problém vyřešen.
Řešení 5: Provedení čistého spuštění
V některých případech může aplikace nebo služba jiného výrobce způsobovat vysoké využití procesoru. V tomto kroku proto deaktivujeme všechny nepodstatné služby a aplikace při spuštění, tj. Čisté spuštění systému. Musíte zjistit, která aplikace / ovladač způsobuje problém, ale je známo, že následující aplikace vytvářejí problém, kterému čelíte.
- Aplikace Virtual Disc
- Přirozeně mluvící drak
- Velitelské centrum MST
- VPN Chrome Extensions
- Procesy související se společností HP, zejména HP Help
Postup čištění systému:
- Přihlaste se do k počítači pomocí účtu správce.
- Stisknutím kláves „ Windows “ + „ R “ otevřete výzvu „ RUN “.

- Zadejte „ msconfig “ a stiskněte „ Enter “.

- Klikněte na možnost „ Služby “ a zrušte zaškrtnutí tlačítka „ Skrýt všechny služby společnosti Microsoft “.

- Klikněte na možnost „ Zakázat vše “ a poté na „ OK “.

- Klikněte na tlačítko „ Start kartu“ a klikněte na tlačítko „ Otevřené Task Manager, volba“.

- Klikněte na tlačítko „ Spuštění “ ve správci úloh.
- Klikněte na libovolnou aplikaci v seznamu, která má vedle sebe napsáno „ Povoleno “, a vyberte možnost „ Zakázat “.

- Tento postup opakujte pro všechny aplikace v seznamu a restartujte počítač.
- Nyní byl váš počítač spuštěn ve stavu „ Clean Boot “.
- Zkontrolujte, zda problém nezmizí.
- V případě, že chyba není už setkal, kdo umožňuje na služby, jeden by jeden a identifikovat na službu tím umožňuje kterého chyba přijde zpátky .
- Buď přeinstalovat službu nebo zachovat to vypnuté .
Řešení 6: Zakažte Windows Update Delivery Optimization
Aktualizace Windows používá optimalizaci doručení k urychlení procesů. Ale tato optimalizace doručení může být zaseknutá v provozu a způsobit vysoké využití CPU hostitelem služby. V takovém případě může problém vyřešit vypnutí optimalizace doručení. Můžete si všimnout nějakého efektu v rychlosti a zejména v optimalizaci aktualizace Windows, ale je to férové kompromisní odstranění vysokého využití CPU.
- Klikněte na tlačítko Windows a zadejte Windows Update . Nyní ve výsledném seznamu klikněte na Nastavení aktualizace Windows .
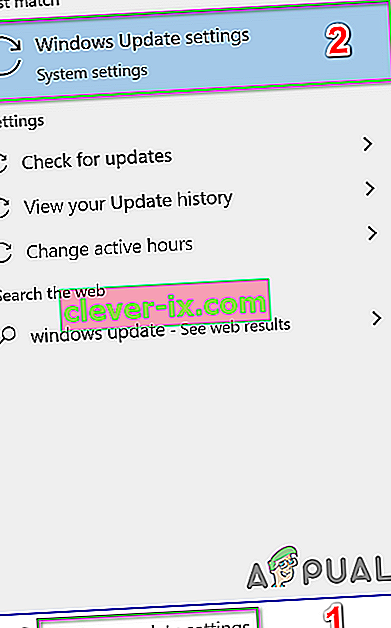
- Nyní klikněte na Pokročilé možnosti .
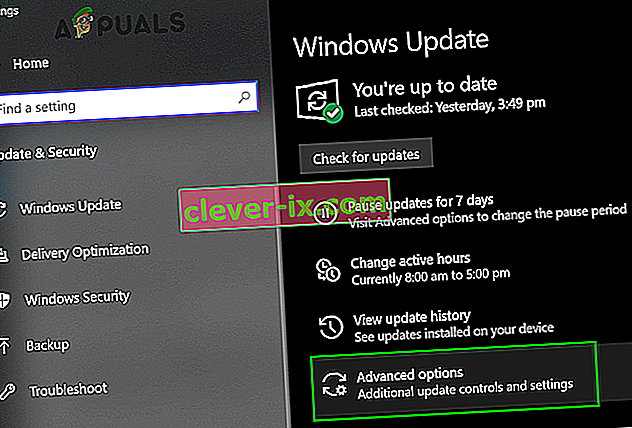
- Nyní klikněte na Optimalizace doručení .
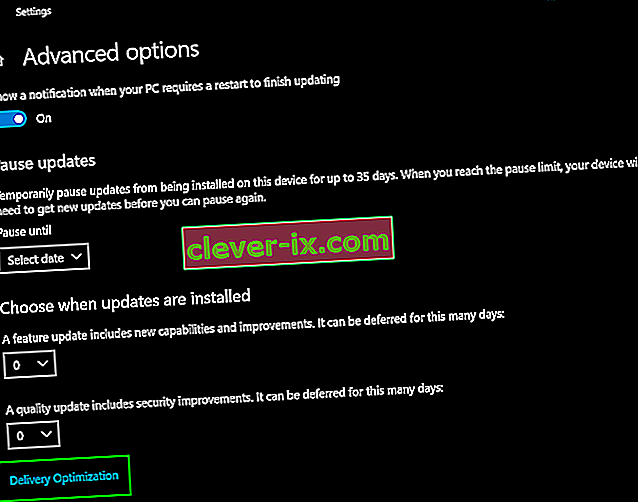
- Nyní přepněte přepínač Povolit stahování z jiných počítačů do polohy vypnuto.
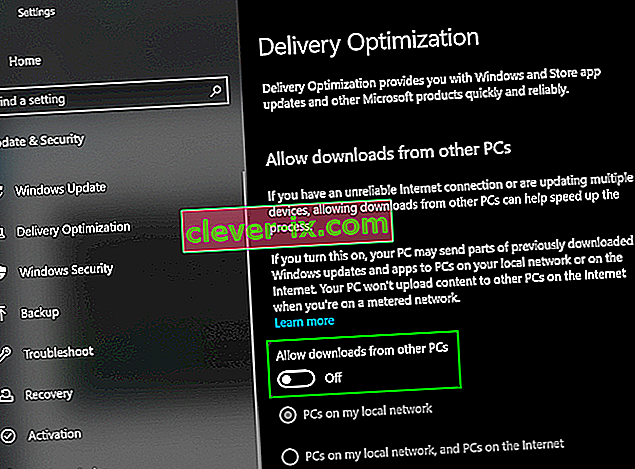
- Nyní restartujte systém a zkontrolujte, zda je problém vyřešen.
Pokud vám zatím nic nepomohlo, spusťte příkaz chkdsk a opravte případné problémy s pevným diskem systému.