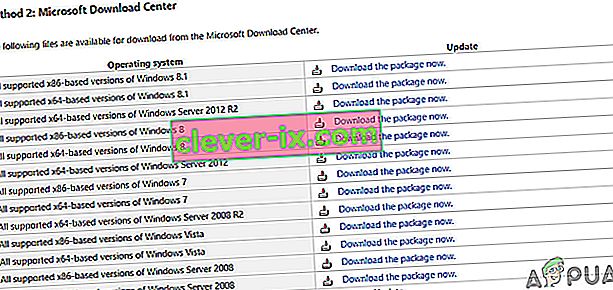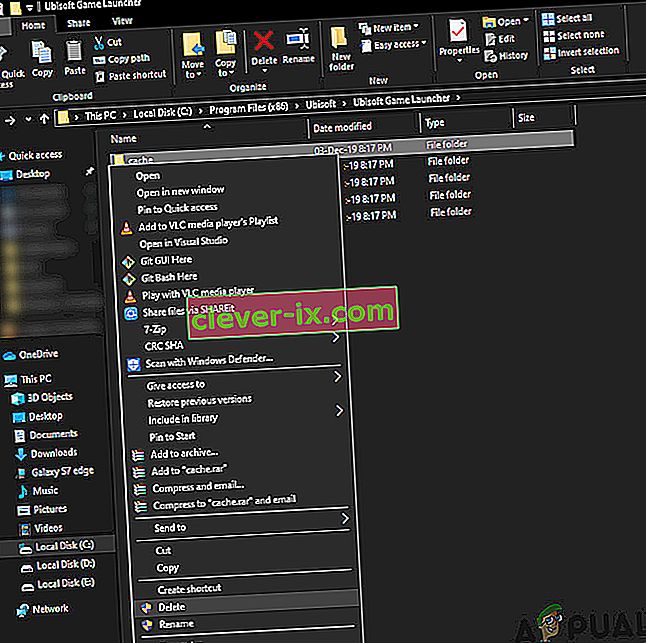Uplay se nepodařilo spustit v operačním systému Windows především kvůli chybějícím souborům DLL, špatnému připojení k internetu a konfliktním službám spuštěným na pozadí. Scénář, kdy se Uplay nespustí, se znovu objeví po každé aktualizaci Windows a zůstane tam, dokud software nevydá aktualizaci.

Uplay je platforma pro digitální distribuci, jako je Steam, a hostí řadu her pro více hráčů, jako je Assassins Creed a další slavné desky. Úředníci Uplay překvapivě neměli k čemu komentovat a podpůrný personál v těchto vláknech také nespolupracoval. V tomto řešení projdeme všechny důvody, proč k tomu dojde, a jaká řešení lze problém vyřešit.
Co způsobuje, že se Uplay nespustí?
Příčiny nespuštění aplikace Uplay se většinou týkají problémů s aplikacemi třetích stran, poškozenou mezipamětí, antivirovým softwarem atd. Zde jsou některé z hlavních příčin, které mohou způsobovat problémy a přinutit Uplay nespustit:
- Chybějící soubor DLL: Soubory DLL jsou malé knihovny, které se používají při běhu hry. Pokud v počítači chybí soubory DLL, které jsou pro Uplay nezbytné, nespustí se.
- Služby třetích stran: Ke každé aplikaci je přidružena služba, která běží na pozadí. Některé z těchto služeb jsou v rozporu s Uplay a zabraňují jejich spuštění.
- Antivirový software: Je známo, že antivirový software blokuje některým aplikacím přístup na internet nebo dokonce spuštění kvůli falešným poplachům. Zde může pomoci deaktivace antivirového softwaru.
- Poškozená mezipaměť: Uplay má v počítači uloženou místní mezipaměť. Zde jsou uloženy vaše konfigurace a další nastavení a načteny při každém spuštění počítače. Pokud je mezipaměť poškozená, Uplay se nespustí.
- Uplay launching game: Když kliknete na Play on Uplay, spustí se automaticky spustitelný soubor hry. Narazili jsme na několik případů, kdy to nefungovalo, takže místo spuštění hry pomocí Uplay ji můžete místo toho spustit prostřednictvím aplikace.
- Nastavení kompatibility: Některé aktualizace systému Windows mají tendenci porušovat již nainstalované aplikace. Zde jejich spuštění v režimu kompatibility problém vyřeší spuštěním v nastavení předchozích verzí OS.
- Zastaralé grafické ovladače: Uplay využívá ke spuštění a spuštění také grafické ovladače. Pokud jsou grafické ovladače zastaralé nebo poškozené, požadavky Uplay nebudou splněny a nespustí se.
- Neúplné instalační soubory Uplay: V neposlední řadě, pokud jsou instalační soubory Uplay poškozené nebo zastaralé, aplikace se vůbec nespustí.
Než začneme s řešeními, ujistěte se, že jste přihlášeni jako správce a máte po ruce pověření Uplay.
Řešení 1: Instalace Universal C Runtime
Prvním krokem při řešení potíží, který provedeme, bude instalace chybějících knihoven DLL / knihoven, které Uplay vyžaduje pro úspěšné spuštění. Uplay obvykle nainstaluje všechny závislosti na vašem počítači automaticky, když jej nainstalujete. Existují však případy, kdy jsou některé zmeškané, protože jsou již přítomny, nebo během instalace dojde k nějaké chybě. Jedním z nejběžnějších požadovaných externích souborů je Universal C Runtime, který budeme instalovat, jak je uvedeno v následujících krocích.
- Přejděte na oficiální web společnosti Microsoft a vyberte některou ze dvou metod instalace aktualizace.
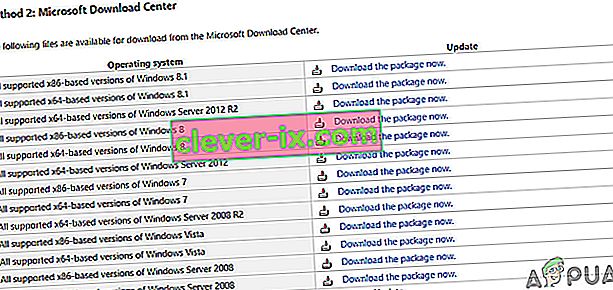
- Po instalaci aktualizace restartujte počítač úplně a poté spusťte Uplay.
- Zkontrolujte, zda se Uplay úspěšně spouští. Nezapomeňte nainstalovat Universal C Runtime od uživatele hlavního správce.
Řešení 2: Vymazání mezipaměti Uplay
Jak již bylo zmíněno dříve, Uplay udržuje místní mezipaměť ve vašem počítači, kde jsou uloženy všechny vaše předvolby a dočasné konfigurace. Při každém spuštění Uplay se tyto konfigurace načtou z mezipaměti a poté se načtou do aplikace. Existuje však řada případů, kdy dojde k poškození samotné mezipaměti, a protože je poškozená, selže také spouštěcí sekvence. V tomto řešení odstraníme mezipaměť Uplay a uvidíme, jestli to bude stačit.
- Stisknutím Windows + E spusťte Průzkumník souborů. Nyní přejděte do následujícího umístění:
C: \ Program Files (x86) \ Ubisoft \ Ubisoft Game Launcher \ cache
- Jakmile jste uvnitř, odstraňte veškerý obsah složky mezipaměti. Obsah můžete kdykoli vyjmout a vložit na jiné místo, pokud jej poté budete chtít nahradit.
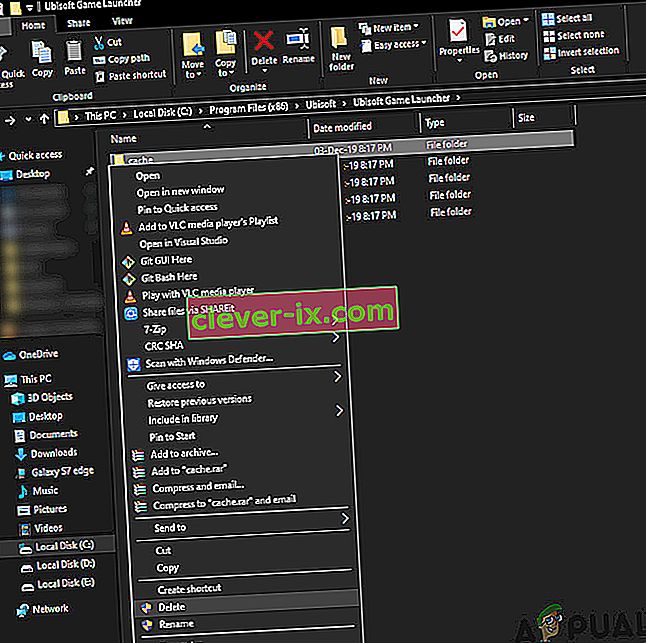
- Restartujte počítač úplně a znovu spusťte Uplay. Zkontrolujte, zda je problém vyřešen a zda jej můžete bez problémů spustit.
Řešení 3: Spuštění pomocí zástupce (pro spouštění her)
Další řešení, pokud se hra nespouští prostřednictvím Uplay, ji spouští přímo prostřednictvím zástupce. Existuje spousta případů, kdy Uplay z důvodu nenainstalovaných závislostí nespustí hru, když kliknete na tlačítko Přehrát.
V tomto řešení můžete hru snadno spustit pomocí zástupce hry. Pokud nebyla nainstalována nějaká závislost, bude vám sdělena a začne proces stahování. Pokud byla tato metoda úspěšná, můžete příště zkusit spustit hru přímo z Uplay a zjistit, zda to funguje.
Řešení 4: Spuštění v režimu kompatibility
Uplay je vyvíjen s ohledem na aktuální operační systém, i když pro ostatní operační systémy existuje zpětná podpora. V případech, kdy se Uplay nespustil, jsme viděli případy, kdy jeho spuštění v režimu kompatibility fungovalo perfektně a spouštěč fungoval. To nám pomohlo dospět k závěru, že kvůli některým špatným aktualizacím operačního systému Windows se Uplay nemohl vůbec spustit. Když vyberete starší verzi systému Windows, bude při spuštění pamatováno na její nastavení.
Nastavení kompatibility systému Windows 8/7 funguje, protože Windows 10 sám podporuje zpětnou kompatibilitu předchozích verzí OS. Zde v tomto řešení nastavíme starší verzi systému Windows jako kompatibilitu a poté spustíme Uplay. Změny v budoucnu můžete kdykoli vrátit.
- Přejděte do instalačního adresáře Uplay ve vašem počítači.
- Vyhledejte Klikněte pravým tlačítkem na aplikaci Uplay a vyberte „ Vlastnosti “.
- Jakmile budete ve vlastnostech, vyberte možnost Kompatibilita Zaškrtněte možnost Spustit tento program v režimu kompatibility pro: a vyberte jiný operační systém. Nejlépe používejte Windows 8 nebo 7.

- Stisknutím tlačítka Použít uložíte změny a opustíte nabídku. Nyní restartujte počítač úplně a zkontrolujte, zda byl problém vyřešen a zda jste schopni spustit Uplay bez jakýchkoli problémů.
Řešení 5: Zakázání antivirového / firewallového softwaru
Antivirový / firewallový software neustále analyzuje váš internetový provoz a stav aplikace na pozadí, když děláte své úkoly. Po analýze všech informací buď nechají aplikace běžet, nebo je zablokují podle nějaké sady pravidel.
Je však známo, že Uplay je blokován antivirovým softwarem, jako je BitDefender atd. Toto se označuje jako falešně pozitivní.

V tomto řešení tedy dočasně deaktivujeme antivirový software ve vašem počítači a poté znovu spustíme Uplay.
Řešení 6: Spuštění počítače ve stavu Clean-Boot
Pokud žádná z výše uvedených metod nefunguje a stále nemůžete spustit Uplay, je pravděpodobné, že kvůli některým problematickým službám nebo aplikacím se nebude moci spustit. V minulosti to bylo velmi často vidět prostřednictvím zpětné vazby od různých uživatelů. V tomto řešení deaktivujeme všechny služby (kromě systémových) a poté spustíme Uplay. Pak můžeme zkusit povolit služby jeden po druhém, abychom zjistili, která z nich je problematická.
- Stisknutím Windows + R spusťte aplikaci Spustit. Do dialogového okna zadejte „ msconfig “ a stiskněte klávesu Enter.
- Přejděte na kartu Služby v horní části obrazovky. Zaškrtněte řádek „ Skrýt všechny služby společnosti Microsoft “. Jakmile na toto kliknete, všechny služby související s Microsoftem budou deaktivovány a zanechají za sebou všechny služby třetích stran.
- Nyní klikněte na tlačítko „ Zakázat vše “, které se nachází v dolní části v levé části okna. Všechny služby třetích stran budou nyní deaktivovány.
- Kliknutím na tlačítko Použít uložíte změny a opustíte nabídku.

- Nyní přejděte na kartu Po spuštění a klikněte na možnost „ Otevřít Správce úloh “. Budete přesměrováni do správce úloh, kde budou uvedeny všechny aplikace / služby, které se spustí při spuštění počítače.
- Postupně vyberte jednotlivé služby a v pravé dolní části okna klikněte na „ Zakázat “.

- Nyní restartujte počítač a zkontrolujte, zda počítač úspěšně přejde do režimu spánku. Pokud ano, znamená to, že problém způsoboval externí program. Prohledejte nainstalované programy a zjistěte, která aplikace způsobuje, že se Uplay nespustí.
Řešení 7: Aktualizace grafických ovladačů
Jednou z nejzřejmějších a nejčastějších příčin nespuštění aplikace Uplay je to, že grafické ovladače v počítači nejsou nainstalovány na nejnovější verzi nebo jsou poškozené. Grafické ovladače jsou hlavní hnací součásti jakéhokoli herního enginu, jako je Uplay, a pokud nepracují správně, Uplay se nespustí vůbec nebo se spustí s velmi pomalým chováním.
V tomto řešení nainstalujeme DDU a poté v nouzovém režimu odebereme aktuální ovladače. Poté nainstalujeme ty nejnovější, které jsou k dispozici, a uvidíme, jestli nám to pomůže.
- Po instalaci nástroje Display Driver Uninstaller (DDU) spusťte počítač v nouzovém režimu .
- Po spuštění DDU vyberte první možnost „ Vyčistit a restartovat “. Když toto provedete, aktuální ovladače budou odebrány a počítač bude restartován.

- Nyní po odinstalaci spusťte počítač normálně bez nouzového režimu. Zadejte devmgmt. msc po stisknutí Windows + R pro spuštění správce zařízení. Nyní klepněte pravým tlačítkem na prázdné místo a vyberte možnost Vyhledat změny hardwaru . Nyní budou nainstalovány výchozí ovladače.
- Výchozí ovladače většinou nebudou moc dobré, takže je můžete nainstalovat buď pomocí aktualizace systému Windows, nebo je můžete nainstalovat ručně na webové stránce výrobce grafiky.
Vyhledejte grafické ovladače, klikněte na ně pravým tlačítkem a klikněte na Aktualizovat ovladač .

- Po instalaci ovladačů restartujte počítač a zkontrolujte, zda je problém vyřešen.
Řešení 8: Přeinstalování Uplay
Pokud žádná z výše uvedených metod nefunguje a stále nemůžete spustit Uplay, pokusíme se přeinstalovat celý herní engine od nuly. Pokud tam byly nějaké poškozené nebo chybějící instalační soubory, budou opraveny. Touto metodou budou odstraněny také všechny instalační soubory vašich her. Vždy je můžete předem zálohovat.
- Stiskněte Windows + R, do dialogového okna napište „appwiz.cpl“ a stiskněte Enter.
- Ve správci aplikací vyhledejte Uplay , klikněte na něj pravým tlačítkem a vyberte možnost Odinstalovat .

Poznámka: Hru můžete také odinstalovat pomocí aplikace Blizzard.
- Restartovat váš počítač. Nyní přejděte na oficiální web Uplay a stáhněte si hru odtud.