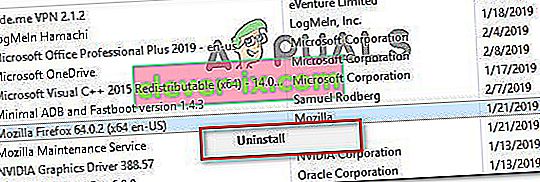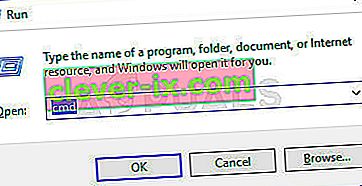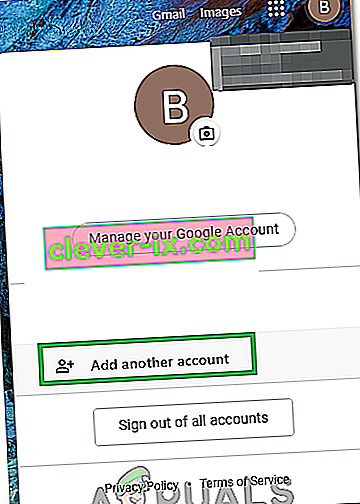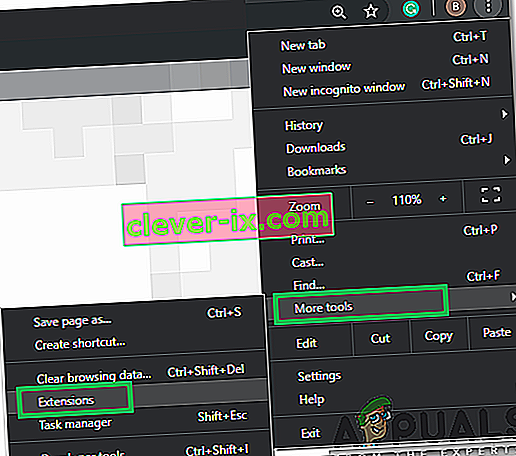Někteří uživatelé se setkávají s „ Došlo k chybě. Prosím zkuste to znovu později. ID přehrávání “při pokusu o přehrání určitých videí na Youtube. Většinu času se s tímto problémem setkáváme u všech videí, zatímco ostatní dotčení uživatelé hlásí, že tuto chybu vidí pouze u několika videí. Tato konkrétní chyba není specifická pro určitou verzi systému Windows nebo pro určitý prohlížeč - podařilo se nám identifikovat zprávy o tom, že se vyskytuje ve verzích systému Windows od 7 do 10 v prohlížečích, jako jsou prohlížeče třetích stran, jako je Chrome, Firefox a Opera.

Poznámka: ID přehrávání je specifické pro každé video.
Co způsobuje chybu „Youtube došlo k chybě při přehrávání ID“?
Tuto konkrétní chybovou zprávu jsme prozkoumali při pohledu na různé zprávy uživatelů a strategie oprav, které použili k vyřešení problému. Na základě našich šetření existuje několik běžných scénářů, které spustí tuto konkrétní chybovou zprávu:
- Poškozené soubory prohlížeče - Tento problém může být spuštěn některými chybějícími / poškozenými soubory prohlížeče. K tomu může dojít z důvodu špatně uložených dat v mezipaměti nebo poté, co se stanete obětí únosce prohlížeče (existují také případy, kdy k tomuto problému dojde po odstranění hrozby). V takovém případě by problém měl vyřešit přeinstalování prohlížeče.
- Síťové připojení bylo upraveno - je známo, že k této konkrétní chybě YouTube dochází u konfigurací Dynamic IP. V tomto případě dočasnou, ale velmi rychlou opravou je restart routeru nebo modemu a umožnění samotného obnovení konfigurace sítě.
- Špatně uložená data DNS - K chybě může dojít také v případě, že mezipaměť DNS Resolver uchovává data, která narušují vaše odchozí připojení. Vymazání mezipaměti DNS vyřeší problém, pokud lze použít tento konkrétní scénář.
- Problém způsobuje automatický DNS - v mnoha případech byl viníkem, který problém spustil, automatické DNS přidělené poskytovatelem internetových služeb. Lepší alternativou, která by problém také mohla vyřešit, je použít veřejné připojení Google pro vaše připojení.
Pokud se snažíte vyřešit tuto konkrétní chybovou zprávu, tento článek vám poskytne několik ověřených kroků pro řešení potíží. Níže najdete výběr ověřených oprav, které ostatní uživatelé v podobné pozici použili k vyřešení chyby „Youtube an Error Occurred Playback ID“ .
Pro dosažení nejlepších výsledků postupujte podle níže uvedených metod v pořadí, v jakém jsou uvedeny. Nakonec byste měli narazit na opravu, která problém vyřeší ve vašem konkrétním scénáři.
Metoda 1: Přeinstalování prohlížeče
Pokud „ Došlo k chybě. Prosím zkuste to znovu později. K chybě přehrávání “dochází pouze u konkrétního prohlížeče jiného výrobce, možná budete chtít začít přeinstalováním softwaru. Jistě, tomuto problému se můžete zcela vyhnout také pomocí jiného prohlížeče, ale uvidíme, jestli to dokážeme opravit, aniž bychom museli přepínat na jiný software.
Mohli bychom zkusit vymazat mezipaměť nebo přinutit prohlížeč k vytvoření nového uživatelského profilu, ale tyto kroky jsou specifické pro každou verzi prohlížeče. Lepším přístupem by byla úplná přeinstalování prohlížeče. To vynutí váš operační systém, aby odstranil všechna poškozená data v mezipaměti a některá poškozená uživatelská nastavení, která jsou uložena lokálně - to platí bez ohledu na verzi vašeho prohlížeče. Několik dotčených uživatelů potvrdilo, že tato metoda jim umožnila vyřešit tuto konkrétní chybovou zprávu.
Tady je postup, jak přeinstalovat prohlížeč za účelem vyřešení problému „ Došlo k chybě. Prosím zkuste to znovu později. Chyba ID přehrávání “:
- Stisknutím klávesy Windows + R otevřete dialogové okno Spustit. Poté zadejte „ appwiz.cpl “ a stisknutím klávesy Enter otevřete okno Programy a funkce .

- V programech a funkcích procházejte seznamem dolů a vyhledejte prohlížeč, který způsobuje chybu „ Došlo k chybě. Prosím zkuste to znovu později. Chyba ID přehrávání “.
- Jakmile ji uvidíte, klikněte na ni pravým tlačítkem a vyberte možnost Odinstalovat.
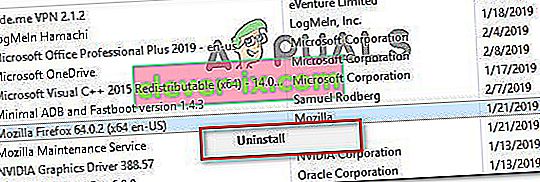
- Poté podle pokynů na obrazovce odeberte prohlížeč z počítače. Pokud se zobrazí dotaz, zda chcete odstranit data uložená v mezipaměti nebo předvolby uživatelů, potvrďte kliknutím na příslušné tlačítko.
- Po odinstalování prohlížeče restartujte počítač.
- Při příštím spuštění přejděte pomocí vestavěného prohlížeče (Internet Explorer nebo Edge) na stránku stahování prohlížeče třetí strany, kterou jste dříve odinstalovali, a stáhněte si spustitelný soubor instalace. Zde je několik odkazů ke stažení nejpopulárnějších prohlížečů:
Chrome
Mozilla
Opera
- Otevřete spustitelný soubor instalace a podle pokynů na obrazovce přeinstalujte prohlížeč.
- Otevřete nedávno nainstalovaný prohlížeč, přejděte na video Youtube, které dříve selhalo, a zkontrolujte, zda byl problém nyní odstraněn.
Pokud stále dochází ke stejné chybové zprávě, přejděte dolů k další metodě níže.
Metoda 2: Restartování routeru / modemu
Několik postižených uživatelů uvedlo, že v jejich případě byla oprava stejně jednoduchá jako vynucení restartu na jejich routeru / modemu. To v podstatě dělá, je přinutit zařízení, aby znovu vytvořilo připojení, což nakonec automaticky vyřeší problém.
Většina směrovačů bude mít tlačítko napájení, takže je nejlepší jej stisknutím vypnout, počkat několik sekund a dalším stisknutím jej znovu zapnout. Stejného efektu lze dosáhnout i odpojením napájecího kabelu na několik sekund. Vyvarujte se však stisknutí tlačítka reset (na zadní straně routeru), protože to má potenciál resetovat vaše předvolby sítě (heslo sítě, předávané porty, předvolby uživatele atd.).

Jakmile se vám podaří restartovat modem, počkejte, dokud se připojení znovu nevytvoří, poté otevřete stránku YouTube, která dříve selhala, a zkontrolujte, zda byl problém vyřešen.
Pokud stále dochází ke stejné chybové zprávě, přejděte dolů k další metodě níže.
Metoda 3: Vyprázdnění mezipaměti DNS
Je známo, že proplachování mezipaměti DNS (servery s názvy domén) opravuje řadu problémů souvisejících s prohlížečem a tato chyba není výjimkou. Několik postižených uživatelů uvedlo, že k problému již nedošlo u videí YouTube poté, co vyprázdnili mezipaměť DNS Resolver . Tato konkrétní oprava se většinou uvádí jako účinná v těch situacích, kdy se ve více prohlížečích vyskytne stejná chybová zpráva.
Bohužel většina postižených uživatelů, kterým se podařilo vyřešit chybu pomocí níže uvedeného postupu, uvedla, že jde pouze o dočasnou chybu (chyba se vrátila po několika chybách). Stále však tvoří rychlou opravu, pokud nemáte náladu dělat rozsáhlé řešení problémů.
Tady je postup, jak vyprázdnit mezipaměť DNS, aby se vyřešilo „ Došlo k chybě. Prosím zkuste to znovu později. Chyba ID přehrávání “:
- Stisknutím klávesy Windows + R otevřete dialogové okno Spustit. Poté zadejte „ cmd “ a stisknutím Ctrl + Shift + Enter otevřete zvýšený příkazový řádek. Pokud vás k tomu vyzve UAC (Řízení uživatelských účtů), kliknutím na Ano udělte oprávnění správce.
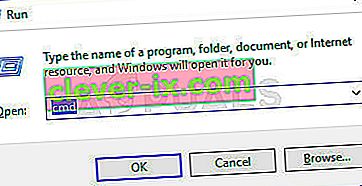
- Ve zvýšeném příkazovém řádku zadejte následující příkaz a stisknutím klávesy Enter vyprázdněte mezipaměť DNS:
ipconfig / flushdns
Poznámka: To v podstatě dělá, je odstranit všechny informace uložené v mezipaměti DNS, což počítač donutí najít nové informace DNS.
- Jakmile obdržíte potvrzovací zprávu, otevřete video na YouTube, které dříve zobrazovalo zprávu „ Došlo k chybě. Prosím zkuste to znovu později. Chyba ID přehrávání “a zkontrolujte, zda byl problém vyřešen.

Pokud stále dochází ke stejnému problému, přejděte dolů k další metodě níže.
Metoda 4: Změna DNS Veřejné DNS Google
Většina poskytovatelů internetových služeb nastaví vaše DNS (servery s názvy domén) automaticky prostřednictvím protokolu Dynamic Host Configuration Protocol (DHCP) . Několik postižených uživatelů zjistilo, že změna rozvaděče DNS z výchozího (poskytovaného poskytovatelem internetových služeb) na veřejný DNS společnosti Google dokázala problém trvale vyřešit.
Chcete-li to provést, budete muset explicitně změnit nastavení DNS ve vašem operačním systému, abyste mohli používat veřejné IP adresy Google. Postup se bude trochu lišit v závislosti na verzi systému Windows, ale představíme metodu, která je univerzální (bude fungovat pro každou verzi systému Windows).
Tady je postup, jak změnit svůj aktuální DNS na veřejný server názvů domén Google, aby bylo možné vyřešit „ Došlo k chybě. Prosím zkuste to znovu později. Chyba ID přehrávání “:
- Stisknutím klávesy Windows + R otevřete dialogové okno Spustit. Poté zadejte „ ncpa.cpl “ a stisknutím klávesy Enter otevřete okno Síťová připojení .

- Dále vyberte připojení, pro které chcete nakonfigurovat Google Public DNS. Pokud to chcete udělat pro svoji bezdrátovou síť, klikněte pravým tlačítkem na Wi-Fi (Wireless Network Connection) a vyberte Vlastnosti . Pokud to chcete udělat pro ethernetové (kabelové) připojení, klikněte pravým tlačítkem na Ethernet (Local Area Connection) .
- Na obrazovce Vlastnosti Wi-fi / Ethernet přejděte na kartu Síť a přejděte do pole nastavení v části Toto připojení používá následující položky . Dále vyberte internetový protokol verze 4 (TCP / IPv4) a klikněte na tlačítko Vlastnosti .
- Na obrazovce Vlastnosti internetového protokolu verze 4 (TCP / IPv4) přejděte na kartu Obecné . Dále vyberte přepínač přidružený k použití následující adresy serveru DNS a nahraďte preferovaný server DNS a alternativní server DNS následujícími hodnotami:
8.8.8.8 8.8.4.4
- Uložte změny a poté opakujte kroky 3 a 4 s internetovým protokolem verze 6 (TCP / IPv6) , ale tentokrát použijte tyto hodnoty pro preferovaný server DNS a alternativní server DNS :
2001: 4860: 4860 :: 8888 2001: 4860: 4860 :: 8844
- Restartujte síťové připojení. Po restartování připojení otevřete prohlížeč. načtěte video z YouTube, které dříve selhalo, a zkontrolujte, zda byl problém vyřešen.

Metoda 5: Provádění obnovení systému
K tomuto problému může dojít také kvůli špatnému kodeku, který se nedávno nainstaloval do vašeho systému. U kodeků ale není vždy snadné určit software, který je nainstaloval. To je důvod, proč je v takových situacích lepší použít průvodce Obnovením systému k vrácení počítače do bodu, kdy vše fungovalo dobře.
Několik uživatelů, se kterými se snažíme vyřešit „ Došlo k chybě. Prosím zkuste to znovu později. Chyba Playback ID ”se ji podařilo vyřešit pomocí bodu Obnovení systému, který je starší než zjevení tohoto problému.
Zde je stručný průvodce, jak to provést:
- Stisknutím klávesy Windows + R otevřete dialogové okno Spustit. Poté zadejte „ rstrui “ a stisknutím klávesy Enter otevřete Průvodce obnovením systému.

- V průvodci Obnovením systému stiskněte na první obrazovce tlačítko Další .

- Na další obrazovce začněte zaškrtnutím políčka Zobrazit více bodů obnovení . Dále vyberte bod obnovení systému s datem, než jste se poprvé začali zabývat touto konkrétní chybou. Poté pokračujte kliknutím na Další .

Poznámka: Mějte na paměti, že všechny změny (nainstalované aplikace, uživatelské preference atd.), Které jste provedli od uložení bodu obnovení, budou po dokončení tohoto postupu ztraceny. Tento proces obnoví váš počítač do přesného stavu, v jakém byl při převzetí bodu obnovení.
- Klepněte na tlačítko Dokončit, pak ano na potvrzení řádku ke spuštění obnovovacího procesu. Váš počítač se poté restartuje a starší stav bude vynucen při příštím spuštění.

Řešení 6: Přepínání účtů
V některých případech se problém netýkal prohlížeče ani počítače, bylo hlášeno, že se chyba aktivovala kvůli účtu Google, který uživatel používal k přihlášení do Chromu. V tomto kroku proto změníme účet Google ve snaze opravit tuto chybu. Pro to:
- Spusťte prohlížeč a otevřete novou kartu.
- Klikněte na dlaždici „Účet“ zcela vpravo na obrazovce, která obsahuje první iniciál vašeho uživatelského jména.
- Klikněte na možnost „Přidat další účet“ a podle pokynů na obrazovce přidejte do prohlížeče další účet.
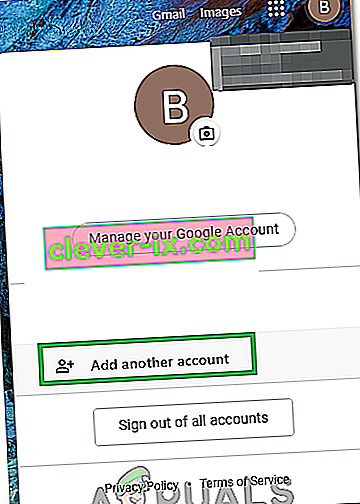
- Po přidání účtu otevřete Youtube se stejným účtem a zkontrolujte, zda problém přetrvává.
- Pokud to přetrvává, kliknutím na přepínač „Automatické přehrávání“ jej jednou deaktivujte a poté po nějaké době znovu povolte zálohování.
- To by mělo problém vyřešit.
Řešení 7: Přepínání štítů v Brave Browser
V prohlížeči Brave je na každém webu často možnost „Štít“, která je jakýmsi ochranným prvkem prohlížeče. Přepněte tlačítko na Vypnuto a poté jej ZAPNĚTE, zkontrolujte, zda to problém vyřeší.
Řešení 8: Zakázání rozšíření
V určitých případech mohou některá rozšíření zabránit některým funkcím Youtube, kvůli kterým může být tato chyba spuštěna. V tomto kroku proto deaktivujeme všechna rozšíření a před pokračováním se také doporučuje deaktivovat veškerý software blokující adblocking.
- Spusťte Chrome a klikněte vpravo nahoře na „Tři tečky“ .
- Klikněte na kartu „Další nástroje“ a poté v seznamu vyberte možnost „Rozšíření“ .
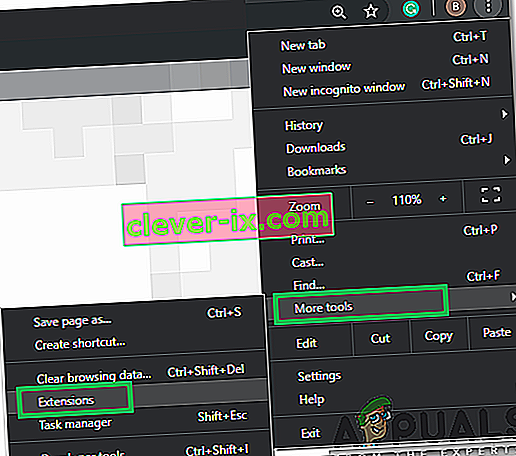
- Kliknutím na „Přepnout“ deaktivujete všechna nepotřebná rozšíření, zejména „Iridium“, „Vylepšit Youtube“, „h264“ a rozšíření adblocking / VPN .
- Po deaktivaci těchto rozšíření zkontrolujte, zda problém přetrvává.
- Nyní, pokud chcete nadále používat AdBlock, přidejte následující řádek k pravidlům výjimek, abyste povolili Youtube i Reddit.
www.reddit.com //www.youtube.com/get_video_info xmlhttprequest povolit
Řešení 9: Používání anonymního režimu
V jiných situacích byla chyba opravena jednoduše pomocí anonymního režimu nebo režimu anonymního prohlížení v prohlížeči. Vzhledem k tomu, že tento režim zakazuje určité funkce sledování prohlížeče a brání v zaznamenávání historie, vypadá to jako snadné řešení.
Řešení 10: Whitelisting Site in Adblock
Je možné, že váš AdBlock brání načítání reklam na Youtube, a proto se chyba spouští. Proto se doporučuje, abyste si do Adblocku přidali Youtube na seznam povolených, aby mohl konečně načíst reklamy a tato chyba je opravena.
Poznámka: Toto je dočasný problém s prohlížečem a lze jej opravit pouze od konce Google. Dokud nebude funkce obnovena, budete muset použít tento druhý účet pro přístup na Youtube bez jakýchkoli chyb. Někteří uživatelé nahlásili vyřešení problému uvedením tohoto příkazu „& disable_polymer = true“ na konec jednotlivých adres URL videí, ale stále je to otravný problém, který je třeba vyřešit, takže si stačí nainstalovat doplněk „Youtube Classic“, abyste se dostali kolem pokud uvedení kódu funguje.