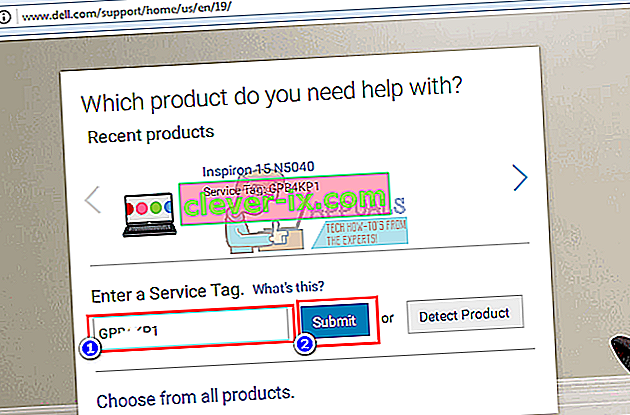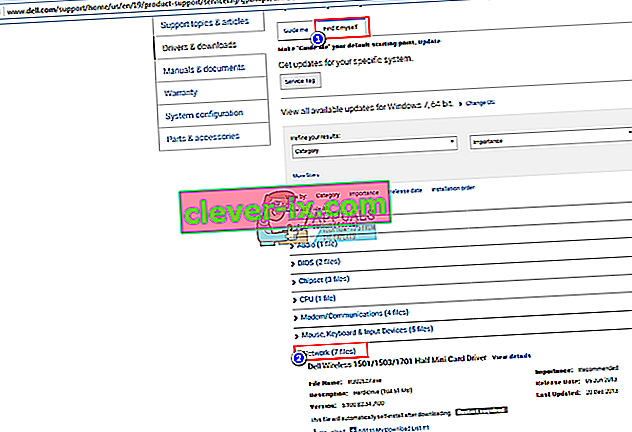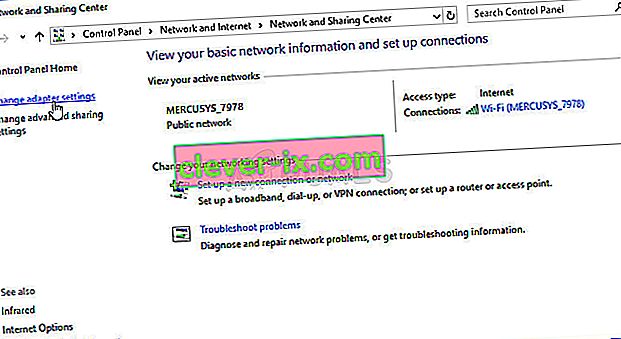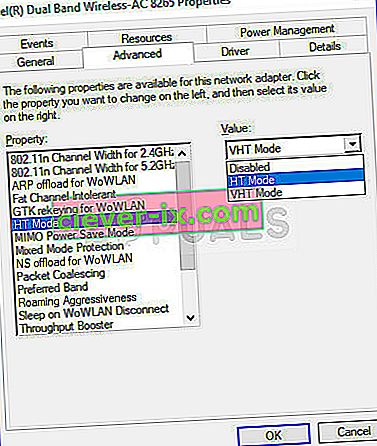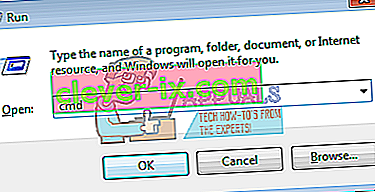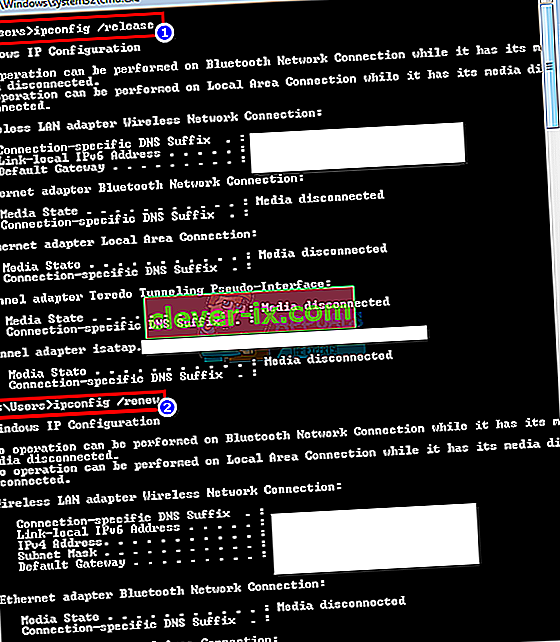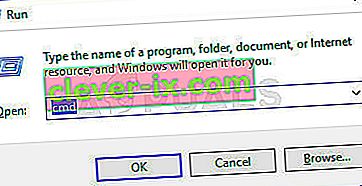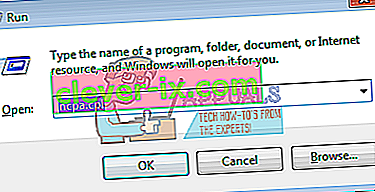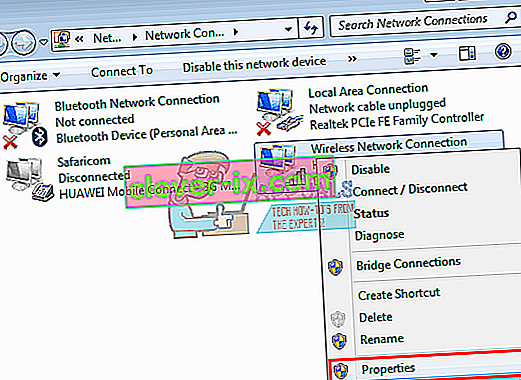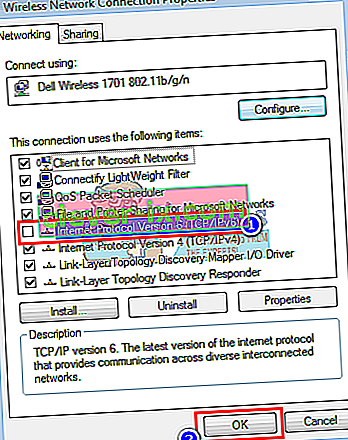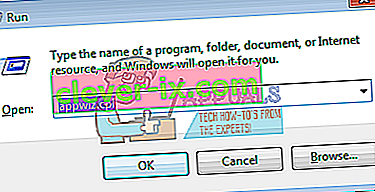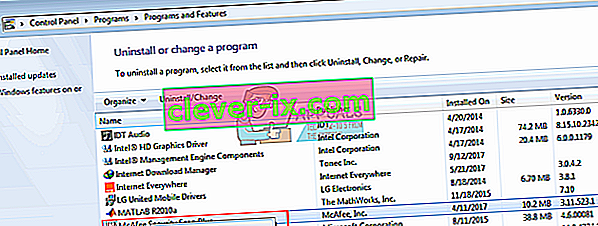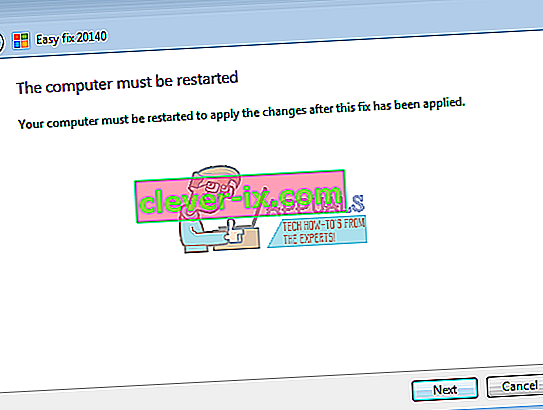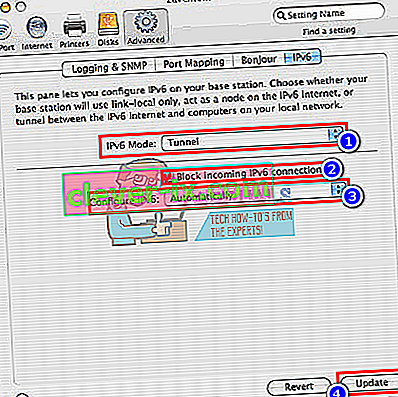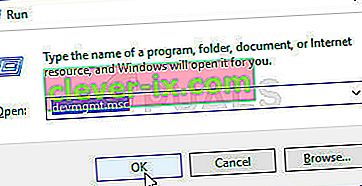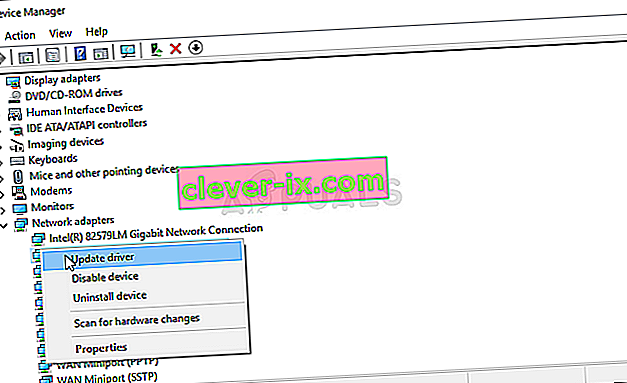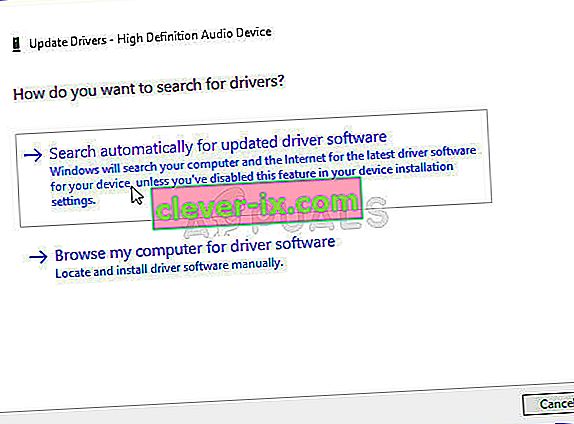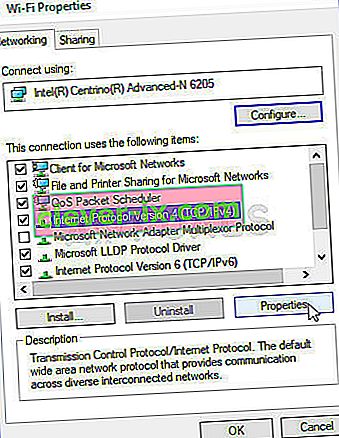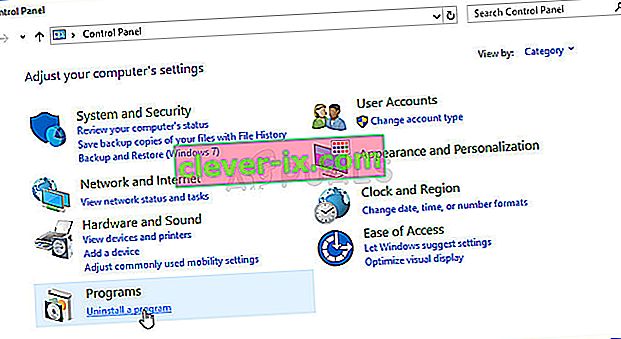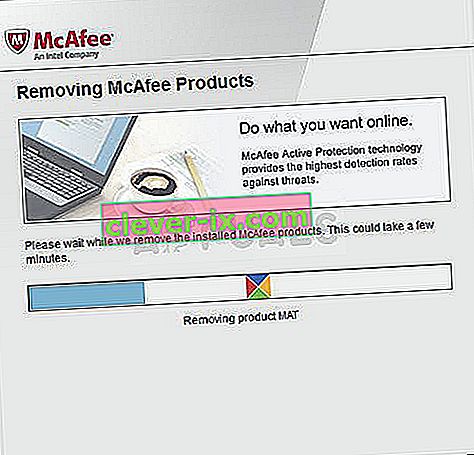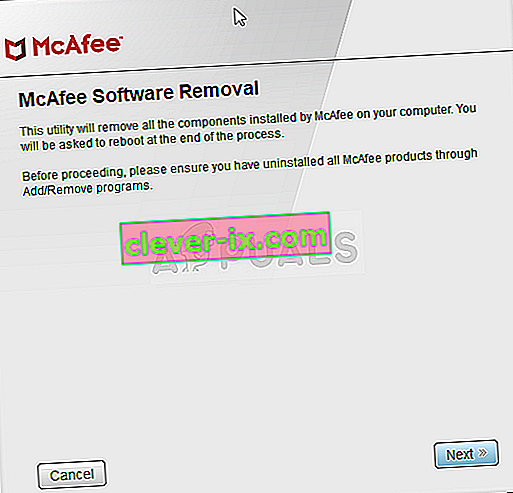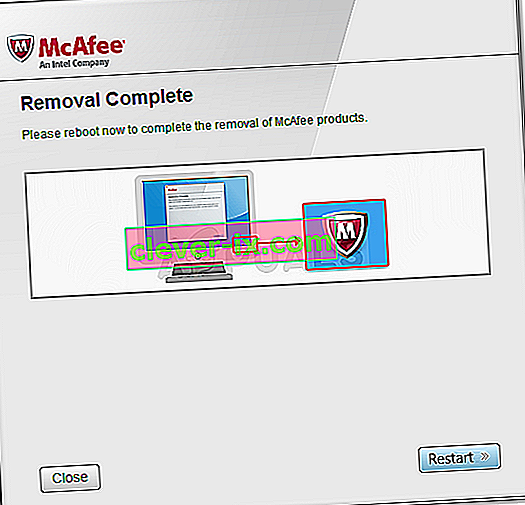Od vynálezu internetu bylo dosaženo mnoha pokroků. Bylo propojeno mnohem více počítačů, což vedlo k novějším protokolům a technologiím, které zlepšily výměnu a ochranu přes web. Navzdory těmto krokům má mnoho uživatelů PC stále potíže s připojením k internetu. Mohou to být jednoduché důvody, jako je kabelové připojení nebo restart routeru, ale v některých případech je to kvůli internetovému protokolu. Zejména v tomto případě je „připojení IPv6: žádný přístup k internetu“ běžným problémem pro několik uživatelů, a to jak na Wi-Fi, tak při použití kabelu LAN. Pokud k tomu dojde, tito uživatelé ztratí jakýkoli druh připojení k internetu. Tento článek se bude zabývat příčinou tohoto problému a poskytne pracovní řešení.

IPv6 je nejnovější internetový protokol zaměřený na nahrazení jeho předchůdce IPv4. Uvedenou chybu lze zjistit ze stavu aktuálního připojení. Otevřete Spustit (klávesa Windows + R)> Zadejte ncpa.cpl > OK> Klepněte pravým tlačítkem myši na své připojení> Stav . Zde uvidíte připojení a internetový protokol, ke kterému jste připojeni. Žádný přístup k síti znamená : Nebyl detekován žádný server DHCP a nebyla přidělena žádná místní adresa odkazu. To se liší od „ Žádný přístup k internetu“, což znamená, že byl detekován server DHCP, ale není přiřazena žádná místní adresa odkazu. Můžete napsat 'ipconfig / all'do příkazového řádku zobrazíte aktuální nastavení sítě. Odstraňování problémů s připojením k síti pravděpodobně nepřinese žádné výsledky. Můžete získat pouze to, že vaše nastavení je správně nakonfigurováno, ale zařízení nereaguje. Tato chyba znamená, že váš počítač nebyl schopen úspěšně předat požadavky na internetový protokol ipv6 potřebný pro výměnu a ochranu, a proto nebylo povoleno dokončit připojení k internetu.
Proč se vám zobrazuje problém „Připojení IPv6 / IPv4: Žádný přístup k internetu“?
K tomu může dojít z několika důvodů. IPv6 je nová generace směrování a nabízí mnoho vylepšení oproti protokolu IPv4, včetně prakticky neomezeného počtu adres. Bohužel existuje obrovská instalovaná základna síťových zařízení, která nejsou schopna komunikovat prostřednictvím protokolu IPv6. „Připojení IPv6: Žádný přístup k internetu“ je normální; povoluje to jen velmi malý počet ISP a tito nejsou standardně povoleni. Zde je schválený seznam poskytovatelů internetových služeb, kteří poskytují připojení k internetu IPv6. Váš ISP nebo váš směrovač proto může být stále nakonfigurován pro IPv4, zatímco váš počítač se pokouší připojit přes IPv6, a proto došlo ke konfliktu. Váš směrovač by mohl být schopen přiřadit adresu IPv6, ale váš ISP není schopen, proto chybí připojení k internetu.
Pokud můžete získat připojení k internetu prostřednictvím protokolu IPv4, měli byste být schopni procházet web, pokud nejsou vadné ovladače. Pokud máte jako jediné připojení pouze IPv6, je možné, že je IPv4 zakázán. V tomto případě mohou být problémem také ovladače LAN nebo Wi-Fi / WLAN. Chcete-li problém zúžit na PC nebo na router, zkuste připojit další zařízení ke stejné síti a zjistěte, zda fungují. Níže jsou uvedena některá známá pracovní řešení tohoto problému.
Co konkrétně způsobuje chybu IPv4 bez přístupu na internet v systému Windows?
Existuje poměrně málo příčin, které je třeba zkontrolovat ohledně tohoto problému. Všechny problémy se sítí jsou obecně způsobeny různými faktory a může být docela užitečné sledovat všechny možné příčiny. Každá příčina může být spojena s možnou metodou použitou k vyřešení problému, takže se podívejte na náš užší seznam níže!
- Režim HT - Špatné nastavení režimu HT způsobilo, že se tento problém objevil u mnoha uživatelů, takže si to ověřte!
- Chybné síťové ovladače - Pokud je ovladač pro vaše síťové zařízení starý nebo vadný, je čas jej vyměnit za nejnovější verzi, pokud chcete, aby se problémy, jako je tento, přestaly zobrazovat.
- Chybné adresy DNS a IP - Možná jste před chvílí změnili nastavení DNS a IP adresy, abyste vyřešili jiný problém, ale to může způsobit, že IPv4 nebude mít žádný internetový problém. Obnovte výchozí nastavení těchto nastavení!
- Antivirový program McAfee - uživatelé antivirového programu McAfee hlásili, že k tomuto problému docházelo neustále, dokud počítač McAfee úplně neodinstalovali.
Řešení 1: Aktualizujte síťové ovladače
Nejlepším způsobem, jak aktualizovat síťové ovladače, je přejít online na výrobce počítače nebo zařízení a stáhnout a nainstalovat ovladače ručně. Pro uživatele Dell si můžete stáhnout ovladače zde. Uživatelé HP mohou přejít sem. Ovladače můžete také aktualizovat přes internet prostřednictvím správce zařízení. Protože však váš počítač není připojen k internetu, můžete použít pouze první možnost.
- Pro uživatele Dell přejděte na jejich webovou stránku podpory zde
- Klikněte na podporu, přejděte na 'ovladače a soubory ke stažení'
- Pokud navštěvujete web poprvé, zobrazí se obrazovka pro zadání vašeho servisního štítku. V opačném případě budou soubory cookie vašeho prohlížeče zobrazovat poslední produkty, které jste procházeli. Existují tři způsoby, jak získat ovladače. Jedním z nich je použití servisního štítku, druhým je automatická detekce systému a druhým je ruční vyhledávání ovladačů. Použijeme to nejrychleji; pomocí servisního štítku.
- Zkontrolujte spodní část notebooku nebo v přihrádce na baterie. Měli byste dostat štítek s názvem „servisní štítek (S / N)“. Zadejte 7místný alfanumerický kód na stránku podpory webu Dell a klikněte na Odeslat.
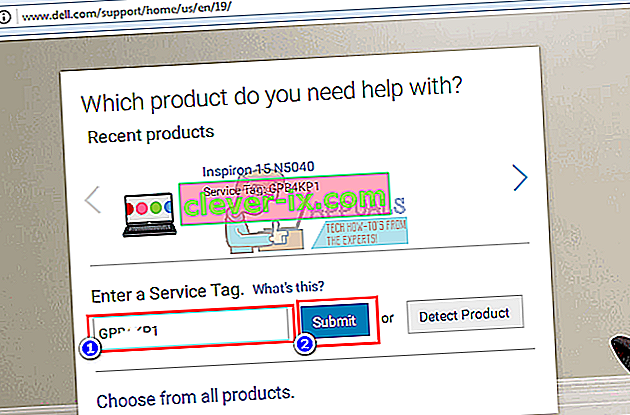
- Společnost Dell načte produkt související se servisním štítkem. Na této stránce můžete zvolit automatické zjišťování aktualizací nebo vyhledání ovladačů sami. Klikněte na kartu „Najít sám“.
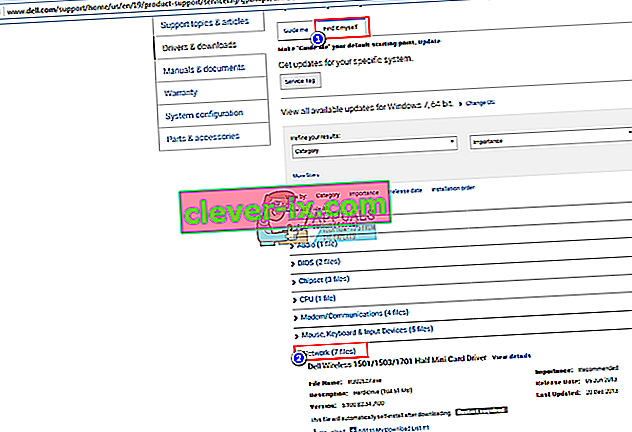
- Rozbalte část Síť a stáhněte si ovladače. Pokud se aktualizace nespustí automaticky, spusťte ji dvojitým kliknutím. Dokončete instalaci a restartujte počítač podle pokynů.
Řešení 2: Změňte režim HT
Režim HT (vysoká propustnost) je užitečná funkce, ale k vyřešení problému je třeba změnit jeho nastavení. Doporučilo to několik uživatelů na fórech, což způsobilo zázraky v jejich připojení k internetu. Níže si to určitě vyzkoušejte!
- Použijte kombinaci kláves Windows + R, která by měla okamžitě otevřít dialogové okno Spustit, kde byste měli na liště napsat ' ncpa.cpl ' a kliknutím na OK otevřete položku Nastavení připojení k Internetu v Ovládacích panelech.
- Stejný proces lze provést také ručně otevřením ovládacího panelu . Přepněte zobrazení nastavením v pravé horní části okna na kategorii a v horní části klikněte na Síť a internet . Kliknutím na tlačítko Síť a sdílení jej otevřete. Pokuste se najít tlačítko Změnit nastavení adaptéru v levé nabídce a klikněte na něj.
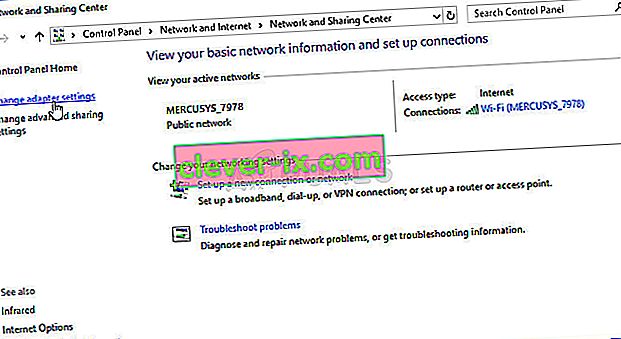
- Po otevření okna připojení k internetu poklepejte na aktivní síťový adaptér.
- Poté klikněte na Vlastnosti a klikněte na tlačítko Konfigurovat v horní části okna. Přejděte na kartu Upřesnit v novém okně, které se otevře, a v seznamu vyhledejte možnost Režim HT .
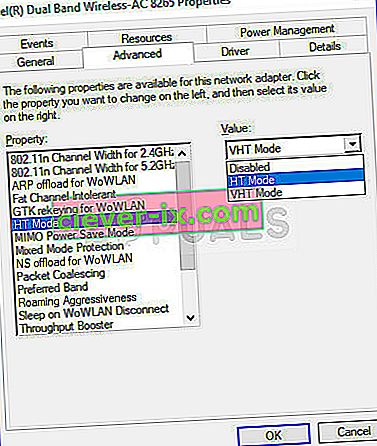
- Změňte jej na režim HT 20/40 nebo podobně vypadající možnost. Restartujte počítač, abyste změny potvrdili, a zkontrolujte, zda problém přetrvává.
Řešení 3: Uvolněte a obnovte svou konfiguraci IP
Za předpokladu, že vašemu zařízení nebyla správně přidělena adresa IP nebo bylo přidělování ukončeno; uvolnění aktuální adresy a její obnovení a umožní vám dokončit připojení. Udělat toto
- Stisknutím klávesy Windows + R otevřete Spustit
- Zadejte příkaz cmd a stisknutím klávesy Enter otevřete příkazový řádek
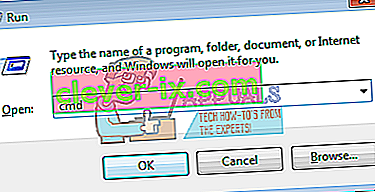
- V okně příkazového řádku zadejte příkaz „ipconfig / release“ a stiskněte klávesu ENTER.
- Jakmile se výzva vrátí, zadejte „ ipconfig / obnovit“ a stiskněte klávesu Enter.
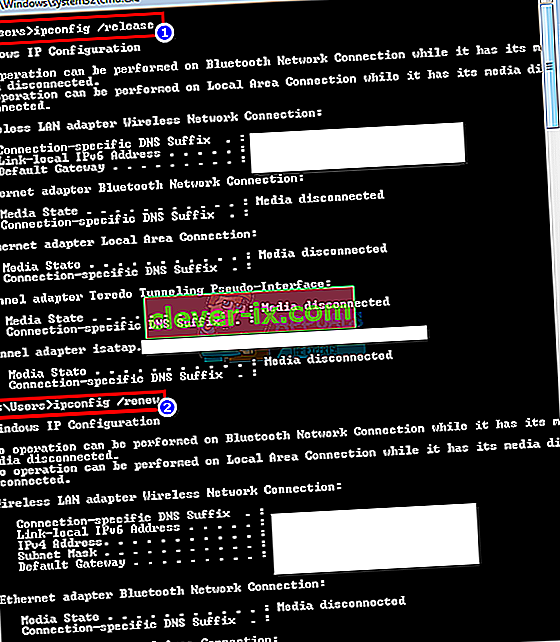
- Zadejte Exit a zavřete okno stisknutím klávesy ENTER.
Řešení 4: Resetujte Winsock
„Netsh Winsock reset“ je užitečný příkaz, který můžete použít v příkazovém řádku k obnovení katalogu Winsock zpět na výchozí nastavení nebo do čistého stavu. Tuto metodu můžete vyzkoušet, pokud se vám nedaří připojit k Internetu pomocí protokolu IPv4.
- Vyhledejte „ Příkazový řádek “ zadáním přímo v nabídce Start nebo stisknutím vyhledávacího tlačítka hned vedle něj. Klepněte pravým tlačítkem na první položku, která se zobrazí jako výsledek hledání, a vyberte položku kontextové nabídky „ Spustit jako správce “.
- Kromě toho můžete k vyvolání dialogového okna Spustit použít také kombinaci kláves Windows Logo + R. Do zobrazeného dialogového okna zadejte „cmd“ a pomocí kombinace kláves Ctrl + Shift + Enter spusťte příkazový řádek pomocí oprávnění správce.
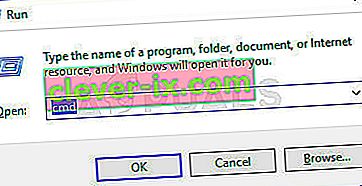
- Do okna napište následující příkaz a po jeho zadání stiskněte klávesu Enter. Počkejte na zprávu „ Winsock reset byl úspěšně dokončen “ nebo něco podobného, abyste věděli, že metoda fungovala a při psaní jste neudělali žádné chyby. Zkontrolujte, zda problém přetrvává.
netsh winsock reset sítě int ip reset
Řešení 5: Zakažte protokol IPv6, aby váš počítač přinutil používat protokol IPv4
IPv6 pravděpodobně nebude v příštích několika letech nezbytný. Váš internetový problém proto nemusí být o IPv6. Pokud pro něco nepotřebujete protokol IPV6, můžete zkusit přinutit Windows, aby místo toho používali protokol IPv4. Windows * mohou * a budou používat (upřednostňované) IPv6, pokud to vaše ostatní zařízení a váš ISP dělá. Zkusil bych připojení pomocí IPv4, které je podporováno starším zařízením a všemi ISP AFAIK. Zde je schválený seznam poskytovatelů internetových služeb, kteří poskytují připojení k internetu IPv6. Ruční zakázání protokolu IPv6:
- Stisknutím klávesy Windows + R otevřete Spustit
- Zadejte ncpa.cpl a stisknutím klávesy Enter otevřete okno připojení k síti
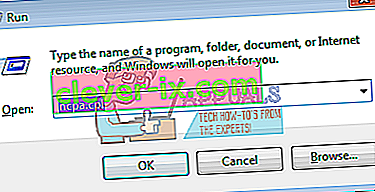
- Klikněte pravým tlačítkem na své připojení a vyberte „ vlastnosti “
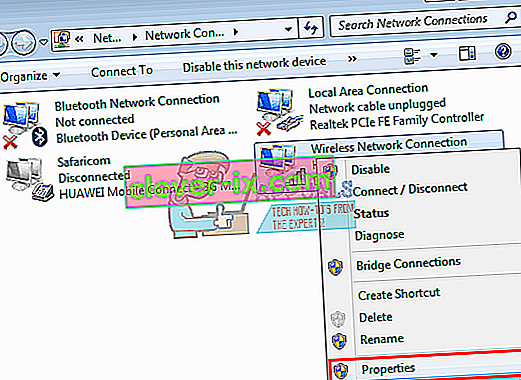
- Na kartě Networking (Síť) přejděte dolů na položku „Internet Protocol verze 6 (TCP / IPv6)“.
- Zrušte zaškrtnutí políčka nalevo od této vlastnosti a poté klikněte na OK.
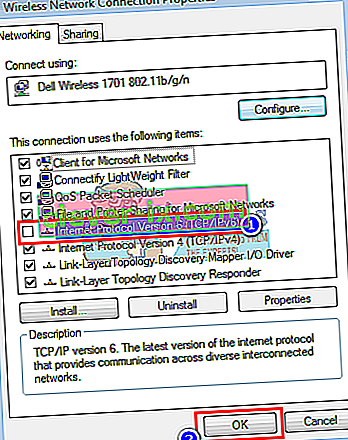
- Možná budete muset restartovat počítač
K automatickému provedení výše uvedeného můžete také použít nástroje od společnosti Microsoft. Přejděte na tuto stránku zde, stáhněte si nástroj „Preferovat IPv4 před IPv6 v zásadách předpony“ a spusťte jej. Tím se IPv4 nastaví jako výchozí nad IPv6. Chcete-li protokol IPv6 úplně zakázat, použijte nástroj „Zakázat protokol IPv6“. Tyto akce lze zvrátit pomocí více nástrojů ze stejné stránky.
Řešení 6: Zakažte veškerý firewall a antivirový software
Antivirové programy jako AVG a McAfee jsou pro tento problém známé. Některé z těchto programů brány firewall mohly být nainstalovány automaticky spolu s dalším softwarem. Zkuste zakázat jejich nastavení brány firewall z jejich rozhraní. Nejlepším nápadem by bylo tyto programy úplně odinstalovat.
- Stisknutím klávesy Windows + R otevřete Spustit
- Zadejte appwiz.cpl a stisknutím klávesy enter otevřete programy a funkce
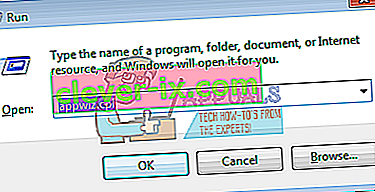
- Hledejte programy McAfee, AVG a další brány firewall a antivirové programy
- Klikněte pravým tlačítkem na program, který chcete odinstalovat, a vyberte „ odinstalovat “
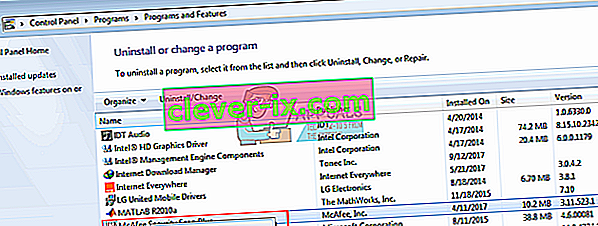
- Dokončete odinstalování podle pokynů na obrazovce
Pravděpodobně budete muset odstranit všechny zbytkové soubory antivirových programů nebo bran firewall. Zde můžete zobrazit kroky k odinstalaci McAfee. Zde si také můžete stáhnout bezplatnou zkušební verzi aplikace Revo Uninstaller Pro. Nainstalujte jej, spusťte, vyhledejte zbytkové soubory a odstraňte je.
Řešení 7: Obnovte nastavení IP pomocí nástroje Microsoft NetShell Utility
Můžete přeskočit potíže s ručním resetováním konfigurace IP pomocí tohoto nástroje od společnosti Microsoft k resetování sítě.
- Stáhněte si nástroj NetShell IP reset zde
- Spusťte soubor. Klikněte na Další.

- Nástroj pro odstraňování problémů vytvoří bod obnovení a poté resetuje vaši IP.

- Stisknutím tlačítka Další restartujte počítač.
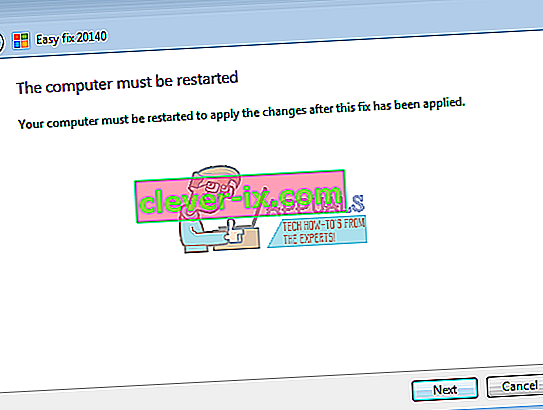
Řešení 8: Blokujte příchozí připojení IPv6 na letišti Apple
Pokud používáte směrovač letiště Apple, můžete zkusit změnit režim IPv6 na tunel a poté blokovat příchozí připojení IPv6.
- Spusťte nástroj Airport Utility;
- Vyberte Airport Express;
- Klikněte na „Advanced“;
- Vyberte IPv6;
- Změňte režim IPv6 na „Tunel“;
- Zaškrtněte „Blokovat příchozí připojení IPv6“;
- Konfigurujte IPv6 automaticky.
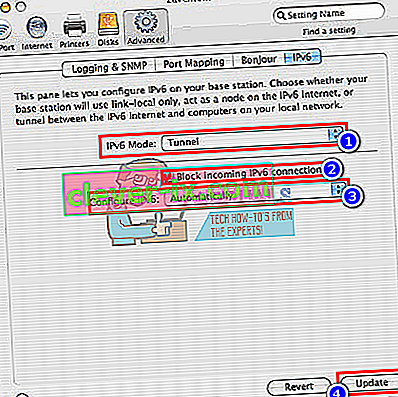
- Restartovat váš počítač
Doporučuje se také chránit váš router před rušením od věcí, jako jsou mikrovlnné trouby, které běží na stejné frekvenci. Pokud váš internet vyžaduje další přihlašovací údaje (účet / uživatelské jméno + heslo), ujistěte se, že máte aktualizované přihlašovací údaje a že byly zadány správně. Když vše ostatní selže, můžete provést reset OS v systému Windows 10 nebo reinstalaci v systému Windows 7. Zde je článek o souvisejícím problému s připojením k internetu.
Řešení 9: Přeinstalujte síťové ovladače
Mít nainstalované nejnovější ovladače je velmi důležité, pokud jde o síťové připojení, a důrazně doporučujeme je co nejdříve aktualizovat, protože to může téměř okamžitě vyřešit problém s přístupem na internet bez protokolu IPv4. Postupujte podle níže uvedených pokynů!
- Nejprve budete muset odinstalovat ovladač, který máte aktuálně nainstalovaný v počítači.
- Do vyhledávacího pole vedle tlačítka nabídky Start zadejte „ Správce zařízení “ a otevřete okno správce zařízení. Můžete také použít kombinaci kláves Windows + R k otevření dialogového okna Spustit . Do pole zadejte devmgmt.msc a klikněte na klíč OK nebo Enter.
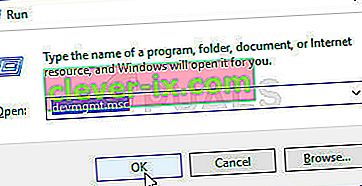
- Rozbalte část „ Síťové adaptéry “. Zobrazí se všechny síťové adaptéry, které má zařízení v tuto chvíli nainstalované.
- Klikněte pravým tlačítkem na bezdrátový síťový adaptér, který chcete odinstalovat, a vyberte „ Aktualizovat ovladač “. Tím odeberete adaptér ze seznamu a odinstalujete síťové zařízení.
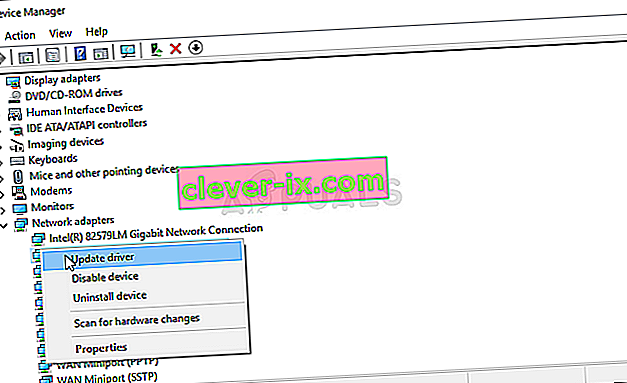
- Na další obrazovce, která se vás zeptá, jak chcete vyhledat software ovladače , vyberte možnost Hledat automaticky aktualizovaný software ovladače .
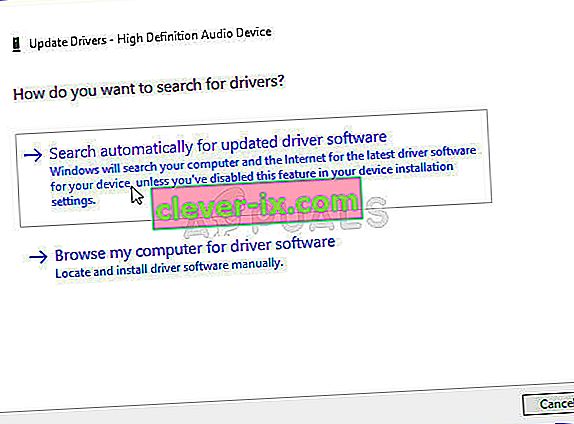
- Klikněte na Další a zkontrolujte, zda byl problém ve vašem počítači konečně vyřešen.
Řešení 10: Zajistěte, aby se adresy DNS a IP získaly automaticky
Pokud jste některá z těchto nastavení v minulosti upravili, možná budete chtít tento problém vyřešit vrácením všeho do původního stavu. Na druhou stranu, pokud jste tato nastavení ještě nenakonfigurovali, můžete zkusit použít jiné adresy DNS, jako je bezplatná adresa DNS společnosti Google.
- Použijte kombinaci kláves Windows + R, která by měla okamžitě otevřít dialogové okno Spustit, kde byste měli na liště napsat ' ncpa.cpl ' a kliknutím na OK otevřete položku Nastavení připojení k Internetu v Ovládacích panelech.
- Stejný proces lze provést také ručně v Ovládacích panelech. Přepněte zobrazení nastavením v pravé horní části okna na kategorii a v horní části klikněte na Síť a internet . Kliknutím na tlačítko Síť a sdílení jej otevřete. Pokuste se najít tlačítko Změnit nastavení adaptéru v levé nabídce a klikněte na něj.

- Nyní, když je okno Připojení k internetu otevřené pomocí libovolné výše uvedené metody, poklepejte na aktivní síťový adaptér a klikněte na tlačítko Vlastnosti níže, pokud máte oprávnění správce.
- Vyhledejte v seznamu položku Internet Protocol verze 4 (TCP / IPv4) . Kliknutím jej vyberte a poté klikněte na tlačítko Vlastnosti níže.
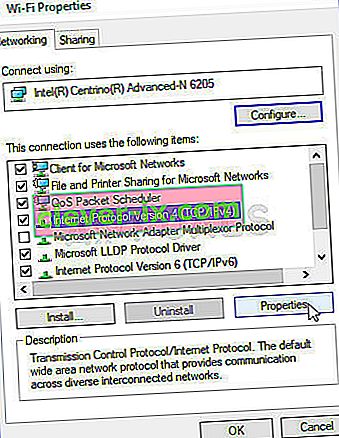
- Zůstaňte na kartě Obecné a přepněte oba přepínače v okně Vlastnosti na „ Získat adresu IP automaticky “ a „ Získat adresu serveru DNS automaticky “, pokud byly nastaveny na něco jiného.

- Ponechte zaškrtnutou možnost „ Ověřit nastavení po ukončení “ a kliknutím na tlačítko OK změny okamžitě použijte. Zkontrolujte, zda se po spuštění nástroje pro odstraňování problémů se sítí nezobrazí stejná chyba!
Řešení 11: Odinstalujte McAfee
Abych byl upřímný, antivirus McAfee se někdy chová spíše jako malware než jako nástroj, který by vás měl před ním chránit. Způsobuje různé chyby v počítačích lidí i dlouho poté, co byl odinstalován kvůli zbytkům souborů a položkám registru. Tento problém se sítí je jednou z takových chyb a lze jej vyřešit provedením čisté odinstalace antiviru McAfee.
- Klikněte na tlačítko nabídky Start a otevřete Ovládací panely jeho vyhledáním. Alternativně můžete kliknutím na ikonu ozubeného kola otevřít nástroj Nastavení, pokud jste uživatelem systému Windows 10.
- V Ovládacích panelech nastavte v pravém horním rohu nastavení Zobrazit jako na Kategorie a v části Programy klikněte na Odinstalovat program .
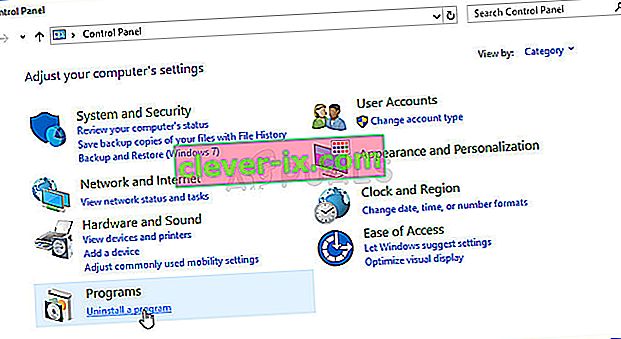
- Pokud používáte aplikaci Nastavení ve Windows 10, kliknutím na Aplikace byste měli okamžitě otevřít seznam všech nainstalovaných programů a nástrojů v počítači.
- Vyhledejte McAfee Antivirus v Ovládacích panelech nebo v Nastavení a klikněte na Odinstalovat nebo Odebrat.
- Měli byste potvrdit všechna dialogová okna, která se mohou zobrazit s výzvou k odinstalování McAfee Antivirus, a postupujte podle pokynů, které se zobrazí v průvodci odinstalací.
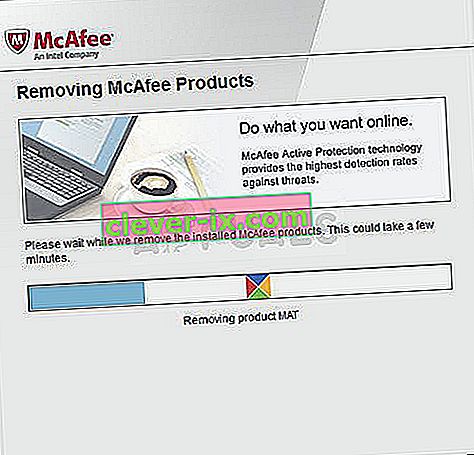
- Až odinstalovaný proces dokončí, klikněte na Dokončit a restartujte počítač, abyste změny provedli.
Chcete-li vyčistit zbytek souborů, které zanechal McAfee, měli byste použít nástroj McAfee Consumer Product Removal Tool (MCPR), který lze snadno použít podle následujících pokynů:
- Stáhněte si nástroj MCPR z oficiálních webových stránek společnosti McAfee a dvakrát klikněte na soubor MCPR.exe, který jste právě stáhli. Ve výchozím nastavení by měla být ve složce Stažené soubory, ale můžete ji také otevřít kliknutím na soubor na stránce Stahování v prohlížeči.
- Pokud se zobrazí upozornění zabezpečení UAC , které vás žádá, abyste zvolili, zda aplikaci povolíte provádět změny v počítači, klikněte na Ano, Pokračovat nebo Spustit podle toho, jakou verzi systému Windows jste nainstalovali.
- Na obrazovce McAfee Software Removal klikněte na tlačítko Další a kliknutím na Souhlasím přijměte licenční smlouvu s koncovým uživatelem (EULA).
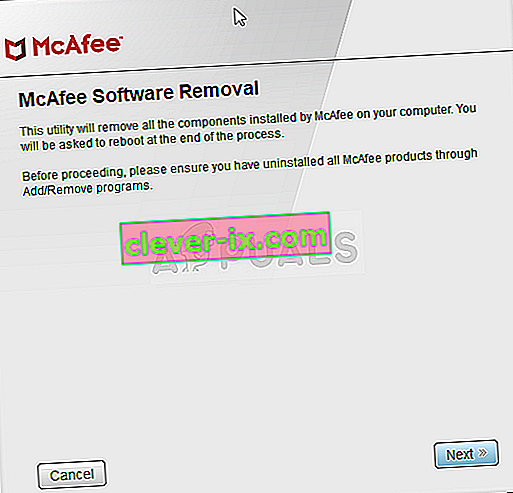
- Na obrazovce Zabezpečení ověření zadejte bezpečnostní znaky přesně tak, jak jsou zobrazeny na obrazovce (v ověření se rozlišují velká a malá písmena). Klikněte na tlačítko Další . Tento krok zabrání náhodnému použití MCPR.
- Po dokončení procesu odebrání by se mělo zobrazit vyskakovací okno Odstranění dokončeno , což znamená, že produkty McAfee byly z vašeho počítače úspěšně odebrány.
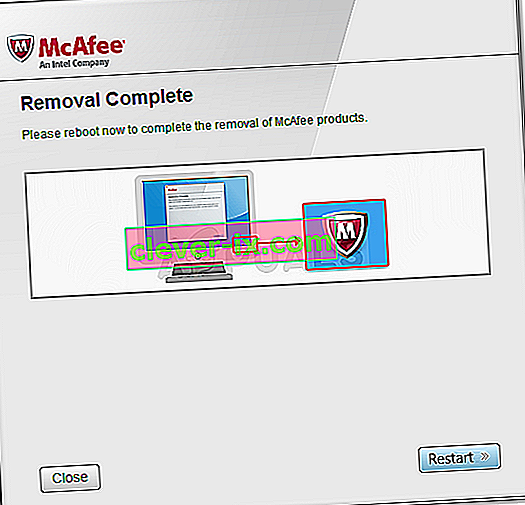
- Pokud se však zobrazí zpráva Vyčištění neúspěšné , čištění selhalo a měli byste restartovat počítač a zkusit celý proces znovu.
- Po dokončení procesu restartujte počítač a zkontrolujte, zda je z vašeho počítače odebrán McAfee Antivirus. Dále zkontrolujte, zda stále dochází k problému s přístupem k internetu bez protokolu IPv4