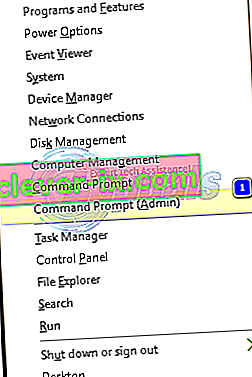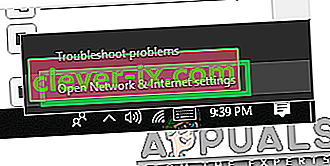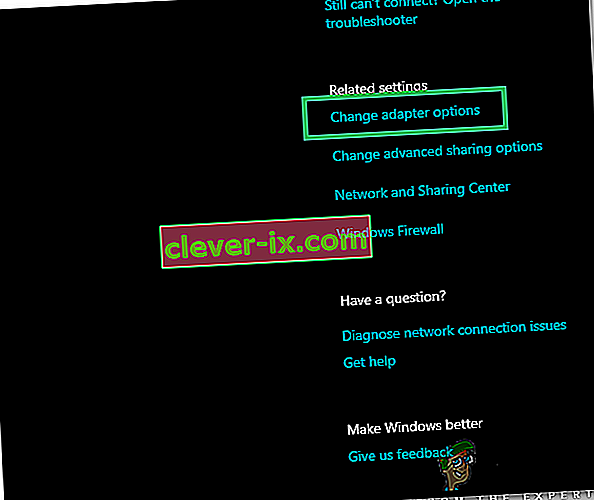V tomto počítači chybí jeden nebo více síťových protokolů, což je chyba, ke které dochází kvůli položkám registru Windows Sockets, které jsou vyžadovány pro připojení k síti. Pokud tyto položky chybí, spustí se tato chyba hlášená programem Windows Network Diagnostics. Zobrazí se, když se váš systém nepodaří připojit k internetu, a kliknete na tlačítko Diagnostikovat. Možná budete moci odeslat ping na svou cílovou adresu, ale váš prohlížeč to nedokáže. Ve většině případů je hlavní příčinou tohoto problému nekonzistence v rozhraní Windows Sockets API známém jako Winsock.
Je zodpovědný za síťové požadavky programů, jak příchozích, tak odchozích. Tento problém může také pocházet od vašeho poskytovatele internetu, ale pokud internet pracuje na vašich dalších zařízeních připojených ke stejnému poskytovateli internetových služeb, pak je poskytovatel internetového připojení v pořádku a můžeme pokračovat v krocích odstraňování problémů.
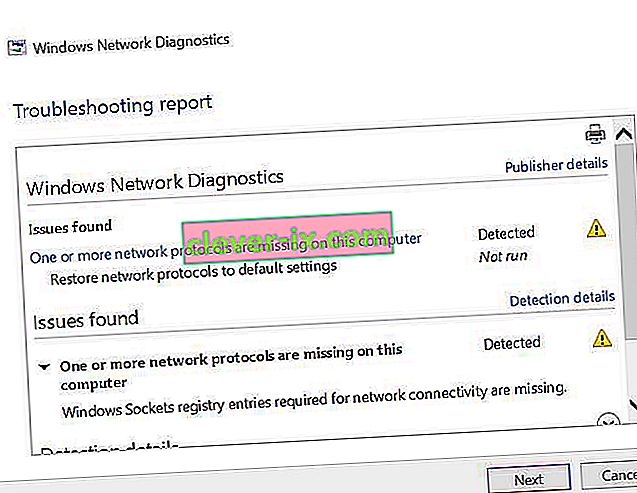
Metody opravy jednoho nebo více síťových protokolů chybí
Tato příručka je kompatibilní se všemi verzemi systému Windows.
Metoda 1: Obnovte soubory chybějících protokolů
Stáhněte si a spusťte Restoro a vyhledejte poškozené soubory kliknutím sem . Pokud zjistí, že jsou soubory poškozené, opravte je.
Metoda 2: Zakažte IPv6
Postup deaktivace protokolu IPv6 naleznete zde
Metoda 3: Obnovte Winsock
Je známo, že takové chyby spouští poškození Winsock. Ve většině případů je problém vyřešen resetováním winsock. Chcete-li resetovat winsock, postupujte podle následujících pokynů.
- Stiskněte klávesu Windows . Do vyhledávacího pole zadejte cmd . Ze seznamu zobrazených výsledků; klikněte pravým tlačítkem na cmd a klikněte na Spustit jako správce . Pokud používáte Windows 8 nebo 10, podržte klávesu Windows a stiskněte X. Vyberte příkazový řádek (správce) a klikněte na něj.
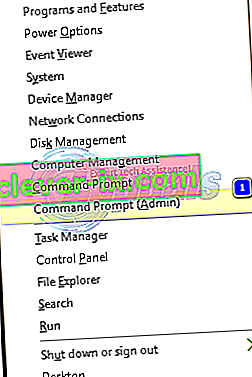
- V černém okně příkazového řádku zadejte netsh winsock reset a stiskněte klávesu Enter .
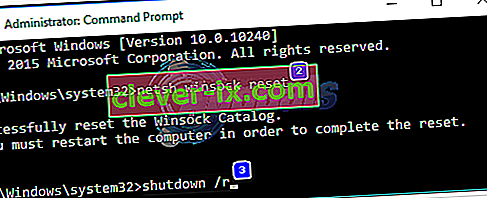
Restartujte systém a zkontrolujte, zda je problém vyřešen.
Metoda 4: Restartujte síťové adaptéry
Dočasná závada v síťových adaptérech mu může zabránit ve vyzvednutí protokolů. Problém může vyřešit i jednoduché restartování. Udělat toto; Podržte klávesu Windows a stiskněte tlačítko R . V dialogovém okně Spustit zadejte ncpa.cpl a klikněte na OK.
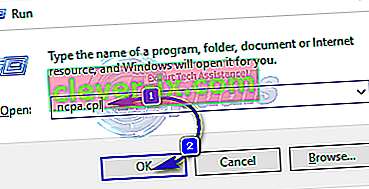
Zobrazí se seznam síťových adaptérů. Pokud nevíte, který je váš, můžete opakovat níže uvedené kroky u všech uvedených adaptérů, jinak je proveďte u toho, který používáte k připojení.
Klikněte pravým tlačítkem na síťový adaptér a vyberte možnost Zakázat . Poté na něj znovu klikněte pravým tlačítkem a zvolte Povolit .
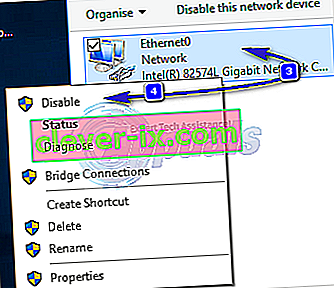
Metoda 5: Resetování komponent
V tomto řešení obnovíme a obnovíme komponenty zapojené do síťového připojení.
Vytvořte textový soubor a uložte jej jako fixnetwork.bat s následujícím kódem.
ipconfig / flushdns ipconfig / registerdns ipconfig / uvolnit ipconfig / obnovit netsh winsock resetovat katalog netsh int ipv4 reset reset.log netsh int ipv6 reset reset.log pozastavit vypnutí / r
Klikněte pravým tlačítkem na stažený soubor nebo soubor bat, který jste vytvořili (pomocí výše uvedených příkazů) a klikněte na Spustit jako správce . Dávejte pozor na zprávy s odepřeným přístupem , pokud si nějaké všimnete, pokračujte níže uvedenými kroky, jinak restartujte libovolnou klávesu, když se říká v černém okně. Po restartu proveďte TEST.
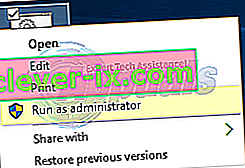
Před provedením kroků registru se importuje vytvoření zálohy registru. Můžete to udělat kliknutím na Soubor -> Exportovat (s počítačem) vybraným v levém horním podokně a exportovat (uložit někde do počítače). To by mělo být provedeno pro každou metodu, kterou použijete, pokud jde o změnu registru.
Chcete-li upravit oprávnění, upravte následující klíč registru:
K tomu, držet Windows klíč a stiskněte tlačítko R . Zadejte příkaz regedit v běhu dialogovém okně a stiskněte klávesu Enter . Otevře se okna editoru registru.
Podržte CTRL klávesu a stiskněte tlačítko F . Do pole Najít zadejte následující hodnotu a klikněte na Najít další.
Počkejte, až vyhledá klíč, jakmile jej prohledá, rozbalte tento klíč a vyhledejte složku s názvem 26
eb004a00-9b1a-11d4-9123-0050047759bc
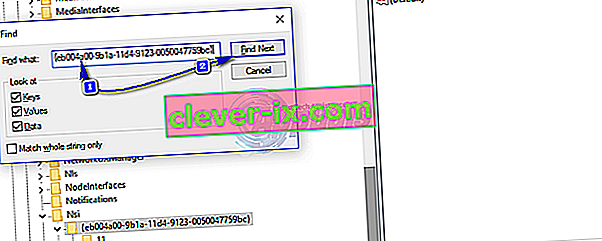
Celá cesta ke klíči je
H KEY_LOCAL_MACHINE / SYSTEM / CurrentControlSet / Control / Nsi / {eb004a00-9b1a-11d4-9123-0050047759bc} / 26 .Klikněte pravým tlačítkem na 26 a klikněte na Oprávnění .
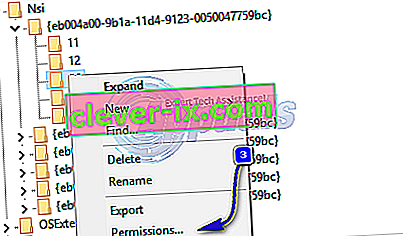
Klikněte na tlačítko Přidat . Napište všechny do textového pole a stiskněte OK . Pokud už tam všichni jsou, udělejte úplný přístup. Klikněte na OK . Nyní spusťte stažený soubor jako správce.
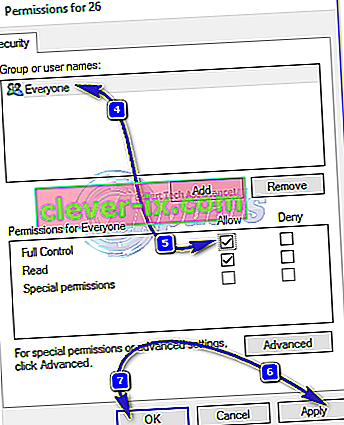
Metoda 6: Přeinstalujte TCP / IP
TCP / IP je sada protokolů, které definují způsob připojení k Internetu. Jakýkoli jejich nesoulad může okamžitě zablokovat váš přístup k internetu. Podržte klávesu Windows a stiskněte tlačítko R . Zadejte ncpa.cpl a klikněte na OK
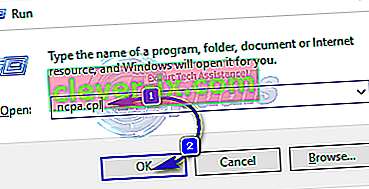
Budete mít buď kabelové připojení, nebo bezdrátové připojení, ať už je to aktivní připojení, klikněte na něj pravým tlačítkem a vyberte Vlastnosti.
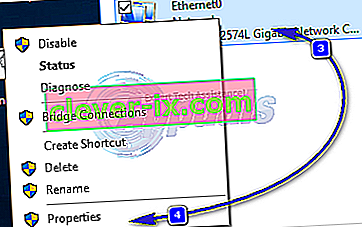
V části Tato součást používá následující položky klikněte na tlačítko Instalovat . Klikněte na Protokol a poté na tlačítko Přidat .
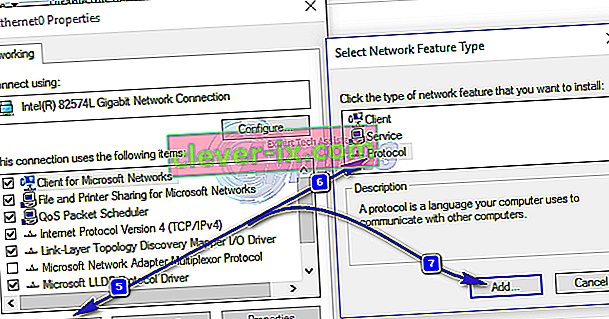
Klikněte na tlačítko Z diskety . Do pole Kopírovat soubory výrobce z pole zadejte C: \ windows \ inf a klikněte na OK.

V seznamu Síťový protokol klepněte na internetový protokol (TCP / IP) a potom klepněte na OK .
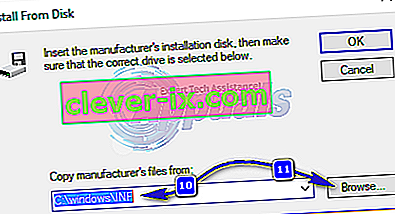
Pokud se zobrazí chyba Tento program je blokován zásadami skupiny , je třeba přidat jednu další položku registru, která umožní tuto instalaci. Podržet klávesu Windows a stiskněte tlačítko R .
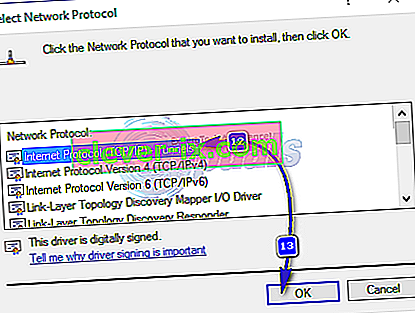
Zadejte příkaz regedit a stiskněte klávesu Enter .
V registru Windows přejděte na HKEY_LOCAL_MACHINE \ SOFTWARE \ Policies \ Microsoft \ Windows \ safer \ codeidentifiers \ 0 \ Paths
Klikněte pravým tlačítkem na cesty v levém podokně a klikněte na Odstranit . Nyní opakujte výše uvedený proces a přeinstalujte TCP / IP.
Close all windows, and restart your system. Your problem should be gone now. If not, move on to the next solution. This method does not apply to home based versions of windows.
Method 7: Uninstall and Reinstall Your Security/Antivirus Software
If you have recently installed any Internet Security Software, it may be blocking your access to the internet. Temporarily disable it to check if that’s what causing the problem. Quicket way is to just uninstall it, reboot the PC and then test – if system works without it, then re-install another AntiVirus. Hold the Windows key and press R. In the run dialog type appwiz.cpl and click OK. In the programs list, find your security software and right click on it. Click Uninstall. Follow the onscreen instructions to remove it and restart your system.
Method 8: Powerline Adapters
If you are using a Powerline Adapter, then it can interfere with your network. A reset can solve most of these problems. Refer to the instructions manual for the adapter to reset your Powerline Adapter.
Method 9: Disable Proxy
Go to Settings -> Network -> Proxy -> Manual Proxy Settings and turn it off.
Method 10: Change your internet router’s Wireless Mode to 802.11g
Many people have had luck with fixing this issue by changing their wireless router’s Wireless Mode to 802.11g instead of 802.11b+g+n. By default, almost all wireless routers are set to the 802.11b+g+nWireless Mode out of the box. In order to change your internet router’s Wireless Mode to 802.11g, you need to:
Login to your wireless router’s administration and settings panel through a browser of your choice. Instructions for accessing your wireless router’s administration and settings panel will be found on the user manual that came with your wireless router.
Scour everything under the Wireless category for a setting by the name of Wireless Mode or Mode.
Set your wireless router’s Mode/Wireless Mode to 11g or 11g – whichever applies in your case.
Save the changes and exit your wireless router’s administration and settings panel.
Restart both your wireless router and your computer.
Check to see whether or not the issue has been fixed once your computer boots up.
Method 11: Hard reset your wireless router
If none of the methods listed and described above have worked for you, there is still one more thing that you can try, and that is to hard reset your wireless router. Hard resetting your internet router will cause all of its settings and preferences to revert to their default values, and that, in many cases, has been able to fix this issue and restore internet access. In order to hard reset your wireless router, you need to:
Get your hands on a paperclip or a pin or any other pointy object.
Locate the recessed Reset button on your router. This button is basically a tiny hole normally located at the back of a router with the term Reset written above or below it.
Put the pointy end of the pointy object you acquired into the Reset button and push it all the way in. Press and hold the button for a good few seconds. This will successfully reset your router.
Once the router has been reset, restart it and then start reconfiguring it.
Method 12: Install Protocol
It is possible that the right protocol hasn’t been installed for internet settings. Therefore, in this step, we will be installing the correct protocol for the computer. For that:
- Right–click on the “Wifi” icon in the system tray and select “Network and Internet Settings“.
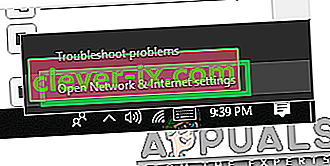
- Click on the “Wifi” option in the left pane if you are using wifi and “Ethernet” option if you are using an ethernetconnection.
- Click on the “Change Adapteroptions” option.
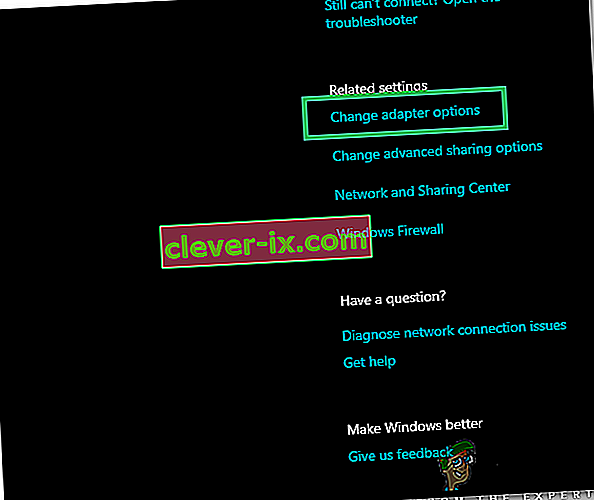
- Right-click on the connection you are using and select “Properties“.

- Click on the “Client for Microsoft Networks” option and select “Install“.
- Select the “Reliable Multicast Protocol” option and select install.
- Zavřete okna a zkontrolujte, zda problém přetrvává.
Metoda 13: Použijte automatické nastavení
Je možné, že váš počítač byl nakonfigurován pro použití konkrétní adresy DNS, ale váš síťový adaptér neposkytuje správné síťové konfigurace. V tomto kroku proto použijeme automatické nastavení k vyřešení tohoto problému. Pro to:
- Stiskněte tlačítka „Windows“ a „R“ a zadejte „ncpa.cpl“.

- Pravým tlačítkem klikněte na připojení k internetu a vyberte „Vlastnosti“.
- Poklepejte na možnost „IPV4“ a zaškrtněte možnost „ Získat adresu serveru DNS automaticky “.

- Klikněte na „OK“ a zkontrolujte, zda problém přetrvává.