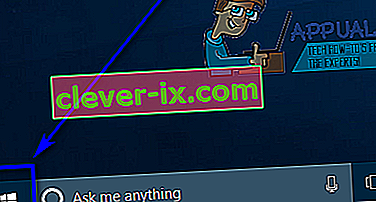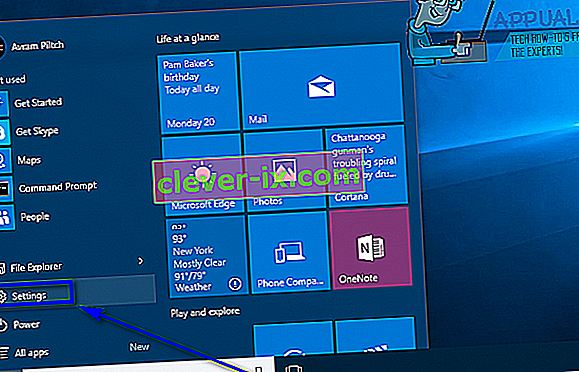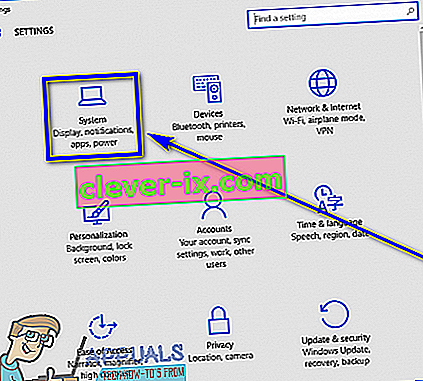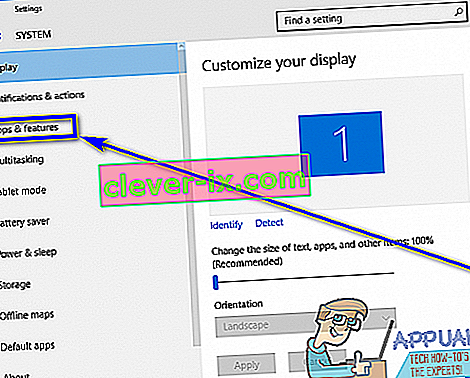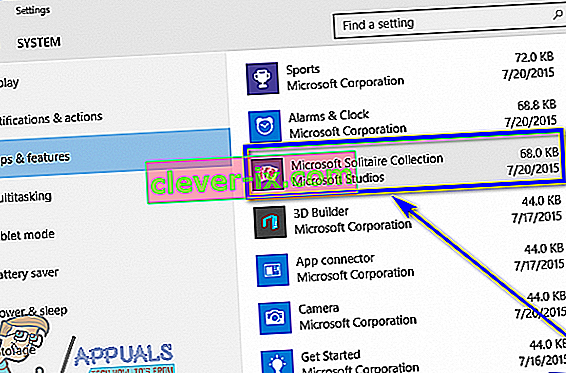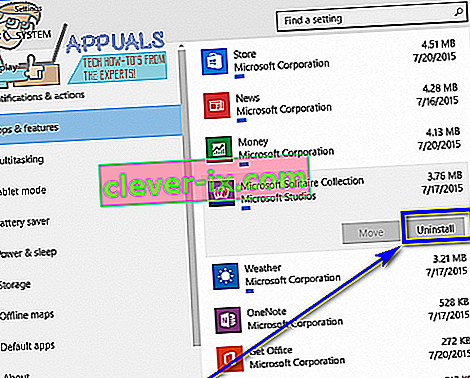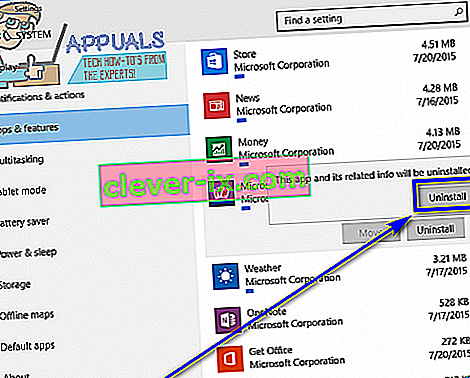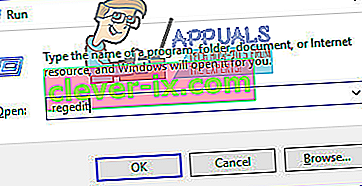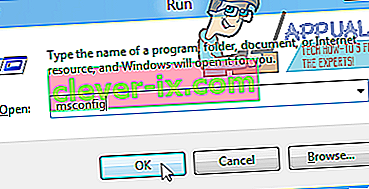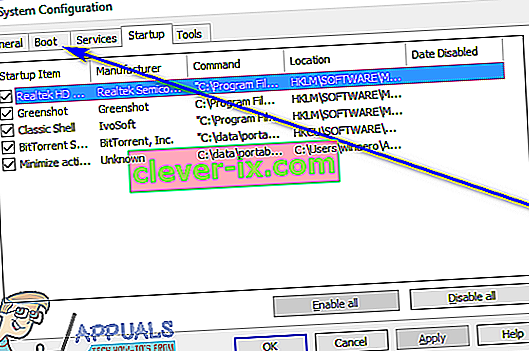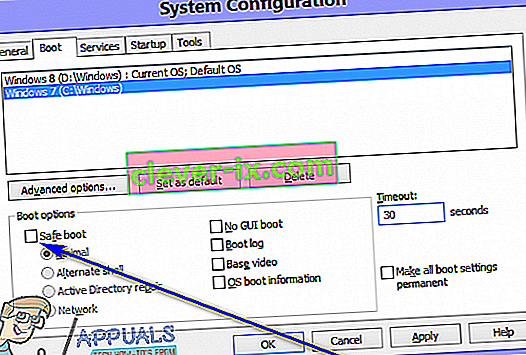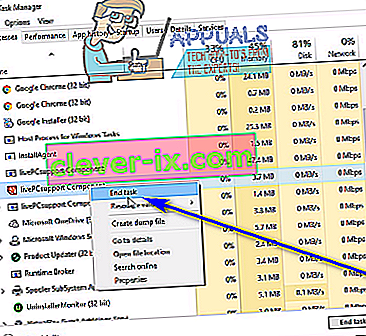Odinstalování aplikace nebo programu třetí strany v systému Windows 10, nejnovějším a nejlepším z dlouhé řady operačních systémů Windows, je docela snadné. Vše, co musíte udělat, je:
- Otevřete nabídku Start .
- Vyhledejte „ přidat nebo odebrat programy “.
- Klikněte na výsledek hledání s názvem Přidat nebo odebrat programy .
- Projděte si seznam programů nainstalovaných v počítači a vyhledejte program, který chcete odinstalovat, a klikněte na něj pravým tlačítkem.
- Ve výsledné místní nabídce klikněte na Odinstalovat .
- Projděte si odinstalační program podle pokynů na obrazovce a program se odinstaluje.
Případně můžete také:
- Otevřete nabídku Start .
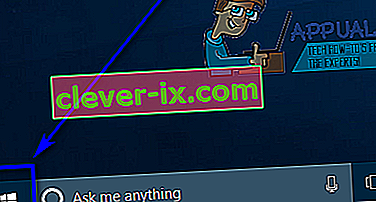
- Klikněte na Nastavení .
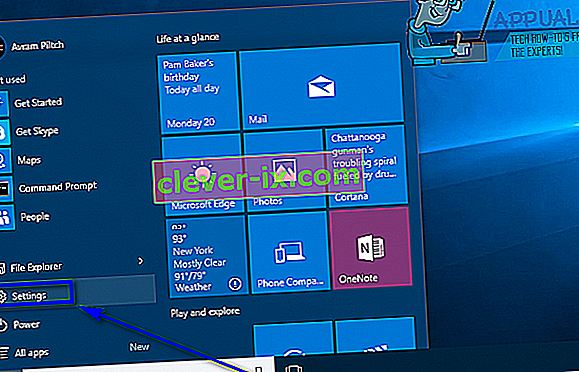
- Klikněte na Systém .
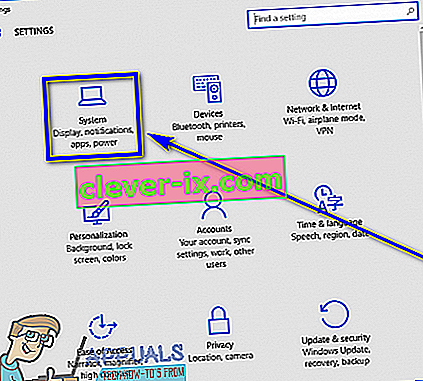
- Klikněte na Aplikace a funkce v levém podokně okna.
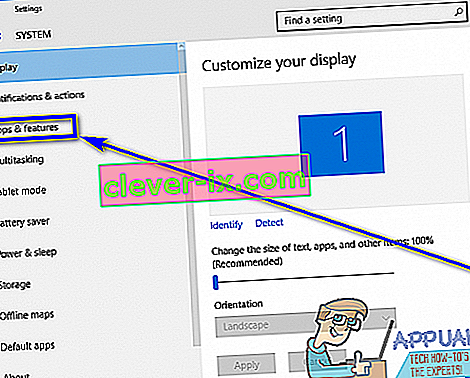
- V pravém podokně vyhledejte a klikněte na aplikaci, kterou chcete odinstalovat, abyste ji vybrali.
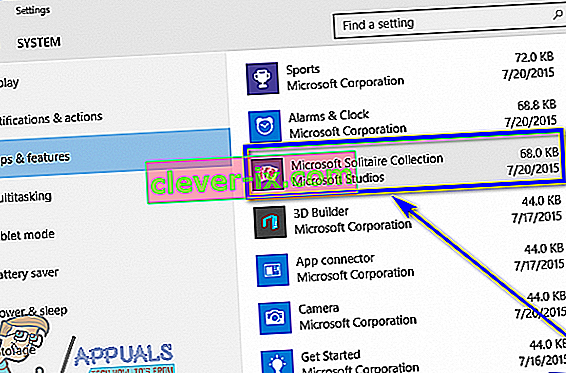
- Klikněte na Odinstalovat .
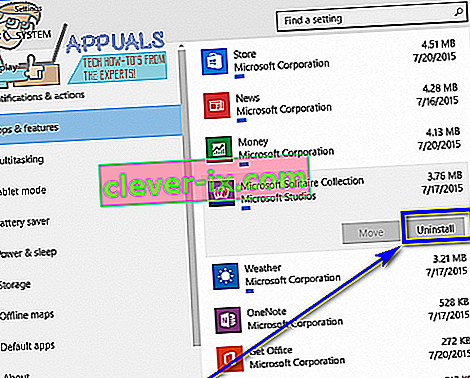
- Klikněte na tlačítko Odinstalovat , které se objeví.
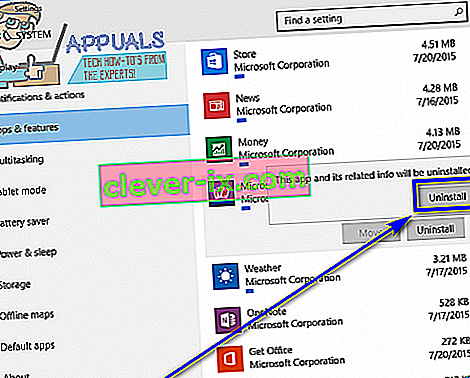
- Projděte si odinstalační program podle pokynů na obrazovce a program se odinstaluje.
Bohužel však pro uživatele Windows 10 někdy operační systém nedokáže odinstalovat určité programy třetích stran. Když se uživateli systému Windows 10 nepodaří odinstalovat aplikaci, kterou si sám nainstaloval na svůj počítač, může být nakonec (pochopitelně) zaskočen a přemýšlel, co by měl dělat dál.
Naštěstí pro uživatele systému Windows 10, pokud odinstalujete program nebo aplikaci jiného výrobce pomocí nástroje Přidat nebo odebrat programy a aplikace Nastavení není konec řádku - existuje celá řada různých metod, které lze použít k odinstalujte programy v systému Windows 10, které nelze odinstalovat konvenčními prostředky. I když existuje mnoho různých metod, které můžete použít k vyzkoušení a odinstalování programu v počítači se systémem Windows 10, který nelze odinstalovat pomocí nástroje Přidat nebo odebrat programy a aplikace Nastavení , následující jsou absolutně nejúčinnější:
Metoda 1: Použijte odinstalační program dodaný s aplikací
Většina (ne všechny) programy a aplikace třetích stran mají vlastní odinstalační program. Jedná se o spustitelný nástroj umístěný v jejich kořenové složce, který je v podstatě průvodcem odinstalací - tento nástroj lze použít k odinstalování programu, ke kterému patří, z počítače, na kterém je nainstalován. Chcete-li použít tuto metodu, jednoduše:
- Přejděte do adresáře v počítači, kde je nainstalován příslušný program nebo aplikace. Například výchozí adresář pro většinu programů třetích stran je X: \ Program Files \ (Název aplikace) nebo X: \ Program Files (x86) \ (Název aplikace) , kde X v obou adresářích je písmeno odpovídající oddíl pevného disku počítače, na kterém je nainstalován Windows 10.
- V obsahu adresáře vyhledejte spustitelný nástroj pro odinstalaci. Tento nástroj se obvykle jmenuje uninstaller.exe nebo uninstall.exe (nebo něco podobného).
- Jakmile najdete spustitelný odinstalační program, spusťte jej poklepáním.
- Postupujte podle pokynů na obrazovce až na konec průvodce odinstalací, kdy průvodce odinstaluje program, který se vám nepodařilo odinstalovat konvenčními metodami.
Metoda 2: Odeberte program z počítače pomocí Editoru registru
Každý program nebo aplikace jiného výrobce, které nainstalujete do svého počítače, se významně nachází v registru počítače . Pokud odstraníte všechny stopy aplikace z registru počítače , v zásadě ji odstraníte z počítače a efektivně ji odinstalujete. Pokud máte potíže s odinstalováním aplikace obvyklými metodami, můžete jednoduše odstranit cílový program z počítače pomocí Editoru registru . K tomu musíte:
- Stisknutím klávesy s logem Windows + R otevřete dialogové okno Spustit .

- Zadejte regedit do dialogového okna Spustit a stisknutím klávesy Enter spusťte Editor registru .
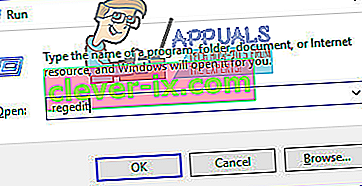
- V levém podokně Editoru registru přejděte do následujícího adresáře:
HKEY_LOCAL_MACHINE > SOFTWARE > Microsoft > Windows > CurrentVersion > Odinstalovat .
- V levém podokně Editoru registru vyhledejte podklíč týkající se programu nebo aplikace, kterou chcete odinstalovat z počítače pod odinstalovat klíče.
- Jakmile najdete podklíč patřící k programu nebo aplikaci, kterou chcete odinstalovat (nemusí mít přesně stejný název jako cílová aplikace), klikněte na něj pravým tlačítkem myši a ve výsledné místní nabídce klikněte na Odstranit .
- Ve výsledném vyskakovacím okně klikněte na Ano a akci potvrďte.
- Po úspěšném odstranění podklíče patřícího k cílové aplikaci zavřete Editor registru a restartujte počítač.
Po spuštění počítače zkontrolujte, zda byla cílová aplikace z počítače úspěšně odebrána.
Metoda 3: Odinstalujte cílovou aplikaci z počítače v nouzovém režimu
Pokud máte potíže s odinstalací aplikace v systému Windows 10, příčinou problémů může být rušení třetích stran. Nejlepší způsob, jak se zbavit jakéhokoli rušení v počítači se systémem Windows, je spustit jej v nouzovém režimu. V nouzovém režimu jsou v počítači se systémem Windows povoleny pouze spouštění aplikací a služeb - dokonce i přístup k internetu a příkazový řádek a v některých verzích nouzového režimu jsou zakázány. Pokud je počítač v nouzovém režimu, možná budete moci odinstalovat aplikaci, kterou byste jinak nemohli použít běžnými metodami. Chcete-li použít tuto metodu, musíte:
- Stisknutím klávesy s logem Windows + R otevřete dialogové okno Spustit .

- Zadejte msconfig do dialogového okna Spustit a stisknutím klávesy Enter spusťte nástroj Konfigurace systému .
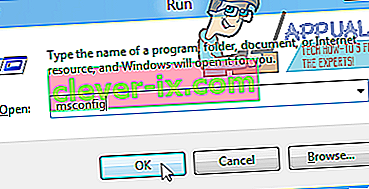
- Přejděte na kartu Boot v nástroji Konfigurace systému .
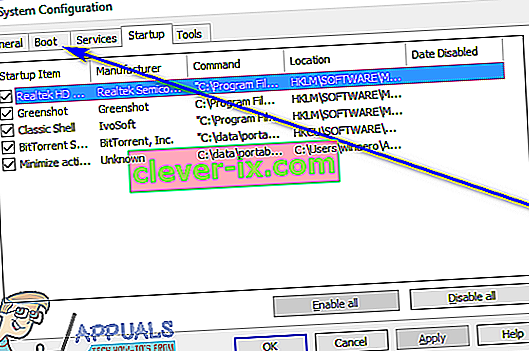
- Povolte možnost Bezpečné spuštění v části Možnosti spuštění zaškrtnutím políčka umístěného přímo vedle něj.
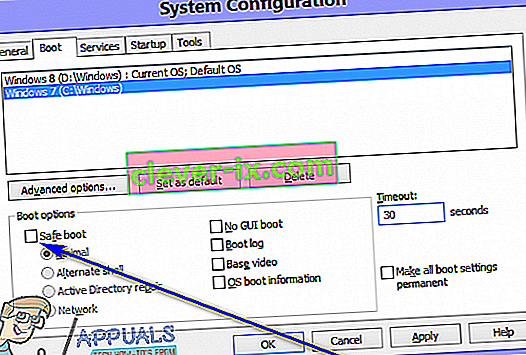
- Klikněte na Použít a poté na OK .
- V dialogovém okně, které se zobrazí, klikněte na Restartovat a okamžitě restartujte počítač.
Když se počítač spustí, bude v nouzovém režimu. Když je počítač v nouzovém režimu, použijte buď sadu kroků uvedených a popsaných na samém začátku této příručky, abyste zkusili odinstalovat cílovou aplikaci z počítače a zkontrolovat, zda odinstalace proběhla úspěšně.
Metoda 4: K odinstalování cílové aplikace použijte odinstalační program jiného výrobce
Pokud selže vše ostatní a žádná z výše uvedených metod popsaných a popsaných pro vás nebude fungovat, můžete se přesto pokusit odinstalovat cílovou aplikaci pomocí odinstalačního programu jiného výrobce. Existuje mnoho různých programů třetích stran pro Windows 10, které jsou navrženy speciálně pro to, aby uživatelům nejen umožnily, ale také usnadnily odinstalování aplikací, a Revo Uninstaller je jedním z nejlepších. Chcete-li odinstalovat cílovou aplikaci pomocí nástroje Revo Uninstaller , musíte:
- Ujistěte se, že aplikace, kterou chcete odinstalovat, není spuštěna v žádné kapacitě (stisknutím Ctrl + Shift + Esc vyvolejte Správce úloh , vyhledejte a klikněte pravým tlačítkem na proces patřící k cílové aplikaci na kartě Procesy a klikněte na Ukončit úlohu ve výsledném kontextovém menu by měla být práce hotová).
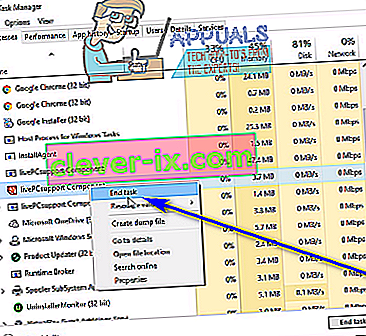
- Jděte sem a kliknutím na Stažení zdarma stáhněte instalační program pro Revo Uninstaller .
- Po stažení instalačního programu přejděte na místo, kde jste jej uložili, vyhledejte jej a poklepáním jej spusťte.
- Postupujte podle pokynů na obrazovce a procházejte instalačním programem, dokud nebude program úspěšně nainstalován.
- Spusťte Revo Uninstaller .
- Po otevření aplikace Revo Uninstaller se zobrazí všechny aplikace třetích stran nainstalované v počítači. V tomto seznamu vyhledejte aplikaci, kterou chcete odinstalovat z počítače, a poklepejte na ni.
- Ve výsledném dialogovém okně klikněte na Ano a potvrďte, že skutečně chcete odinstalovat cílovou aplikaci.
- V dialogovém okně, které se otevře, vám Revo Uninstaller poskytne čtyři různé režimy odinstalace, ze kterých si můžete vybrat. Vestavěný režim používá k odinstalaci pouze odinstalační program, ke kterému cílová aplikace přišla , nouzový režim má všechny funkce vestavěného režimu kombinované s lehkým skenováním registru počítače a pevného disku pro soubory a položky registru zanechané cílem Program kombinuje Střední režim Bezpečný režim s rozšířeným skenováním zbývajících souborů a položek registru a Rozšířený režim dělá vše Střednírežim dělá s přidáním hlubokého a důkladného skenování registru a pevného disku pro zbytky zanechané aplikací targe. Doporučujeme zvolit Pokročilý režim a kliknout na Další .
- Počkejte, až program Revo Uninstaller vytvoří bod obnovení systému a provede další opatření, a jakmile je hotovo, klikněte na Další .
- Klikněte na Odinstalovat .
- Jakmile je proces odinstalování dokončen, kliknutím na Zavřít zavřete průvodce odinstalací.
Když je aplikace Revo Uninstaller zcela odinstalována z cílové aplikace a odstraněny všechny její soubory a položky registru z počítače, můžete aplikaci Revo Uninstaller zavřít a restartovat počítača jakmile se spustí, zkontrolujte, zda byla cílová aplikace skutečně plně odinstalována.