Chyba „ Restartovat a vybrat správné spouštěcí zařízení “ je noční můrou, která straší ve všech verzích operačního systému Windows počínaje Windows XP až Windows 8.1. I když tento problém nebyl v systému Windows 10 tak velkým problémem, více než polovina všech uživatelů systému Windows - kteří dosud neprovedli upgrade - je vůči němu stále zranitelná. Tato chyba, která zní „Restartujte a vyberte správné zaváděcí zařízení nebo vložte zaváděcí médium do vybraného zaváděcího zařízení“ v plné podobě, se ve většině případů buď projeví z ničeho, nebo je způsobena poškozením systémových souborů, pořadí spouštění počítače nebo vadný hardware, například vadná nebo selhávající jednotka pevného disku.
Ve všech případech se tato chyba zobrazí vždy, když dotčený uživatel nabootuje svůj počítač, a neumožňuje mu spustit operační systém bez ohledu na to, kolikrát se o to pokusí. Naštěstí existuje spousta řešení, která fungovala pro nespočet uživatelů systému Windows, kteří byli v minulosti tímto problémem ovlivněni a stojí za to je vyzkoušet, pokud nyní můžete být počítáni mezi mnoho, kteří zažili nebezpečí tohoto problému. Níže jsou uvedena nejúčinnější řešení, která můžete použít k pokusu o opravu chyby „Restartovat a vybrat správné zaváděcí zařízení“:
Jak spustit systém BIOS a změnit pořadí zavádění
Musíte vědět, jak zavést a změnit pořadí zavádění, protože to bude nutné k provedení níže uvedených řešení. Restartujte počítač. Hned po spuštění zadejte nastavení systému BIOS (nebo UEFI) počítače. Klíč, který musíte stisknout pro vstup do těchto nastavení, závisí na výrobci základní desky vašeho počítače a může to být cokoli od Esc, Delete nebo F2 až F8, F10 nebo F12, obvykle F2. Toto se zobrazí na obrazovce po odeslání a v příručce dodané se systémem. Rychlé vyhledávání google s dotazem „jak zadat bios“ následované číslem modelu také zobrazí seznam výsledků. Přejděte na Boot.
Řešení 1: Zkontrolujte, zda váš pevný disk selhal nebo selhává
Kořenem tohoto problému může být také selhávající nebo selhávající pevný disk. Chcete-li zkontrolovat, zda jednotka pevného disku selhává nebo selhala, musíte: Přejděte sem a stáhněte soubor ISO pro Easy Recovery Essentials . Vypalte soubor ISO na disk CD / DVD nebo USB pomocí programu MagicISO nebo jiného bezplatného vypalovacího softwaru. Vložte médium do postiženého počítače, restartujte jej a poté spusťte systém z média. Klikněte na Automatizovaná oprava . Klikněte na Pokračovat .

Počkejte na dokončení automatizované opravy . Jakmile je proces dokončen, budete informováni, zda selhala nebo selhává jednotka pevného disku nebo RAM. Pokud zjistíte, že váš pevný disk opravdu selhal nebo selhává, měli byste jej vyměnit za nový a poté začít znovu s novou instalací systému Windows.
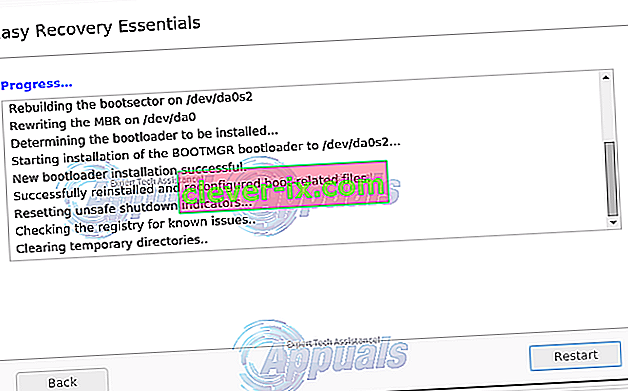
Řešení 2: Zakázat nebo povolit starší spuštění (pouze pro počítače UEFI)
V každém počítači, který je dodáván se systémem Windows 8 nebo novějším, byl BIOS nahrazen něčím známým jako UEFI. UEFI je dodáván s funkcí známou jako Legacy Boot a v některých případech může zapnutí nebo vypnutí spouštění UEFI způsobit chybu „Restartovat a vybrat správné zaváděcí zařízení“. V takovém případě by chybu mělo opravit jednoduše povolení (nebo zakázání) funkce Legacy Boot .
Restartujte počítač. Okamžitě po spuštění přejděte do nabídky nastavení UEFI vašeho počítače . Klíč pro přístup do této nabídky závisí na výrobci základní desky. (viz návod)
Najít Legacy Boot možnost v kteroukoli kartách nastavení UEFI. Pokud je povolena možnost Legacy Boot , deaktivujte ji. Pokud je zakázáno, povolte jej. Uložte změny. Restartujte počítač. Po spuštění počítače zkontrolujte, zda problém přetrvává.
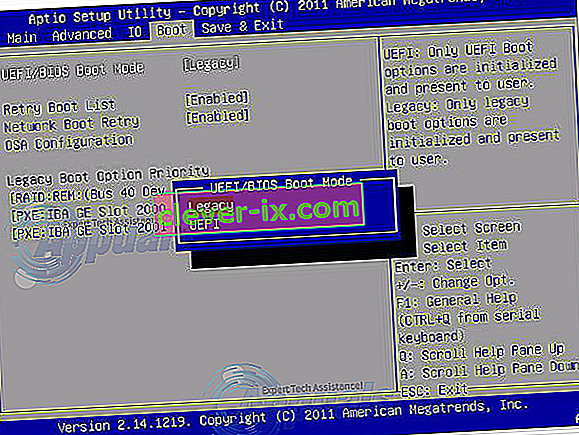
Řešení 3: Zkontrolujte, zda je pořadí spouštění počítače správné
Změňte pořadí spouštění počítače a nakonfigurujte ho tak, aby se nejdříve pokusilo zavést systém z pevného disku (HDD) a později ze všech a všech dalších možností.
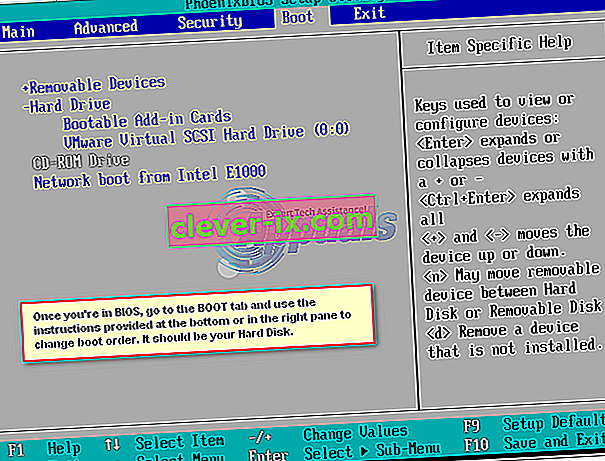
Řešení 4: Použijte diskpart
Počítač může být také zasažen chybou „Restartovat a vybrat správné spouštěcí zařízení“, pokud jeho primární oddíl pevného disku již není nakonfigurován jako aktivní. V takovém případě byste se měli jednoduše zbavit primárního oddílu pevného disku jako aktivního. Vložte instalační médium nebo médium pro obnovení systému Windows do postiženého počítače, restartujte jej a spusťte z média, které jste vložili. Pokud nemáte médium pro obnovení / instalaci pro Windows 7: viz toto - Pro Windows 8/10 viz zde
Projděte obrazovky, dokud nenajdete možnost opravit , obnovit nebo obnovit počítač. Tato možnost vás přenese na obrazovku Možnosti obnovení systému (ve Windows XP, Vista a 7) nebo na obrazovku, kde musíte kliknout na Poradce při potížích (ve Windows 8 a vyšších).
Windows 7
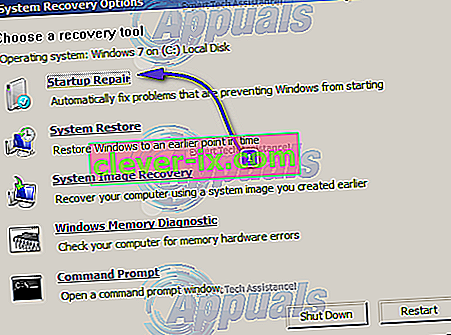
Použijte volbu příkazového řádku, poslední.
Windows 8/10

Klikněte na Příkazový řádek . Zadejte následující příkazy jeden po druhém do příkazového řádku a po zadání každého z nich stiskněte klávesu Enter :
diskpart
vyberte disk X * X jako číslo odpovídající disku, na kterém je umístěna vaše instalace systému Windows. Chcete-li zobrazit úplný seznam disků nainstalovaných v počítači, zadejte do příkazového řádku seznam disků a stiskněte klávesu Enter *
list partition select partition X * Nahraďte druhý X názvem primárního oddílu * active
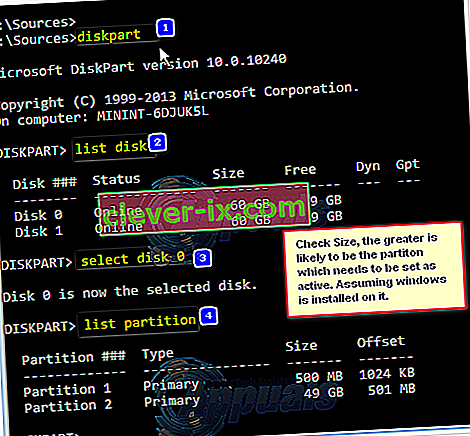
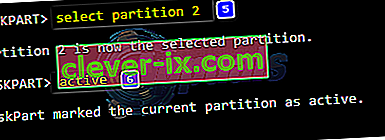
Pokud nemáte k dispozici médium pro instalaci nebo obnovení systému Windows, můžete také použít funkci Spustit příkazový řádek , která je dodávána s nástrojem Easy Recovery Essentials . Chcete-li tak učinit, jednoduše přejděte sem , stáhněte soubor ISO pro Easy Recovery Essentials , vypalte soubor ISO na disk CD / DVD nebo USB, vložte médium do postiženého počítače, restartujte postižený počítač, spusťte počítač z média a když vyzváni k výběru možností obnovení , klikněte na Spustit příkazový řádek . Potom můžete pokračovat a postupně zadávat a provádět všechny výše uvedené příkazy.
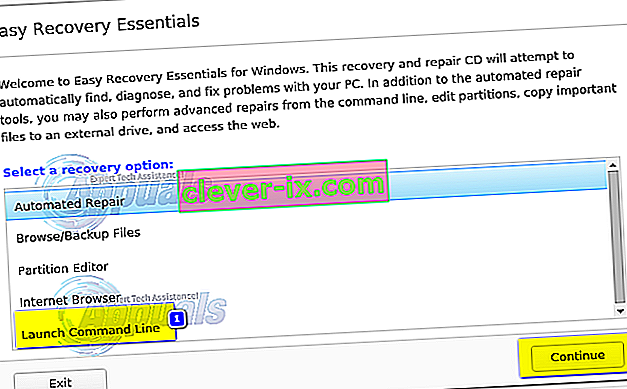
Řešení 5: Vyměňte baterii CMOS
Baterie CMOS je malý kruhový článek umístěný v srdci vaší základní desky. Baterie CMOS ukládá do své paměti malé chyby a problémy, jako je chyba „Restartovat a vybrat správné zaváděcí zařízení“, která uživatelům způsobuje nejrůznější zármutek. V případě nesčetných chyb a problémů, včetně této, otevření počítačové sestavy, získání přístupu k základní desce, vyjmutí baterie CMOS, podržení tlačítka napájení počítače po dobu alespoň 10 sekund, abyste se zbavili zbytkového náboje, a poté vyměňte baterie CMOS s novou má docela vysoké šance, že vaše zařízení začne pracovat tak, jak má. viz obrázky zde
Řešení 6: Přeinstalujte Windows
Pokud každé z výše uvedených řešení popsaných a popsaných nepřináší žádné ovoce, je přeinstalování systému Windows v počítači vyzkoušeným, otestovaným a definitivním řešením chyby „Restartovat a vybrat správné zaváděcí zařízení“. Při přeinstalování systému Windows se můžete pokusit zachránit všechna data, která můžete, ale bohužel, pokud pro vás nefungovalo žádné z výše uvedených řešení, je přeinstalování systému Windows vaší poslední možností, pokud je pevný disk v pořádku a neexistují žádné hardwarové chyby.


