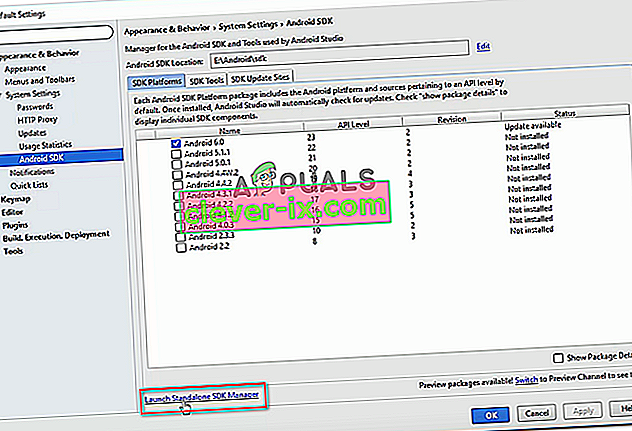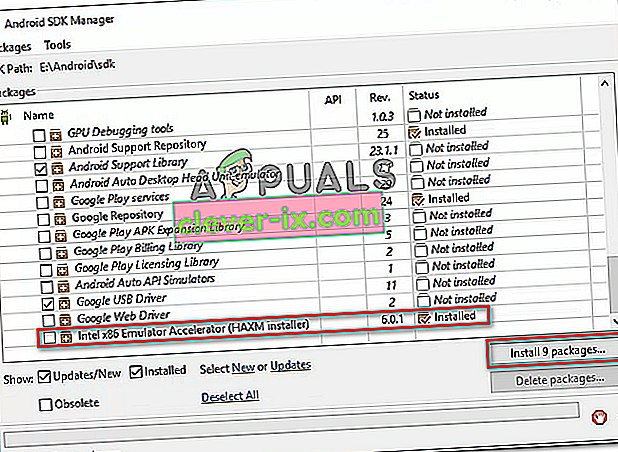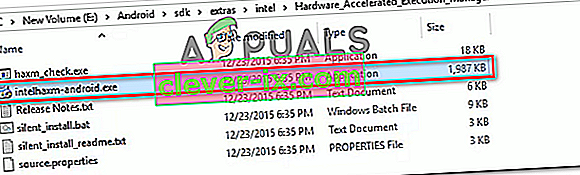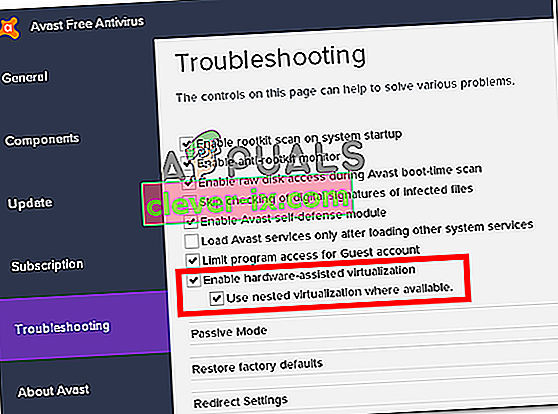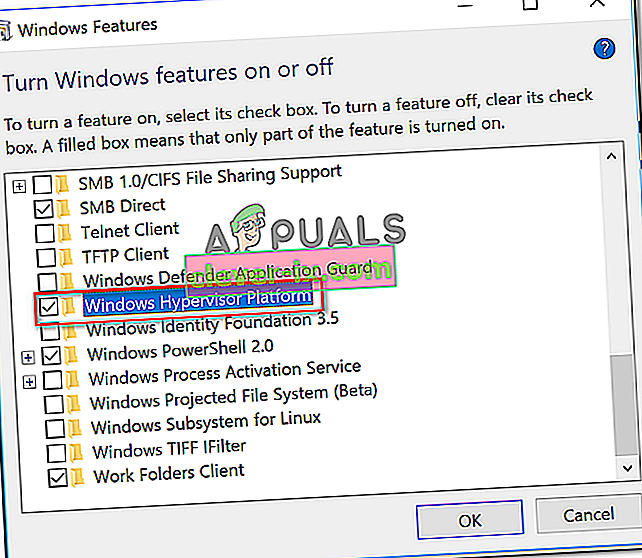Někteří uživatelé se potýkají s „emulace x86 v současné době vyžaduje hardwarovou akceleraci!“ Chyba při pokusu o spuštění AVD v Android Studio. K problému obvykle dochází za několik okamžiků poté, co se uživatel pokusí zkompilovat aplikaci pomocí virtuálního zařízení Android . Problém není specifický pro určité sestavení Android Studio, protože se údajně vyskytuje u novějších a starších sestavení. Chyba není výlučná pro určitou verzi systému Windows, protože existují zprávy o tom, že k ní došlo v systémech Windows 7, Windows 8 a Windows 10.

Co způsobuje „emulace x86 v současné době vyžaduje hardwarovou akceleraci!“?
Zkoumali jsme tento konkrétní problém tím, že jsme se podívali na různé zprávy uživatelů a strategie oprav, které někteří ovlivnění uživatelé použili k vyřešení problému. Na základě toho, co jsme shromáždili, existuje několik běžných scénářů, které spustí tuto konkrétní chybovou zprávu:
- Intel / AMD Virtualization technology is not enabled from BIOS - This error might be thrown because your CPU is prevented in using the built-in hardware virtualization technologies by a BIOS setting. V tomto případě je řešením přístup k nastavení systému BIOS a povolení technologie virtualizace hardwaru.
- Modul Intel HAXM není nainstalován v Android Studio - to je jeden z nejčastějších důvodů, proč k této chybě dochází. Instalace Intel HAXM se provádí ve dvou krocích (stažení modulu pomocí správce SDK a spuštění instalačního souboru).
- Konflikt mezi virtualizací Avastu a AVD Android Studio - K problému může dojít také kvůli dobře známému konfliktu mezi integrovanou virtualizační technologií a hardwarovou virtualizací Avastu. Je známo, že tato funkce třetí strany je v konfliktu s řadou dalších aplikací.
- Platforma Windows Hypervisor je pro procesory AMD zakázána - Novější procesory AMD mají všechny možnosti virtualizace hardwaru. Aby ale funkce virtualizace fungovala, musíte se ujistit, že je na obrazovce Funkce systému Windows povolena platforma Windows Hypervisor.
- CPU stroje nepodporuje virtualizaci hardwaru - Tento scénář může být použitelný pro starší modely CPU. Pokud vybavený procesor nepodporuje virtualizaci hardwaru, nebudete moci tuto chybovou zprávu vyřešit, pokud stávající CPU nevyměníte za novější model.
Pokud se v současné době snažíte vyřešit „emulace x86 v současné době vyžaduje hardwarovou akceleraci!“ chyba, tento článek vám poskytne výběr ověřených kroků pro řešení potíží. Níže najdete několik metod, které k vyřešení nebo obcházení problému použili ostatní uživatelé, kteří se snaží vyřešit stejný problém.
Pro zachování maximální efektivity vám doporučujeme postupovat podle níže uvedených metod v pořadí, v jakém jsou uvedeny. Nakonec byste měli narazit na opravu, která je účinná ve vašem konkrétním scénáři.
Metoda 1: Instalace modulu Intel HAXM
Před přístupem k nastavení systému BIOS ověřme, zda problém ve skutečnosti nespustí chybějící Intel x86 Emulator Accelerator (instalační program HAXM). Bez tohoto modulu nebude AVD schopen kompilovat aplikace, které používají virtualizaci hardwaru, i když je technologie ve vašem počítači povolena.
Několik uživatelů, kteří narazili na stejnou chybu, nahlásili, že problém zmizel navždy poté, co si stáhli chybějící modul pomocí Správce SDK a nainstalovali jej pomocí instalačního programu HAXM. Postupujte podle pokynů níže a postupujte podle pokynů krok za krokem:
- V Android Studio otevřete SDK Manager přechodem na Nástroje> Android> SDK Manager .
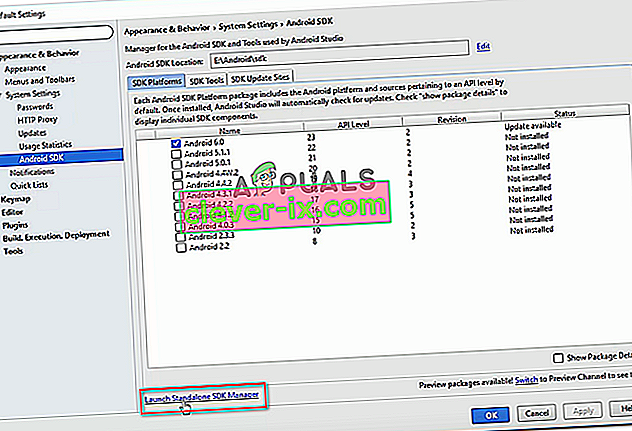
Poznámka: Můžete také přejít na Soubor> Nastavení a kliknout na Android SDK (v části Nastavení systému ). Poté jednoduše klikněte na Launch Standalone SDK Manager a otevřete vestavěný instalační nástroj.
- Rozbalte nabídku Doplňky a zaškrtněte políčko přidružené k Intel X86 Emulator Accelerator (HAXM) . Poté jednoduše klikněte na Instalovat balíčky a počkejte na dokončení postupu.
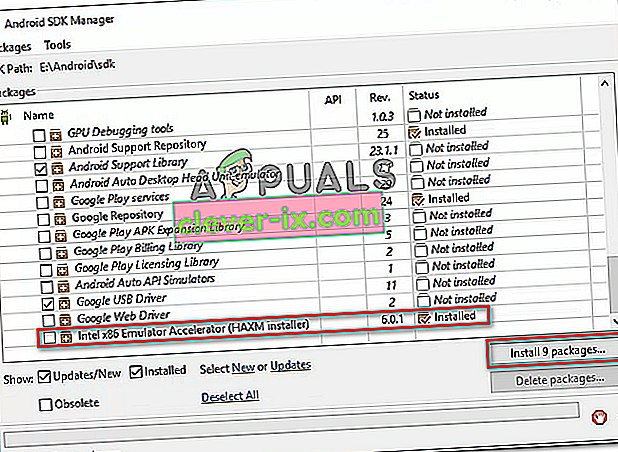
- Nyní, když je stažen instalační program HAXM, musíme podniknout kroky k jeho instalaci. Chcete-li to provést, přejděte do následujícího umístění a poklepáním na soubor intelhaxm-android.exe jej nainstalujte:
C: \ users \% USERNAME% \ AppData \ Local \ Android \ sdk \ extras \ intel \ Hardware_Accelerated_Execution_Manager \
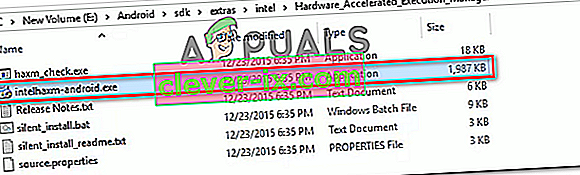
- Postupujte podle pokynů na obrazovce a nainstalujte Intel HAXM a počkejte na dokončení procesu.
- Restartujte Android Studio, spusťte aplikaci znovu a zkontrolujte, zda byl problém vyřešen.
Pokud stále narazíte na „emulace x86 v současné době vyžaduje hardwarovou akceleraci!“ chyba, přejděte dolů na další níže.
Metoda 2: Zakázání virtualizace podporované hardwarem z Avastu
Pokud používáte Avast jako další vrstvu zabezpečení, chyba je s největší pravděpodobností způsobena konfliktem způsobeným jednou z jeho bezpečnostních funkcí. Jak uvedlo mnoho uživatelů, je známo, že virtualizace Avastu s hardwarovou podporou je v konfliktu s AVD Android Studio, což nakonec vede k „emulaci x86 v současné době vyžaduje hardwarovou akceleraci!“ chyba.
Pokud se vás tento scénář týká (máte nainstalovaný Avast), postupujte podle pokynů níže a zakažte virtualizaci pomocí hardwaru z nabídky Nastavení sady zabezpečení:
- Otevřete Avast a přejděte do nabídky Nastavení ,
- V nabídce Nastavení přejděte na kartu Řešení potíží a ujistěte se, že políčka související s Povolit virtualizaci s hardwarem a Použít vnořenou virtualizaci, pokud jsou k dispozici, jsou nezaškrtnutá .
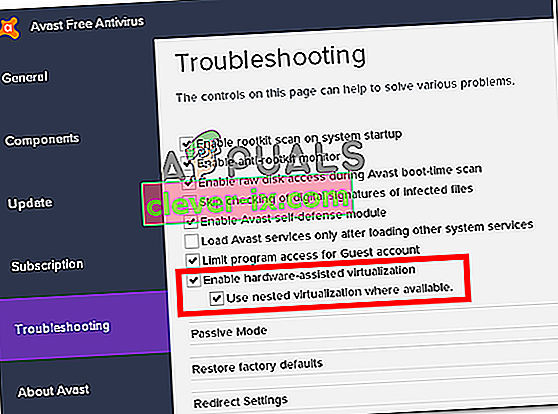
- Restartujte počítač a zkontrolujte, zda byl konflikt odstraněn při příštím spuštění. Spusťte aplikaci ve studiu Android a zkontrolujte, zda byla chyba vyřešena.
Pokud stále vidíte „emulace x86 v současné době vyžaduje hardwarovou akceleraci!“ chyba při spuštění AVD, přejděte dolů na další metodu níže.
Metoda 3: Povolení virtualizace hardwaru z nastavení systému BIOS / UEFI
Pokud vám první metoda neumožnila vyřešit chybovou zprávu, je pravděpodobné, že k této chybové zprávě dochází, protože virtualizace hardwaru je v nastavení systému BIOS / UEFI zakázána. Virtualizace hardwaru by měla být ve výchozím nastavení povolena za normálních okolností, ale ruční zásah, aktualizace systému BIOS a dokonce i některý software třetích stran může tuto technologii deaktivovat.
Mějte na paměti, že proces povolení virtualizace hardwaru se bude lišit v závislosti na vašem nastavení systému BIOS / UEFI a výrobci základní desky a procesoru.
Prvním krokem by však bylo zadat nastavení systému BIOS nebo UEFI. Pokud máte starší nabídku nastavení (BIOS), budete muset během úvodní sekvence zavádění stisknout klávesu Nastavení. Specifický instalační klíč by se měl objevit na úvodní obrazovce, ale pokud ho nezjistíte, můžete jej vyhledat online pomocí vyhledávacího výrazu „ * model základní desky + instalační klíč * “.
 Poznámka: Můžete to také provést naslepo a během počáteční spouštěcí sekvence stisknout nejběžnější klávesy nastavení. Klávesou Setup je obvykle jeden z kláves F (F2, F4, F6, F8, F10) nebo klávesa Del (v počítačích Dell).
Poznámka: Můžete to také provést naslepo a během počáteční spouštěcí sekvence stisknout nejběžnější klávesy nastavení. Klávesou Setup je obvykle jeden z kláves F (F2, F4, F6, F8, F10) nebo klávesa Del (v počítačích Dell).Pokud váš počítač používá novější model UEFI, budete nejprve muset vstoupit do nabídky Pokročilé spuštění . Chcete-li to provést, stisknutím klávesy Windows + R otevřete dialogové okno Spustit , zadejte „ ms-settings: recovery “ a stisknutím klávesy Enter otevřete nabídku Obnovení v aplikaci Nastavení . Jakmile se tam dostanete, jednoduše klikněte na tlačítko Restartovat nyní pod Pokročilé spuštění .

Po chvíli se počítač restartuje přímo do nabídky Pokročilé možnosti . Jakmile se tam dostanete, přejděte do nabídky Pokročilé možnosti a klikněte na Nastavení firmwaru UEFI .

Jakmile získáte přístup k nastavení systému BIOS nebo UEFI, začněte hledat možnost virtualizace hardwaru. V závislosti na verzi systému BIOS / UEFI najdete toto nastavení pod různými názvy. Obvykle jej najdete jako virtualizační technologii (VTx / VTd) , virtualizační technologii Intel nebo virtualizaci AMD-V . Je pravděpodobné, že tato možnost bude umístěna pod čipovou sadou , procesorem , pokročilou konfigurací CPU nebo podobně.

Jakmile se vám podaří povolit virtualizaci hardwaru, uložte změny systému BIOS / UEFI, restartujte počítač a zkontrolujte, zda je chyba vyřešena při příštím spuštění.
Metoda 4: Povolení platformy Windows Hypervisor (je-li k dispozici)
Pokud narazíte na problém na procesoru AMD s virtualizačními technologiemi (novější modely CPU, jako je Ryzen), může k problému dojít, protože ve vašem zařízení není povolena platforma Windows Hypervisor .
Mějte však na paměti, že k povolení této funkce budete muset zajistit, že máte Windows 10 build 1803 nebo starší.
Platformu Windows Hypervisor lze aktivovat pomocí obrazovky Zapnout nebo vypnout funkci Windows . Zde je stručný průvodce, jak to provést:
- Stisknutím klávesy Windows + R otevřete dialogové okno Spustit. Poté zadejte „ appwiz.cpl “ a stisknutím klávesy Enter otevřete obrazovku Programy a funkce .

- Na stránce Programy a funkce klikněte v levém podokně na Zapnout nebo vypnout funkce systému Windows .

- V okně Funkce systému Windows zaškrtněte políčko přidružené k platformě Windows Hypervisor a stisknutím tlačítka Ok funkci povolte.
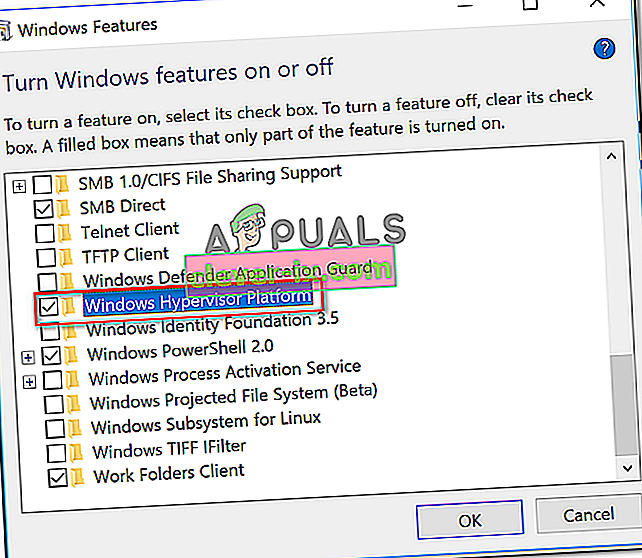
Poznámka: I když nejste na této obrazovce, ujistěte se také, že je povolena technologie Hyper-V. Pokud tomu tak není, povolte jej zaškrtnutím příslušného políčka.
- Restartujte počítač a zkontrolujte, zda byla chyba vyřešena.