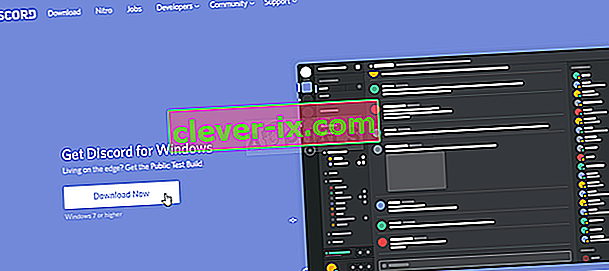Jak opravit & lsquo; v hlavním procesu došlo k chybě JavaScriptu & rsquo; Chyba v nesouladu?
Dále jen „ Došlo k chybě JavaScriptu v hlavním procesu “ chyba se obvykle objeví při spuštění sváru v počítači. Okno chybové zprávy obvykle obsahuje různé informace týkající se chyby, ale běžní uživatelé jej mohou těžko interpretovat.
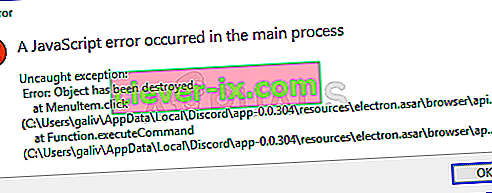
Existuje mnoho různých metod, které lidé použili k vyřešení tohoto problému. Metody jsou obvykle dost jednoduché na to, aby fungovaly snadno, aniž by zbytečně ztrácely čas. Postupujte pečlivě podle pokynů a problém by měl okamžitě zmizet.
Co způsobuje problém „Neshoda JavaScriptu v hlavním procesu“?
Pro tento problém není mnoho zjištěných příčin a většina metod řešení potíží, které můžete provést, je založena na resetování programu Discord nebo jeho nastavení tak či onak. Přesto jsme pro vás připravili krátký seznam, který si můžete prohlédnout:
- Možná došlo k poškození Discordu nebo jeho nastavení - V tomto scénáři je to vina instalace Discordu, takže buď resetujte jeho nastavení, nebo přeinstalujte aplikaci.
- Služba Quality Windows Audio Video Experience není spuštěna - Tato služba je pro aplikaci zásadní, protože úzce souvisí se základní funkcí programu. Ujistěte se, že se spouští automaticky.
- Discord běží s oprávněními správce - Je známo, že spuštění programu Discord s oprávněními správce způsobuje tento problém, takže tuto možnost odeberte.
Řešení 1: Odstraňte složky Discord v% AppData% a% LocalAppData%
Odstranění následujících složek by mělo obnovit nastavení aplikace Discord a doufejme, že vyřeší chybu JavaScriptu, která vám brání v otevření aplikace Discord vůbec. Tyto kroky původně navrhl web Discord pro úplně jiný problém, ale uživatelé uvedli, že by tento problém měl také vyřešit.
- Přejděte do následujícího umístění v počítači otevřením Průzkumníka Windows a kliknutím na Tento počítač :
C: \ Users \ YOURUSERNAME \ AppData \ Discord
- Pokud nevidíte složku AppData, možná budete muset zapnout možnost, která vám umožní prohlížet skryté soubory a složky. V nabídce Průzkumníka souborů klikněte na kartu „ Zobrazit “ a v části Zobrazit / skrýt zaškrtněte políčko „ Skryté položky “. Průzkumník souborů zobrazí skryté soubory a bude si tuto možnost pamatovat, dokud ji znovu nezměníte.
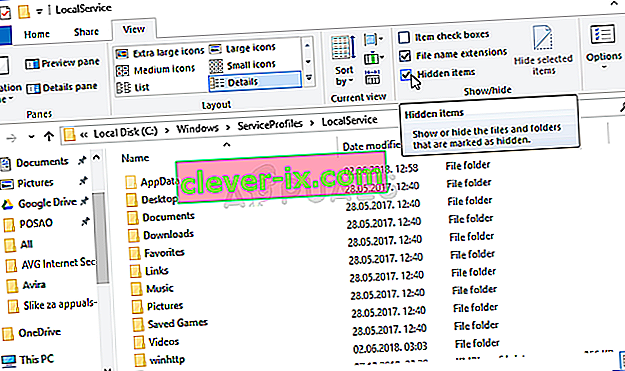
- Odstraňte složku Discord ve složce AppData. Pokud se zobrazí zpráva, že některé soubory nemohly být odstraněny, protože se používaly, zkuste ukončit Spotify a ukončit proces ve Správci úloh .
- Klepněte na tlačítko Start nebo na vyhledávací tlačítko vedle něj a zadejte „ Spustit “ nebo použijte kombinaci kláves Windows + R , aby se zobrazilo dialogové okno Spustit. Zadejte „% localappdata %“ a klikněte na Enter.
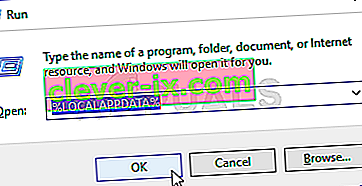
- Vyhledejte složku Discord ve složce, která se otevře, klikněte na ni pravým tlačítkem a vyberte Odstranit
- Ujistěte se, že jsou složky zcela odstraněny a že v nich již nejsou žádné zbývající soubory. Zkontrolujte, zda se chyba Discord stále objevuje i po restartování počítače!
Řešení 2: Změňte typ spouštění služby Windows Audio Video Experience Service
Změna typu spuštění služby Quality Windows Audio Video Experience z manuálního na automatické se podařilo vyřešit chybu JavaScriptu u mnoha uživatelů. Také oznámili, že se metodě podařilo vyřešit chybu JavaScriptu i pro jiné aplikace než Discord! Při řešení problému postupujte podle následujících pokynů!
- Otevřete obslužný program Spustit pomocí kombinace kláves Windows Key + R na klávesnici (stiskněte tyto klávesy současně. Do nově otevřeného pole zadejte „ services. Msc “ bez uvozovek a kliknutím na OK otevřete nástroj Services. .
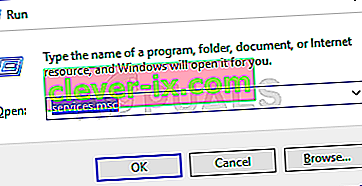
- V seznamu vyhledejte službu Quality Windows Audio Video Experience , klepněte na ni pravým tlačítkem myši a v zobrazené místní nabídce vyberte příkaz Vlastnosti.
- Pokud je služba spuštěna (můžete to zkontrolovat hned vedle zprávy o stavu služby), měli byste ji zastavit kliknutím na tlačítko Zastavit uprostřed okna. Každopádně jej znovu spusťte kliknutím na Start.
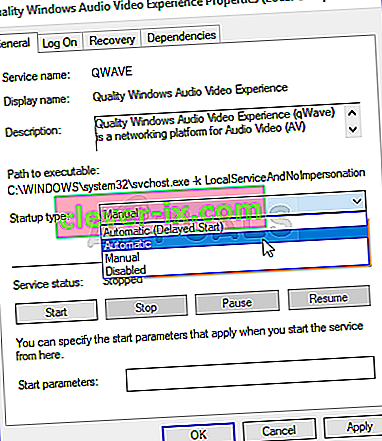
- Než budete pokračovat dalšími kroky, ujistěte se, že je v nabídce Typ spouštění v okně vlastností služby nastavena možnost Automaticky . Potvrďte všechna dialogová okna, která se mohou objevit při změně typu spouštění.
Po klepnutí na tlačítko Start se může zobrazit následující chybová zpráva:
„Systém Windows nemohl spustit službu v místním počítači. Chyba 1079: Účet zadaný pro tuto službu se liší od účtu zadaného pro jiné služby spuštěné ve stejném procesu.“
Pokud k tomu dojde, opravte jej podle níže uvedených pokynů.
- Postupujte podle kroků 1–3 výše uvedených pokynů a otevřete okno vlastností služby. Přejděte na kartu Přihlášení a klikněte na tlačítko Procházet ….
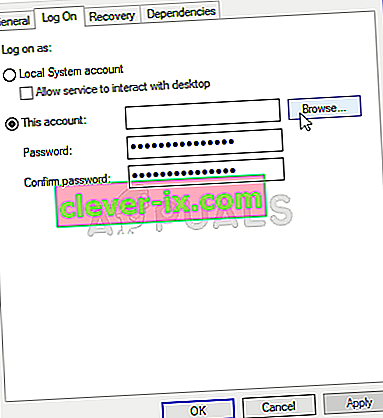
- Do vstupního pole „ Zadejte název objektu k výběru “ zadejte název svého účtu, klikněte na Zkontrolovat jména a počkejte, až bude název k dispozici.
- Klepněte na tlačítko OK Po dokončení a zadejte heslo v Heslo pole, když se zobrazí výzva s ním, pokud jste nastavili heslo. Nyní by to mělo začít bez problémů!
Řešení 3: Spusťte program Discord bez oprávnění správce
Někteří uživatelé si všimli, že aplikace skutečně funguje, kdykoli nejsou přihlášeni pomocí účtu správce. To nás vede k přesvědčení, že skutečným problémem týkajícím se nástroje jsou oprávnění správce.
Není vždy nejlepším nápadem spouštět náhodné programy jako správce a různí uživatelé hlásili, že spuštění aplikace Discord bez oprávnění správce pro ně problém skutečně vyřešilo!
- Vyhledejte spustitelný soubor Discord a změňte jeho vlastnosti kliknutím pravým tlačítkem na jeho položku na ploše, v nabídce Start nebo v okně Výsledky hledání a vyberte Vlastnosti . Přejděte na kartu Kompatibilita v okně Vlastnosti a před provedením změn zrušte zaškrtnutí políčka vedle možnosti Spustit tento program jako správce .
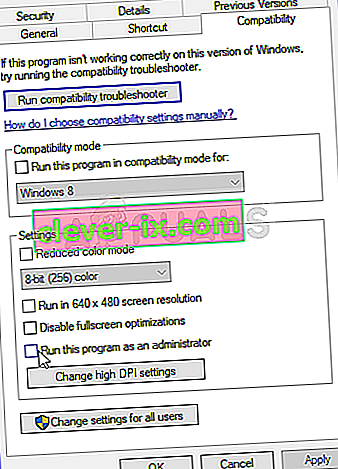
- Ujistěte se, že jste potvrdili všechna dialogová okna, která se vám mohou zobrazit, abyste potvrdili své změny, a program Discord by se měl od nynějška spustit bez oprávnění správce. Otevřete jej poklepáním na jeho ikonu a zkuste zjistit, zda se chyba stále objevuje.
Řešení 4: Přeinstalujte diskord
Provedení přeinstalování je jednou z nejdůležitějších metod v tomto článku, protože toto řešení fungovalo pro spoustu lidí, kteří se s tímto problémem potýkali. Toto řešení je obecné, ale je důležité správně sledovat každý krok, pokud chcete obnovit instalaci aplikace Discord a znovu ji správně fungovat.
- Nejprve se ujistěte, že jste přihlášeni pomocí účtu správce, protože nebudete moci mazat programy pomocí jiného účtu.
- Klikněte na nabídku Start a vyhledáním otevřete Ovládací panely . Případně můžete kliknout na ikonu ozubeného kola a otevřít Nastavení, pokud používáte Windows 10.
- V Ovládacích panelech vyberte Zobrazit jako: Kategorie v pravém horním rohu a v části Programy klikněte na Odinstalovat program .
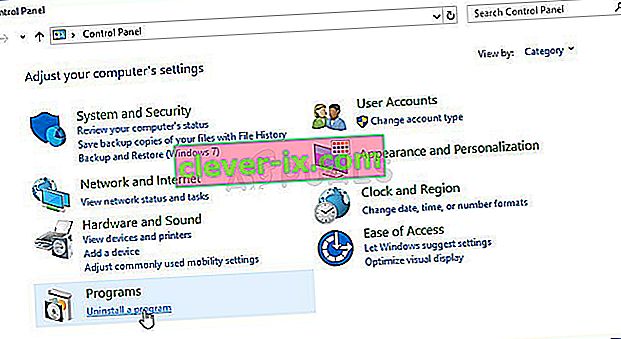
- Pokud používáte aplikaci Nastavení, kliknutím na Aplikace byste měli okamžitě otevřít seznam všech nainstalovaných programů v počítači.
- Vyhledejte Discord v Ovládacích panelech nebo Nastavení a klikněte na Odinstalovat .
- Měl by se otevřít průvodce odinstalací aplikace Discord, který vás vyzve k výběru možnosti „úplně odstranit aplikaci Discord z vašeho počítače“. Zvolte Ano.
- Po dokončení procesu odinstalování klikněte na Dokončit .
Pokud se vám podařilo nástroj odinstalovat správně, je čas jednoduše přeinstalovat nástroj Discord stažením nejnovějšího instalačního programu z jejich webových stránek, spuštěním ze složky Stažené soubory a podle pokynů na obrazovce, dokud proces nedokončí. Chyba Javascript by se již neměla objevovat.