Pokud systém nemá odpovídající úroveň hardwarových funkcí Direct3D požadovanou herním modulem, zobrazí se chyba „Pro spuštění enginu je vyžadována úroveň 10.0 funkce DX11“ . Tato konkrétní chybová zpráva signalizuje, že aplikační modul není schopen používat Direct 3D Feature Level verze 10.0 . Pokud má operační systém nejnovější verzi DirectX, chyba je obvykle známkou toho, že GPU nesplňuje minimální systémové požadavky nebo běží na zastaralém softwaru ovladače. Uživatelé se s touto chybou setkají při pokusu o spuštění her a dalších aplikací, které vyžadují rozsáhlé grafické zpracování.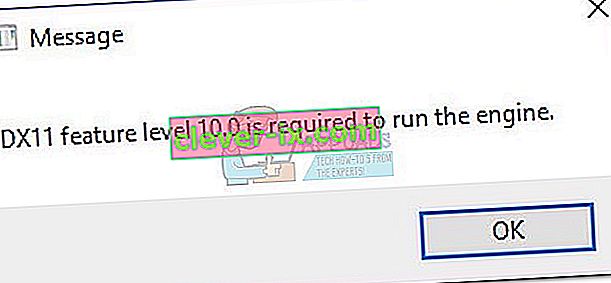
Co je DirectX?
DirectX je kolekce aplikačních programovacích rozhraní (API) vyvinutých společností Microsoft pro zpracování úkolů souvisejících s programováním her a multimédií na všech platformách přidružených k Microsoftu. Kolekce API poskytuje programy kompatibilní s DirectX s hardwarově akcelerovanou multimediální podporou. DirectX mimo jiné poskytuje programu (hře nebo jiné aplikaci) prostředky k určení vašich hardwarových schopností a přizpůsobení jeho parametrů tak, aby poskytovaly co nejlepší zážitek.
Mnoho rozhraní API přítomných v subsystému DirectX je povinné a mělo by se považovat za zásadní pro vše od jednoduchého přehrávání videa až po náročné 3D videohry.
DirectX Runtime vs úroveň hardwarových funkcí Direct3D
Mnoho uživatelů si mýlí běhové prostředí DirectX s úrovní hardwarových funkcí Direct3D . DirectX Runtime popisuje verzi DirectX, kterou může software OS podporovat. Na druhé straně úroveň hardwarových funkcí Direct3d popisuje podporu, kterou poskytuje váš grafický hardware (GPU).
S ohledem na to, že máte ve svém PC nainstalované nejnovější běhové prostředí DirectX, neznamená to, že váš hardware je schopen podporovat Direct3D Hardware Feature Level 10.0. I když je vaše verze systému Windows vybavena pro zpracování nejnovějších rozhraní DirectX API, vaše karta GPU nemusí podporovat požadované úrovně funkcí. To je často případ starších nebo integrovaných GPU.
Jak zjistit, zda je nainstalován DirectX
Pokud máte Windows 10, byl s operačním systémem automaticky nainstalován DirectX 12.0 Runtime (za předpokladu, že máte nejnovější aktualizace Windows). Aby bylo možné používat nová rozhraní DirectX API, musí je vaše karta GPU podporovat.
Chcete-li to potvrdit a zkontrolovat, kterou verzi DirectX podporuje váš operační systém, musíte spustit diagnostický nástroj DirectX (dxdiag) . K tomuto integrovanému nástroji pro Windows lze přistupovat v jakékoli verzi systému Windows otevřením pole Spustit ( klávesa Windows + R ) a zadáním „ dxdiag “.
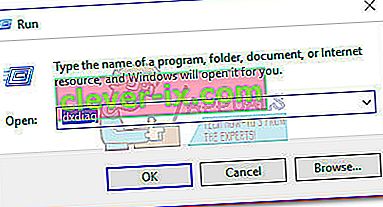
Svou runtime verzi DirectX můžete zobrazit v části Systémové informace na kartě Systém .
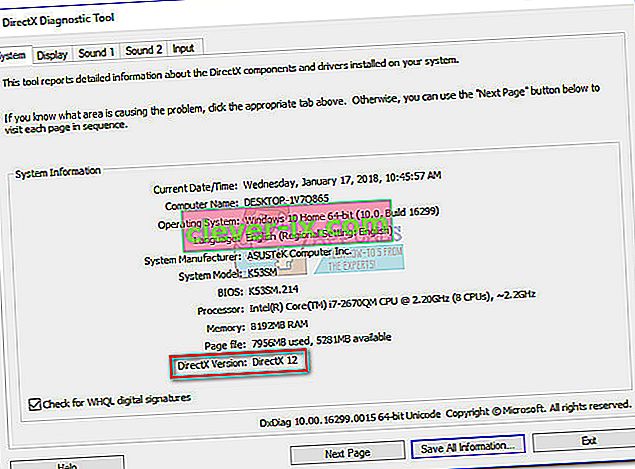
Chcete-li zjistit, zda je váš grafický procesor schopen podporovat požadované úrovně funkcí, přejděte na kartu Zobrazení v části Ovladače a podívejte se, které úrovně funkcí podporuje vaše grafická karta.
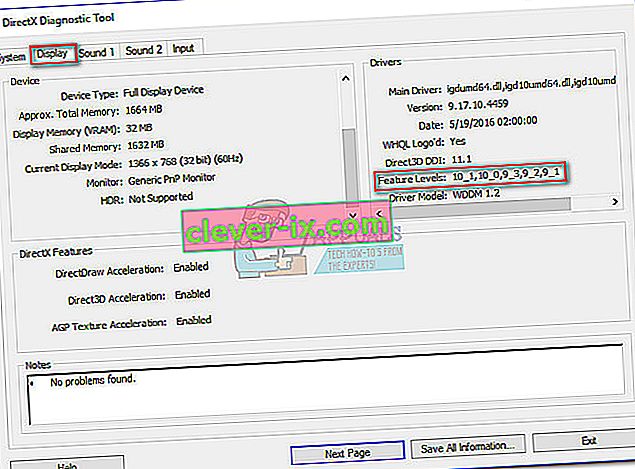
Pokud zjistíte, že úroveň funkcí 10_0 (10.0) se nezobrazuje mezi položkami Úrovně funkcí uvnitř Diagnostického nástroje DirectX , je to jeden z následujících scénářů:
- Vaše grafická karta (GPU) běží se zastaralými ovladači, které je třeba aktualizovat. Pokud váš systém nemá ovladač, který instruuje grafický hardware o tom, jak používat příslušnou úroveň funkcí, nebude se nakupovat uvnitř Diagnostického nástroje DirectX.
- Váš operační systém vyžaduje další aktualizaci platformy. Platí pouze pro uživatele Windows 7 a Windows XP.
- Vaše grafická karta nepodporuje úroveň funkcí 10.0 . V tomto případě by příslušnou opravou bylo zakoupení nové grafické karty (GPU).
Mějte na paměti, že DirectX má zpětnou kompatibilitu - pokud máte DirectX 12, měly by být ve vašem systému přítomny všechny předchozí distribuce runtime. Totéž platí pro DirectX 11 a DirectX 10.
Některé starší hry však potřebují starší rozhraní API DirectX, která jsou v systému Windows 10 zastaralá a lze je najít pouze v rozhraní DirectX 9.0c nebo nižším . V takovém případě budete muset spustit konkrétní distribuci, abyste mohli program spustit. I když je nejnovější verze DirectX 12.0, drtivá většina her stále silně závisí na úrovních funkcí implementovaných za běhu DirectX 10.
Oprava chyby „Funkce DX11 na úrovni 10.0 je nutná pro spuštění motoru“
Pokud diagnostický nástroj DirectX odhalil, že máte běhový modul DirectX 10 nebo novější a vaše GPU podporuje požadovanou úroveň funkcí Direct3D, měli byste mít potřebné součásti pro spuštění dané aplikace. Pokud se však stále zobrazuje chyba „Ke spuštění modulu je vyžadována úroveň funkcí DX11 10.0“, přestože splňujete požadavky, jedna z oprav v tomto článku vám umožní tuto chybu opravit.
Níže máte sbírku řešení, která uživatelům pomohla opravit chybu „Funkce DX11 vyžaduje pro spuštění motoru úroveň 10.0“ . Postupujte podle jednotlivých metod, dokud nenarazíte na opravu, která vám vyhovuje.
Poznámka: Níže uvedené metody jsou použitelné, pouze pokud jste si jisti, že váš grafický procesor podporuje úroveň funkcí 10.0 . Před vyzkoušením některé z oprav se doporučuje provést průzkum specifikací grafické karty, abyste zjistili, zda je schopna podporovat Direct3D Feature Level 10.0 .
Metoda 1: Spuštění aplikace s vyhrazeným GPU
Pokud vidíte chybu na notebooku nebo notebooku, je pravděpodobné, že máte jak vyhrazený GPU, tak integrované řešení. Pokud máte dvě karty, váš systém rozhodne o tom, kterou kartu GPU použít, a to analýzou počtu zdrojů požadovaných aplikačním modulem. To však může být přepsáno vaším nástrojem pro úsporu baterie - pokud je nastaven na režim úspory baterie, může to přinutit systém spustit program s integrovaným GPU, protože spotřebovává méně zdrojů.
To lze snadno napravit nastavením obslužného programu na „ Režim výkonu “ nebo úplným odinstalováním softwaru. Pokud si ale nepřejete odinstalovat správce baterie, můžete svůj vyhrazený GPU vynutit kliknutím pravým tlačítkem na zástupce hry a výběrem možnosti Spustit s grafickým procesorem. Poté vyberte svoji vyhrazenou kartu a zkontrolujte, zda se spustí bez chyby „Funkce DX11 vyžaduje ke spuštění motoru úroveň 10.0“ .
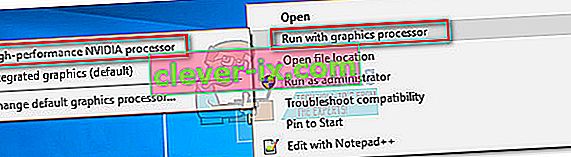
Pokud se spustí úspěšně, můžete se vrátit k tomuto nastavení a kliknutím na Změnit výchozí grafický procesor nastavit trvalé pravidlo pro program v nastavení Ovládacích panelů GPU .
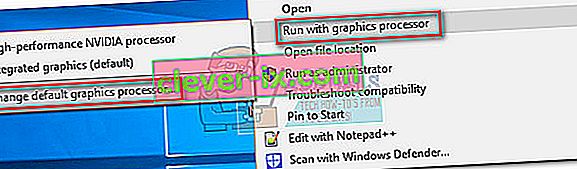
Metoda 2: Aktualizace ovladače grafické karty
Zřejmým místem, kde je třeba začít, aby bylo možné vyřešit chybu „Funkce DX11 na úrovni 10.0 je vyžadována pro spuštění motoru“, je aktualizace ovladačů grafické karty. Existuje několik způsobů, jak to udělat, ale ideální způsob, jak to udělat, je závislý na výrobci grafické karty.
Nejnovější verze systému Windows (Windows 10 a Windows 8) by měly automaticky nainstalovat softwarový ovladač potřebný pro vaši grafickou kartu. Ale i když váš operační systém automaticky stáhne a nainstaluje ovladač pro váš GPU, je pravděpodobné, že to není nejnovější dostupná verze. Váš systém může nahlásit tuto chybu, protože GPU neví, jak používat úroveň funkcí 10.0, přestože má podpůrný hardware.
To lze vyřešit instalací příslušného grafického ovladače. Existuje jeden univerzální způsob, jak to udělat (bez ohledu na výrobce vašeho GPU), ale není to tak spolehlivé, jako když se budete řídit pokyny výrobce ohledně instalace ovladače.
Instalace grafického ovladače pomocí Správce zařízení
Níže máte kroky k aktualizaci grafického ovladače pomocí Správce zařízení . Je to dobré místo, kde začít, ale při hledání vhodného ovladače online se spoléhá na Windows Update. Pokud tato metoda neaktualizuje váš ovladač GPU, postupujte podle dalších pokynů, které jsou specifické pro nejoblíbenější výrobce grafických karet.
- Stiskněte klávesu Windows + R , zadejte „ devmgmt.msc “ a stisknutím klávesy Enter otevřete Správce zařízení .
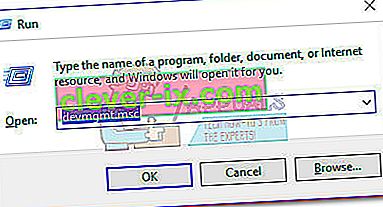
- Přejděte dolů na Grafické adaptéry a rozbalte rozevírací nabídku. Klikněte pravým tlačítkem na grafický ovladač a vyberte Aktualizovat ovladač (Aktualizovat software ovladače) .
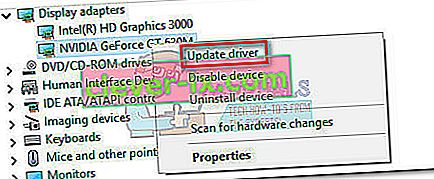 Poznámka: V části Grafické adaptéry se mohou zobrazit dvě různé položky . K tomu obvykle dochází u notebooků a notebooků, které mají integrovanou i vyhrazenou grafickou kartu. Společnost Intel nyní vyrábí pouze integrované karty. Dedikované karty mají větší výpočetní výkon a používají se ke zpracování náročných her a aplikací - pro náš účel prosím aktualizujte vyhrazenou součást.
Poznámka: V části Grafické adaptéry se mohou zobrazit dvě různé položky . K tomu obvykle dochází u notebooků a notebooků, které mají integrovanou i vyhrazenou grafickou kartu. Společnost Intel nyní vyrábí pouze integrované karty. Dedikované karty mají větší výpočetní výkon a používají se ke zpracování náročných her a aplikací - pro náš účel prosím aktualizujte vyhrazenou součást. - Aktualizovaný software ovladače zobrazíte kliknutím na Hledat automaticky a počkejte, než systém Windows vyhledá ovladače online. Pokud nalezne novější ovladač, počkejte, dokud nebude nainstalován a systém se restartuje.
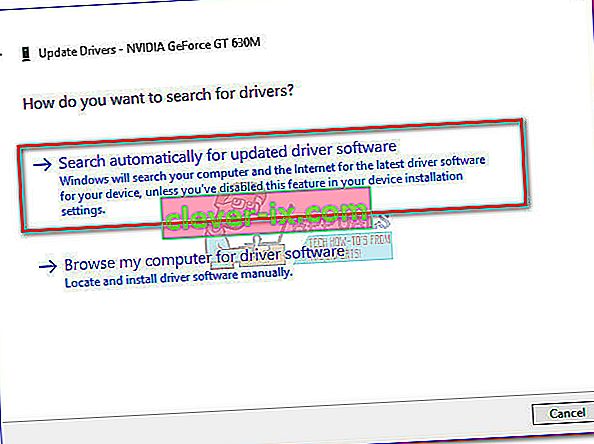 V případě, že Windows zjistí, že máte nejnovější ovladač, pokračujte jedním z níže uvedených průvodců. Pokud výše uvedené kroky nainstalovaly nový ovladač, zkontrolujte, zda k chybě stále dochází při spuštění aplikace. Pokud ano, přejděte na metodu 2 .
V případě, že Windows zjistí, že máte nejnovější ovladač, pokračujte jedním z níže uvedených průvodců. Pokud výše uvedené kroky nainstalovaly nový ovladač, zkontrolujte, zda k chybě stále dochází při spuštění aplikace. Pokud ano, přejděte na metodu 2 .
Uživatelé s grafickými kartami Nvidia
Pokud máte vyhrazenou grafickou kartu Nvidia GeForce, můžete ovladače aktualizovat dvěma různými způsoby. Nejelegantnějším řešením by bylo stáhnout GeForce Experience a nechat software automaticky identifikovat váš GPU a nainstalovat příslušné ovladače. Program vás ušetří od ručního hledání nejnovější verze ovladače.
Je však známo, že GeForce Experience nefunguje a u některých modelů základních desek nefunguje správně. Pokud nemůžete GeForce Experience používat, postupujte podle následujících pokynů a ručně stáhněte nejnovější ovladač grafické karty pro svůj GPU:
- Navštivte oficiální stránku pro stahování Nvidia (zde) a vyberte svůj typ produktu, produktovou řadu a produkt . Nezapomeňte vybrat příslušný operační systém a stisknout tlačítko Hledat .
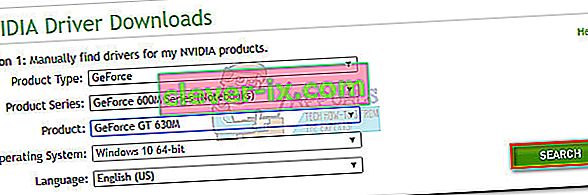 Poznámka: Rychlejší metodou je přejít na možnost 2 a kliknout na grafické ovladače . Tím se automaticky prohledá váš systém a stáhne příslušný ovladač pro váš GPU. Mějte však na paměti, že budete muset stáhnout nejnovější verzi Java, aby to fungovalo.
Poznámka: Rychlejší metodou je přejít na možnost 2 a kliknout na grafické ovladače . Tím se automaticky prohledá váš systém a stáhne příslušný ovladač pro váš GPU. Mějte však na paměti, že budete muset stáhnout nejnovější verzi Java, aby to fungovalo.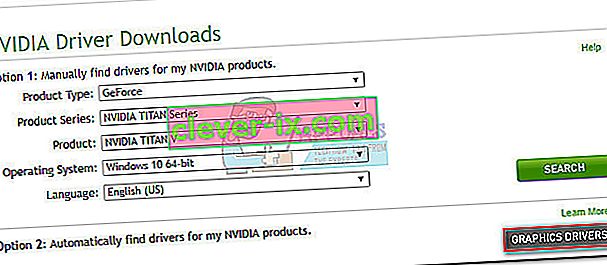
- Stáhněte a nainstalujte doporučený ovladač Nvidia.
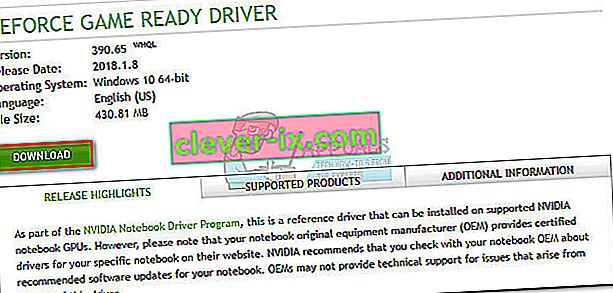
- Pokud se systém po dokončení instalace automaticky nerestartuje, restartujte ručně a zkontrolujte, zda je problém vyřešen.
Uživatelé s grafickými kartami ATI
Ekvivalent AMD k GeForce Experience je Gaming Evolved. Tento nástroj AMD můžete použít k automatické aktualizaci ovladačů grafické karty. Kromě toho, že váš systém bude aktualizován nejnovějšími grafickými ovladači, Gaming Evolved optimalizuje vaše hry automatickou změnou nastavení grafiky, abyste získali nejlepší zážitek na základě vašich systémových specifikací.
Pokud pro tuto úlohu nechcete instalovat další program, můžete si ovladač také stáhnout staromódním způsobem. Zde je stručný průvodce celou věcí:
- Navštivte oficiální stránku ke stažení AMD (zde).
- V části Ruční výběr ovladače vyberte typ produktu, rodinu produktů a model . Poté vyberte příslušný operační systém a klikněte na Zobrazit výsledky .
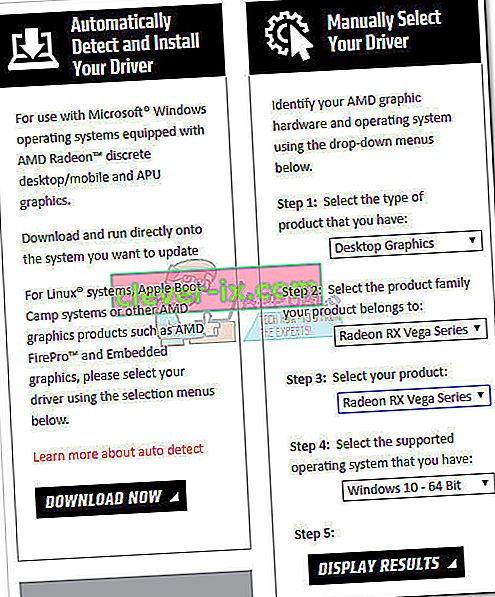 Poznámka: Pokud si nejste jisti svým modelem GPU nebo chcete automatizovat ještě dále, můžete také kliknout na tlačítko Stáhnout nyní v části Automaticky zjistit a nainstalovat ovladač . Tím nainstalujete další nástroj ATI, který prohledá váš systém a použije nejnovější ovladač.
Poznámka: Pokud si nejste jisti svým modelem GPU nebo chcete automatizovat ještě dále, můžete také kliknout na tlačítko Stáhnout nyní v části Automaticky zjistit a nainstalovat ovladač . Tím nainstalujete další nástroj ATI, který prohledá váš systém a použije nejnovější ovladač. - Po instalaci ovladače restartujte počítač a zkontrolujte, zda je chyba odstraněna.
Uživatelé s integrovanou grafikou Intel
Až dosud společnost ATI vyráběla pouze integrované grafické karty. Většinu času se ovladač úspěšně aktualizuje ze Správce zařízení (první průvodce v této metodě). Pokud se odtamtud nemůžete aktualizovat, můžete si ji stáhnout z Centra stahování Intel (zde).
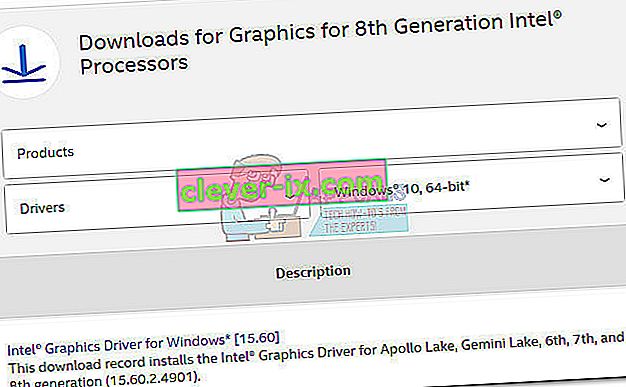
Metoda 3: Oprava běhového prostředí DirectX
Rozhraní API obsažená v balíčku DirectX se zřídka rozbijí, ale je známo, že se to stalo. Bohužel nemůžete efektivně odinstalovat DirectX. Modul runtime DirectX 11.3 a 12 je součástí systému Windows 10 a veškeré aktualizace / opravy zajišťuje služba Windows Update. Pro tyto verze DirectX neexistuje samostatný balíček.
Všechny soubory DirectX (kromě souborů z DX12) však můžete opravit pomocí webového instalačního programu DirectX End-User Runtime Web a DirectX Redist (červen 2010) .
Začněte stažením instalačního programu pro běh prostředí DirectX pro koncového uživatele (zde). Budete muset kliknout pravým tlačítkem na spustitelný soubor a zvolit Spustit jako správce, abyste udělili zvýšená oprávnění. Poté postupujte podle pokynů na obrazovce a ujistěte se, že jsou všechny vaše soubory DirectX 9.0c neporušené.
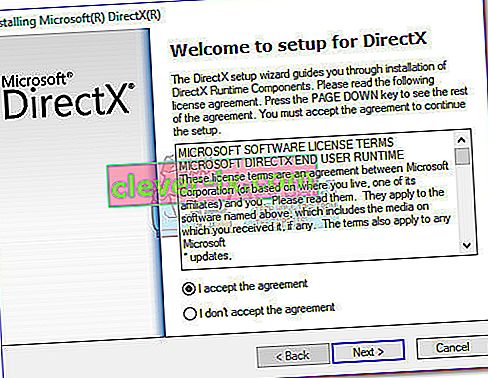
Poté si stáhněte DirectX Redist (červen 2010) z tohoto odkazu (zde). Otevřete balíček a rozbalte DirectX SDK někde přístupný. Dále přejděte na extrahované soubory a otevřete spustitelný soubor DXSetup . Postupujte podle pokynů na obrazovce a znovu nainstalujte součásti DirectX.
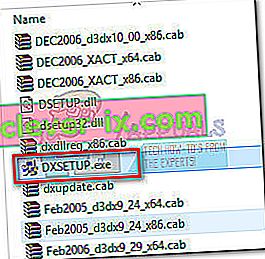
Po dokončení instalace restartujte systém a zkontrolujte, zda je problém vyřešen.
Metoda 4: Instalace aktualizace platformy KB2670838 (pouze Windows 7)
Na rozdíl od Windows 8 a Windows 10 vyžaduje Windows 7 další aktualizaci platformy ( KB2670838) , aby bylo možné povolit úroveň funkcí DX 11 10.0. Je označen jako volitelná aktualizace, takže jste jej možná zmeškali, i když si myslíte, že váš WU je aktuální.
Chcete-li zjistit, zda je to příčina chyby, použijte všechny nevyřízené volitelné aktualizace nebo navštivte tento odkaz společnosti Microsoft (zde) a stáhněte aktualizaci platformy KB2670838 . S nainstalovanou aktualizací restartujte počítač a zkontrolujte, zda problém vyřešil.
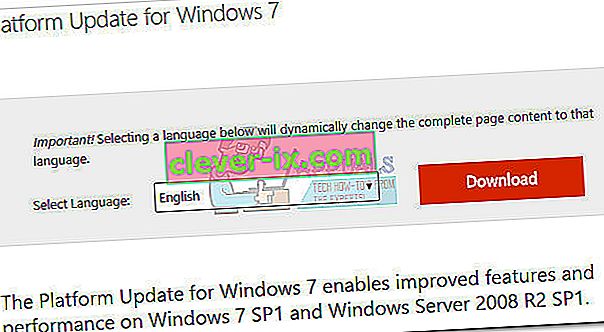
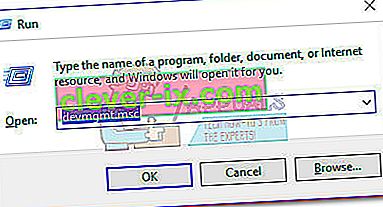
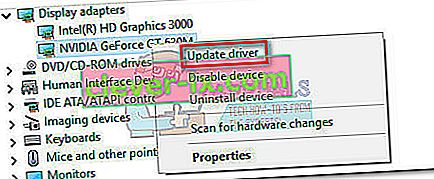 Poznámka: V části Grafické adaptéry se mohou zobrazit dvě různé položky . K tomu obvykle dochází u notebooků a notebooků, které mají integrovanou i vyhrazenou grafickou kartu. Společnost Intel nyní vyrábí pouze integrované karty. Dedikované karty mají větší výpočetní výkon a používají se ke zpracování náročných her a aplikací - pro náš účel prosím aktualizujte vyhrazenou součást.
Poznámka: V části Grafické adaptéry se mohou zobrazit dvě různé položky . K tomu obvykle dochází u notebooků a notebooků, které mají integrovanou i vyhrazenou grafickou kartu. Společnost Intel nyní vyrábí pouze integrované karty. Dedikované karty mají větší výpočetní výkon a používají se ke zpracování náročných her a aplikací - pro náš účel prosím aktualizujte vyhrazenou součást.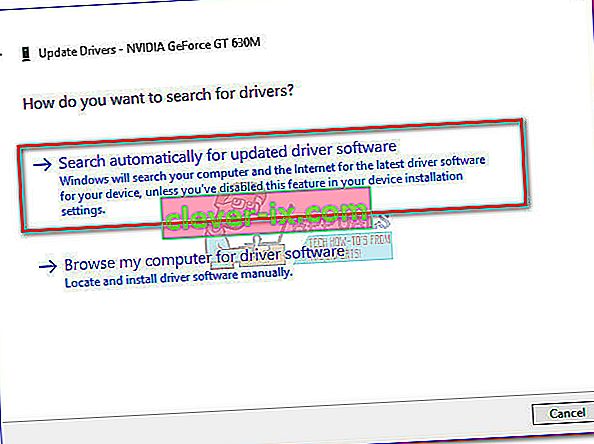 V případě, že Windows zjistí, že máte nejnovější ovladač, pokračujte jedním z níže uvedených průvodců. Pokud výše uvedené kroky nainstalovaly nový ovladač, zkontrolujte, zda k chybě stále dochází při spuštění aplikace. Pokud ano, přejděte na metodu 2 .
V případě, že Windows zjistí, že máte nejnovější ovladač, pokračujte jedním z níže uvedených průvodců. Pokud výše uvedené kroky nainstalovaly nový ovladač, zkontrolujte, zda k chybě stále dochází při spuštění aplikace. Pokud ano, přejděte na metodu 2 .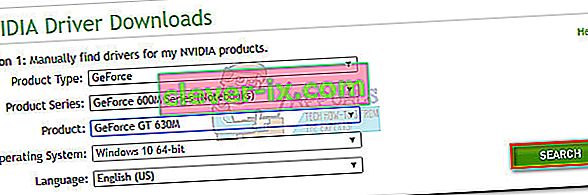 Poznámka: Rychlejší metodou je přejít na možnost 2 a kliknout na grafické ovladače . Tím se automaticky prohledá váš systém a stáhne příslušný ovladač pro váš GPU. Mějte však na paměti, že budete muset stáhnout nejnovější verzi Java, aby to fungovalo.
Poznámka: Rychlejší metodou je přejít na možnost 2 a kliknout na grafické ovladače . Tím se automaticky prohledá váš systém a stáhne příslušný ovladač pro váš GPU. Mějte však na paměti, že budete muset stáhnout nejnovější verzi Java, aby to fungovalo.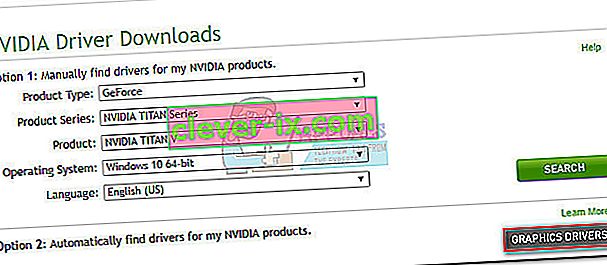
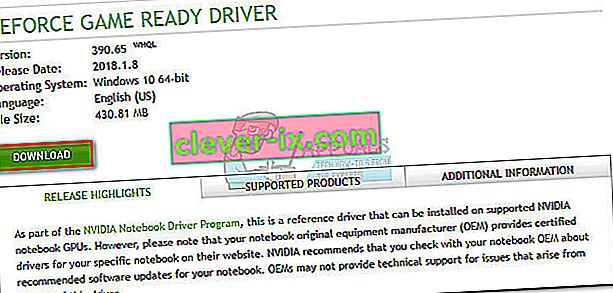
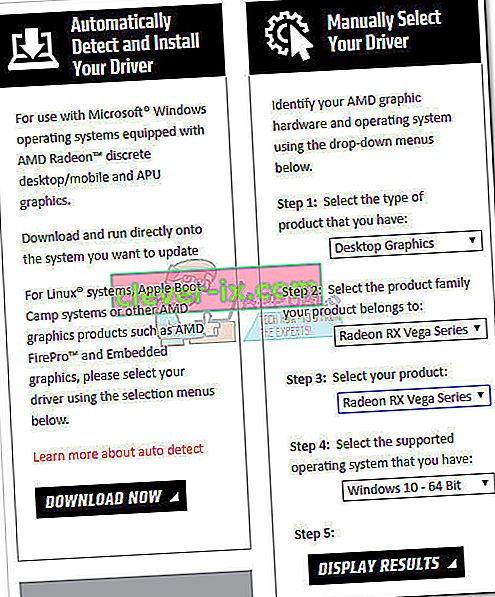 Poznámka: Pokud si nejste jisti svým modelem GPU nebo chcete automatizovat ještě dále, můžete také kliknout na tlačítko Stáhnout nyní v části Automaticky zjistit a nainstalovat ovladač . Tím nainstalujete další nástroj ATI, který prohledá váš systém a použije nejnovější ovladač.
Poznámka: Pokud si nejste jisti svým modelem GPU nebo chcete automatizovat ještě dále, můžete také kliknout na tlačítko Stáhnout nyní v části Automaticky zjistit a nainstalovat ovladač . Tím nainstalujete další nástroj ATI, který prohledá váš systém a použije nejnovější ovladač.

