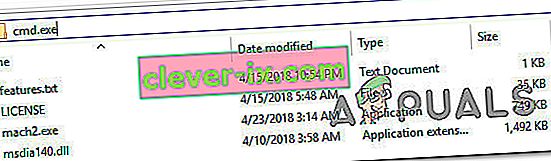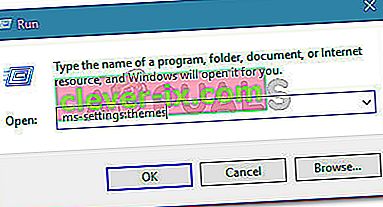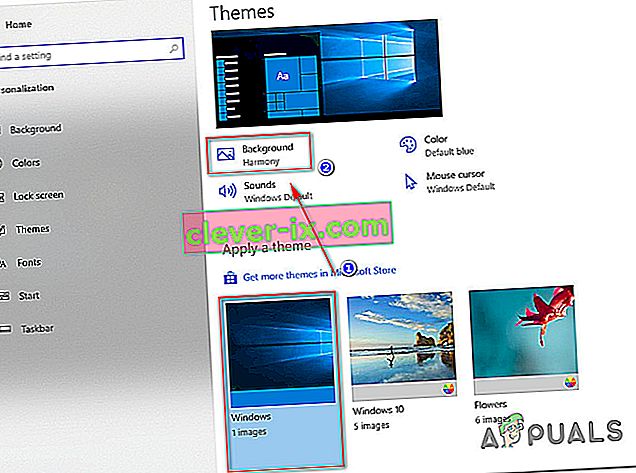Stále více lidí hlásí, že temný motiv v Průzkumníku souborů již ve Windows 10. nefunguje. Někteří dotčení uživatelé uvedli, že motiv fungoval, ale po aktualizaci již nefunguje, zatímco jiní říkají, že nikdy nepřišli na to, jak učinit téma použitelným. Několik uživatelů hlásí, že v jejich případě je tmavé téma vynuceno pouze částečně (některá menu jsou stále bílá)

Poznámka: Pokud nevíte, jak povolit temné téma, postupujte podle tohoto článku ( zde ).
Co způsobuje, že temný motiv přestal ve Windows 10 fungovat?
Zkoumali jsme tento konkrétní problém tím, že jsme prozkoumali různé uživatelské zprávy a opravy, které sami použili, aby se dostali na konec tohoto problému. Jak se ukázalo, existuje několik běžných viníků, o kterých je známo, že narušují funkčnost temného motivu v systému Windows 10:
- Zastaralá verze systému Windows - Ve většině případů temné téma nebude fungovat tak, jak bylo zamýšleno, kvůli různým chybám a závadám, které byly přítomny v beta verzi temného motivu, ale odkud byly opraveny společností Microsoft. Pokud chcete problém snadno vyřešit, pravděpodobně problém vyřešíte aktualizací sestavení systému Windows na nejnovější dostupnou verzi a instalací všech čekajících aktualizací.
- Mach2 nebo jiný podobný nástroj porušuje legitimní temný režim - Pokud jste použili Mach2 nebo podobný nástroj k instalaci temného motivu zpět, když byl k dispozici pouze pro insider buildy, můžete mít problémy, když byla funkce vydána pro všechny uživatele. V tomto případě můžete buď vyčistit instalaci, nebo spustit příkaz pro opětovné povolení motivu prostřednictvím aplikace třetí strany.
- Dark topic glitch - Existuje jedna závada, která zřejmě přetrvává navzdory různým aktualizacím, které Microsoft v této věci vydal. Pokud trpíte chybou, díky které je nabídka Prozkoumat soubor pouze částečně tmavá, budete moci problém vyřešit buď použitím výchozího motivu a použitím standardního obrázku na pozadí, nebo opětovným použitím tmavého režimu několik krát.
Pokud se v současné době snažíte vyřešit stejný problém, tento článek vám poskytne několik průvodců řešením problémů, které ostatní uživatelé v podobné situaci úspěšně použili k tomu, aby temné téma fungovalo na jejich počítačích se systémem Windows 10.
Níže uvedené metody jsou seřazeny podle obtížnosti a efektivity, proto vám doporučujeme, abyste je dodrželi v pořadí, v jakém jsou uvedeny.
Metoda 1: Aktualizujte sestavení systému Windows 10 na nejnovější verzi
Jednou z prvních věcí, kterou byste měli vyzkoušet, pokud narazíte na tento problém, je aktualizace sestavení systému Windows 10 na nejnovější verzi. Mějte na paměti, že temné téma vyšlo v beta verzi pro mnoho verzí Windows 10. Bylo známo, že obsahuje spoustu chyb a závad, díky nimž byl zážitek méně než příjemný.
Od té doby však téma dospělo a nyní je téměř bez chyb. Chcete-li však získat nejnovější dostupnou verzi, musíte se ujistit, že váš operační systém Windows 10 obsahuje nejnovější aktualizace. Zde je stručný průvodce, jak to provést:
- Stisknutím klávesy Windows + R otevřete dialogové okno Spustit . Poté zadejte „ ms-settings: windowsupdate “ a stisknutím klávesy Enter otevřete obrazovku Windows Update aplikace Nastavení .

- Na kartě Windows Update klikněte na Zkontrolovat aktualizace a poté postupujte podle pokynů na obrazovce a nainstalujte všechny nevyřízené aktualizace, dokud nezůstanou žádné.

Poznámka: Pokud budete vyzváni k restartování, když stále máte nějaké nevyřízené aktualizace, postupujte podle pokynů a po dokončení dalšího spuštění se na tuto obrazovku vraťte a dokončete instalace aktualizace.
- Jakmile je nainstalována každá aktualizace, zkuste znovu připojit temné téma a zkontrolujte, zda funguje podle plánu.
Pokud tomu tak není, přejděte dolů k další metodě níže.
Metoda 2: Použití Mach2 k povolení tmavého motivu (je-li k dispozici)
Pokud jste dříve použili nástroj mach2 k získání černého motivu, aniž byste aktualizovali sestavení systému Windows 10 na nejnovější verzi, nemůžete jej konvenčně opravit, pokud nastartuje nová aktualizace.
Existuje však jeden příkaz, který můžete spustit v příkazovém řádku a který znovu povolí temné téma. Mějte však na paměti, že temné téma, které nakonec použijete, není v tomto případě nejnovější a je náchylné k chybám a závadám.
Pokud je tento scénář použitelný pro vaši situaci, zde je stručný průvodce řešením problému, pokud používáte nástroj Mach2:
- Přejděte do umístění složky mach2 a do adresního řádku zadejte „cmd.exe“ . Tím se otevře příkazový řádek přímo v místě, které nás zajímá.
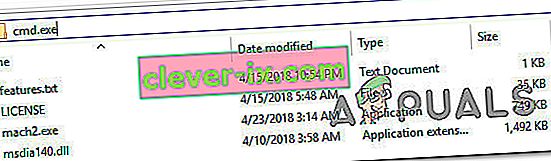
Poznámka: Pokud ve svém počítači již nástroj mach2 nemáte, stáhněte si jej pomocí následujících odkazů: 32bitový ( zde ), 64bitový ( zde ). Jakmile je stažen, rozbalte jej pomocí nástroje a vložte jej kamkoli chcete, ale ujistěte se, že jsou všechny soubory zahrnuty do jedné složky.
- Uvnitř nově otevřeného příkazového řádku zadejte následující příkaz a stiskněte klávesu Enter:
mach2 povolit 10397285
- Pokud je postup úspěšný, zobrazí se zpráva o úspěchu „OK“.
- Restartujte počítač a znovu aktivujte motiv v části Nastavení> Personalizace> Barvy a nastavte výchozí režim aplikace na Tmavý.
Pokud tato metoda nebyla použitelná nebo vám nedovolila problém vyřešit, přejděte dolů k další potenciální opravě níže.
Metoda 3: Opětovné použití tapety
Někteří uživatelé, kteří se setkávají s podivným problémem, kdy je ve skutečnosti temná pouze polovina Průzkumníka souborů, dokázali problém vyřešit přístupem k nastavení aktivního motivu a opětovným použitím tapety. Může se to zdát jako náhodný krok, ale mnoho uživatelů uvedlo, že byli schopni tento problém vyřešit po neomezenou dobu.

Pokud je tento scénář použitelný, musíte to opravit:
- Stisknutím klávesy Windows + R otevřete dialogové okno Spustit . Poté zadejte „ ms-settings: themes “ a stisknutím klávesy Enter otevřete kartu Motivy v aplikaci Nastavení .
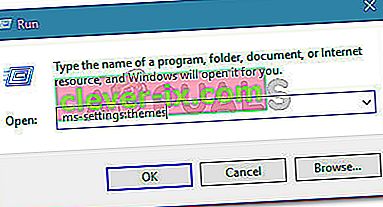
- Vyberte motiv Windows (NENÍ motiv Windows 10), klikněte na Pozadí a vyberte jednu z výchozích tapet daného motivu.
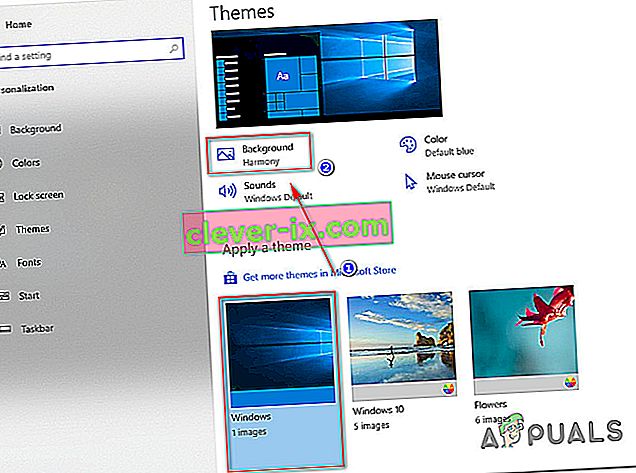
- Jakmile se tapeta znovu použije, měli byste získat temný motiv zpět v plném režimu.
Pokud vám tato metoda neumožnila vyřešit problém s temným motivem, přejděte dolů k další metodě níže.
Metoda 4: Opětovné použití temného režimu
Pokud jste se dostali tak daleko bez výsledku, je velmi pravděpodobné, že k problému dochází kvůli dobře známé závadě, která zabrání temnému tématu v Průzkumníku souborů. Několik uživatelů, kteří se setkali se stejným příznakem, se podařilo vyřešit problém opětovným použitím temného režimu (jednou nebo dvakrát).
Zde je stručný průvodce, jak můžete znovu použít temný režim, abyste vyřešili problém s temným motivem v systému Windows 10:
- Stisknutím klávesy Windows + R otevřete dialogové okno Spustit . Poté zadejte „ ms-settings: colors “ a stisknutím klávesy Enter otevřete kartu Barvy v nabídce Nastavení přizpůsobení .
- Na kartě Barvy přejděte dolů do části Další možnosti a změňte výchozí režim aplikace zpět na Světlý a restartujte počítač.
- Po dokončení dalšího spuštění počítače se vraťte do nabídky Barvy a změňte výchozí režim aplikace zpět na Tmavý.
- Otevřete Průzkumník souborů a zkontrolujte, zda byl problém vyřešen.

Poznámka: Pokud je Průzkumník souborů stále vadný a nezobrazuje tmavé téma, opakujte postup ještě jednou, ale tentokrát neprovádějte restart v kroku 2.