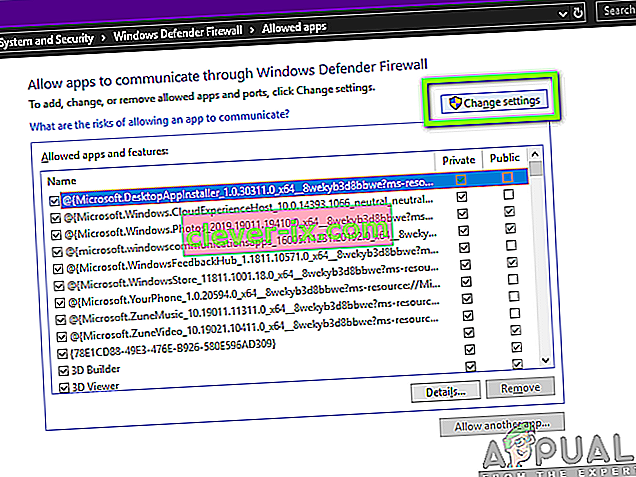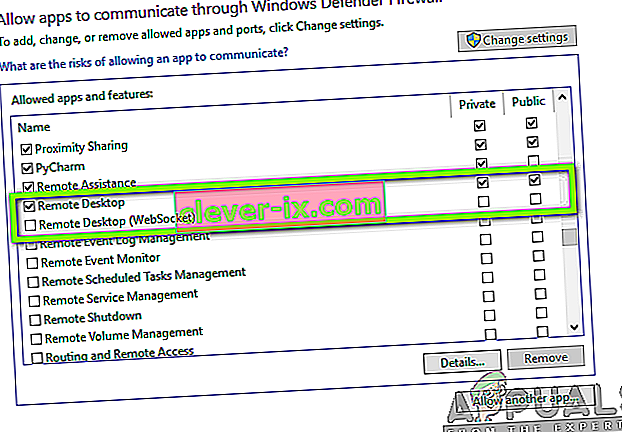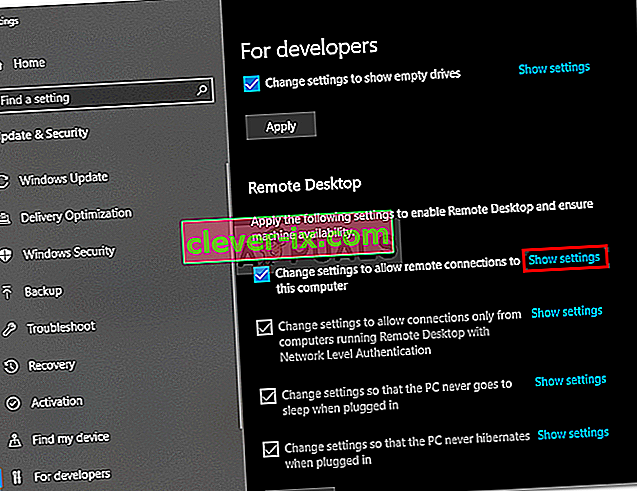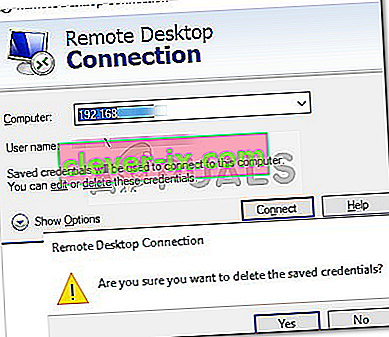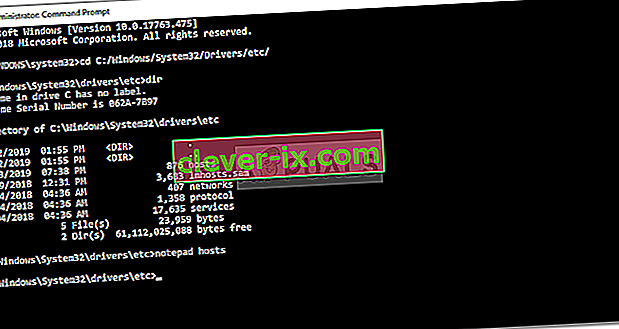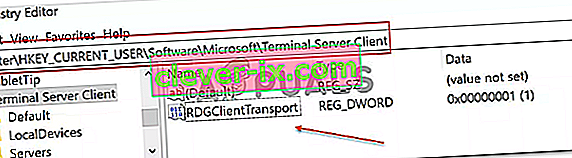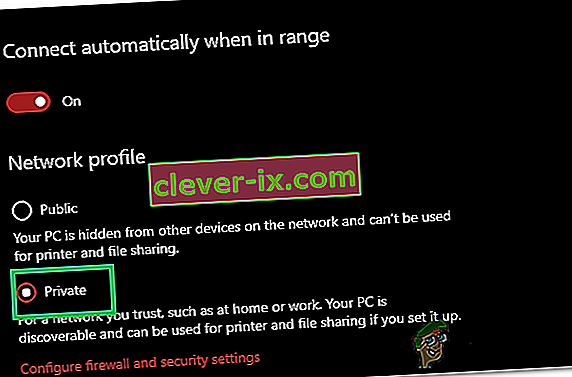Oprava: Vzdálená plocha se z některého z těchto důvodů nemůže připojit ke vzdálenému počítači
K chybě „ Vzdálená plocha se nemůže připojit ke vzdálenému počítači z jednoho z těchto důvodů “ může dojít z mnoha důvodů, včetně nesprávných přihlašovacích údajů, problémů s připojením nebo použití protokolu HTTP / UDP. Chybová zpráva označuje tři z následujících důvodů:
- Vzdálený přístup k serveru není povolen
- Vzdálený počítač je vypnutý
- Vzdálený počítač není v síti k dispozici

Vzdálená plocha je velmi užitečná funkce, která vám umožní připojit se k dalším počítačům se systémem Windows a používat je, aniž byste museli být fyzicky před tímto počítačem. Počítač, ke kterému se chcete připojit, může být v kterékoli části světa a budete k němu mít přístup a používat jej, pokud máte správná pověření a potřebný software. Pro úspěšné připojení je v obou systémech nutné mít funkční připojení k internetu. V tomto článku budeme diskutovat o obecném problému Vzdálené plochy, kde se nepodaří připojit ke vzdálenému připojení, tj. O příčinách problému, spolu s řešeními, která můžete použít k dobrému odstranění chyby.
Co způsobuje selhání připojení ke vzdálené ploše v systému Windows?
Ačkoli může existovat celá řada důvodů, kvůli kterým může připojení ke vzdálené ploše selhat v systému Windows, nejčastější příčinou je nestabilní připojení k internetu nebo neodpovídající přihlašovací údaje. Kromě těchto důvodů existují některé další známé příčiny poškození funkce Vzdálená plocha v systému Windows 10. Jsou to:
- RDP nefunguje po Windows Update: Funkce vzdálené plochy nemusí po upgradu nebo aktualizaci systému Windows fungovat správně. Stává se to proto, že aktualizace mohla poškodit funkčnost RDP systému Windows a potřebovala by ruční zásah, aby ji opravila.
- Problém s antivirem / firewallem: Někdy, pokud nainstalujete antivirový program, může blokovat některé funkce protokolu RDP ve Windows, kvůli kterým se nebudete moci úspěšně připojit ke vzdálenému počítači se systémem Windows.
- Problém se síťovým profilem: Pokud máte ve Windows veřejný síťový profil nebo síťovou skupinu, budou funkce vzdálené plochy blokovány.
Níže můžete sledovat některá z těchto řešení, aby váš RDP ve Windows fungoval správně.
Řešení 1: Změňte / vylaďte nastavení brány firewall
Tuto věc musíte udělat, pokud máte problémy s RDP. Většinou váš firewall ve výchozím nastavení zablokuje některá příchozí a odchozí připojení. Pokud máte přísné nastavení zásad brány firewall, bohužel se nebudete moci připojit ke vzdálenému počítači.
Pokud byla funkce Vzdálená plocha blokována nebo není povolena prostřednictvím brány Windows Firewall, musíte ji povolit. Je to docela jednoduché a snadné, postupujte podle níže uvedených pokynů:
- Otevřete nabídku Start a zadejte „ Povolit aplikaci prostřednictvím brány Windows Firewall “ bez uvozovek.
- Klikněte na první výběr, který se v něm objeví.
- Dále klikněte na Změnit nastavení v pravém horním rohu okna, které se objeví.
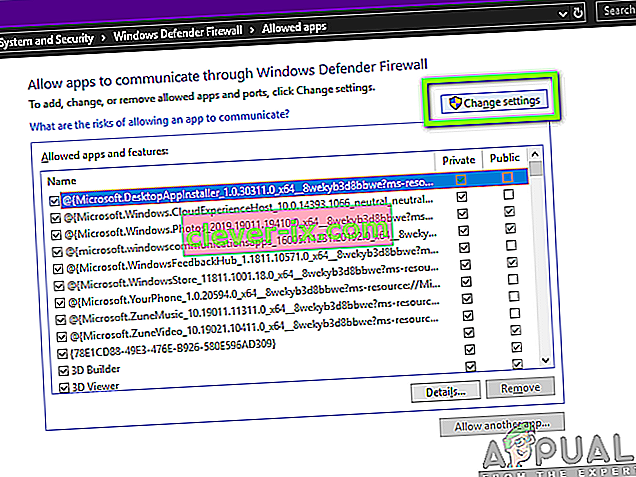
- Zde uvidíte seznam aplikací nebo funkcí, které byly nebo nebyly povoleny v bráně Windows Firewall.
- Přejděte dolů, dokud neuvidíte Vzdálená plocha, a zaškrtněte před ní zaškrtávací políčko ( Soukromá ).
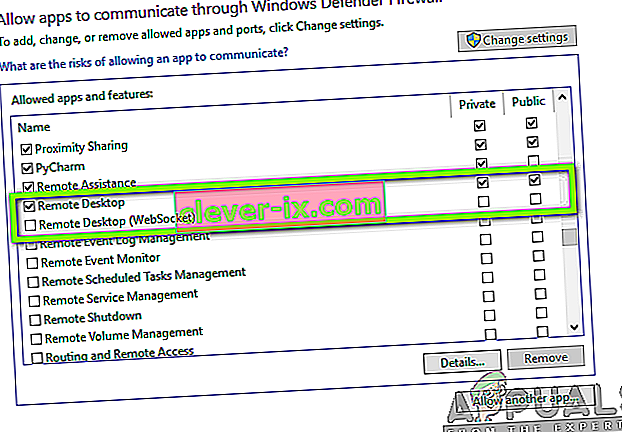
- Zavřete okno a je hotovo s povolením Vzdálené plochy prostřednictvím brány Windows Firewall.
Řešení 2: Povolte připojení ke vzdálené ploše, pokud to není povoleno
Další věcí, kterou musíte zkontrolovat, je, zda je ve vašem systému Windows povoleno připojení ke vzdálené ploše nebo ne. Pokud je tato funkce blokována, připojení vzdálené plochy nebude fungovat, i když povolíte vzdálenou plochu prostřednictvím brány firewall. Chcete-li to zkontrolovat, proveďte následující:
- V nabídce Start napište „ Povolit připojení ke vzdálené ploše “.
- Poté klikněte na první výběr.
- Objeví se okno; přejděte dolů, dokud neuvidíte nadpis Vzdálená plocha . Klikněte na „ Zobrazit nastavení “ před „ Změnit nastavení umožňující vzdálené připojení k tomuto počítači “.
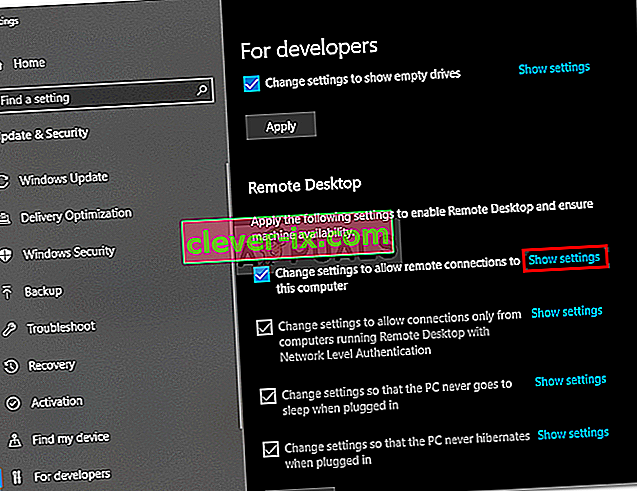
- Ujistěte se, že je zaškrtnuta možnost „ Povolit připojení vzdálené pomoci k tomuto počítači “. Kliknutím na Použít a poté OK zavřete okno.
Řešení 3: Resetujte přihlašovací údaje ke vzdálené ploše
Většinu času, když jste uložili pověření pro konkrétní vzdálený počítač a chcete se připojit k jinému vzdálenému počítači, zobrazí se chyba, protože pověření se neshodují. Je to proto, že jste uložili pověření ke vzdálené ploše a druhý počítač, ke kterému se připojujete, má různá pověření.
Chcete-li resetovat nebo odebrat pověření RDP ve Windows 10, proveďte následující akce:
- V nabídce Start zadejte Připojení ke vzdálené ploše .
- Poté klikněte na první výběr, kterým je „ Vzdálená plocha “.
- Zadejte IP adresu počítače. Pokud jsou pro tento konkrétní počítač uloženy nějaké přihlašovací údaje, budete mít možnost je buď upravit nebo odstranit
- Kliknutím na odstranit odstraníte přihlašovací údaje.
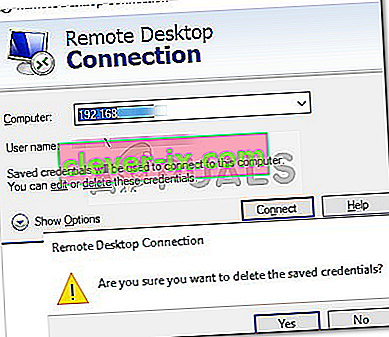
Řešení 4: Přidejte adresu IP vzdáleného počítače do souboru hostitelů
Ještě jedna věc, kterou můžete udělat, je přidat IP adresu vzdáleného počítače do souboru hostitelů. Někteří uživatelé mají problémy, když se chtějí připojit ke vzdálenému počítači, jehož adresa IP není v jejich souboru hostitelů. Chcete-li to provést, proveďte následující:
- Stiskněte klávesu Windows + X a v seznamu vyberte příkazový řádek (správce), čímž otevřete zvýšený příkazový řádek.
- Jakmile jste v cmd, zadejte tento příkaz:
cd C: / Windows / System32 / Ovladače / atd
- Poté zadejte tento příkaz:
hostitelé poznámkových bloků
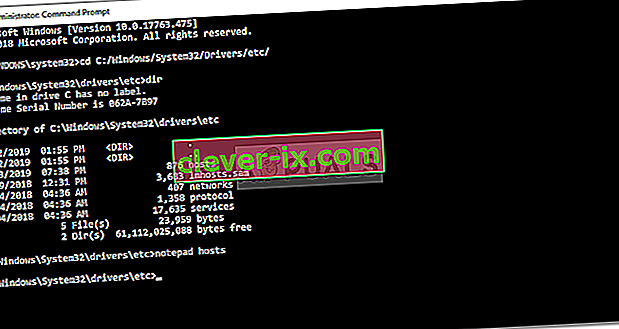
- Jakmile se soubor hostitelů otevře v poznámkovém bloku, přidejte na konec souboru adresu IP vzdáleného počítače. Nakonec klikněte na tlačítko zavřít a když budete vyzváni k uložení změn, klikněte na Uložit.
Řešení 5: Přidání klíče RDGClientTransport
Někteří uživatelé dokázali vyřešit svůj problém s připojením ke vzdálené ploše v systému Windows pomocí vylepšení registru. V registru Windows budete muset vytvořit nový klíč DWORD, který vynutí RDP místo připojení HTTP / UDP používat připojení RPC / HTTP. Klíč přidáte takto:
- Stisknutím Windows + R otevřete Spustit
- Zadejte příkaz regedit a stiskněte klávesu enter.
- Dále přejděte na následující cestu v editoru registru vložením do adresního řádku:
HKEY_CURRENT_USER / SoftwareMicrosoft / klient terminálového serveru
- Jakmile tam budete, klikněte pravým tlačítkem na pravou stranu podokna a klikněte na Nový → DWORD (32bitová hodnota) a pojmenujte jej RDGClientTransport .
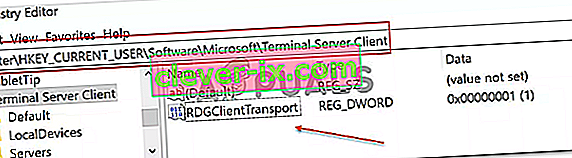
- Poté poklepáním na tento nový klíč, který byl vytvořen, otevřete jeho vlastnosti. Nyní uvidíte možnost nastavení hodnotových údajů. Nastavte na 1 . Poté klikněte na OK a zavřete registr Windows.
Řešení 6: Změna vlastností sítě
V některých případech může být chyba spuštěna kvůli síti, která byla nastavena jako veřejná. V tomto kroku jej proto změníme na soukromý. Pro to:
- Stisknutím „Windows“ + „I“ otevřete nastavení.
- Klikněte na možnost „Síť a internet“ a vyberte „Stav“.

- Klikněte na možnost „Změnit vlastnosti připojení“ .

- Vyberte možnost „Soukromé“ .
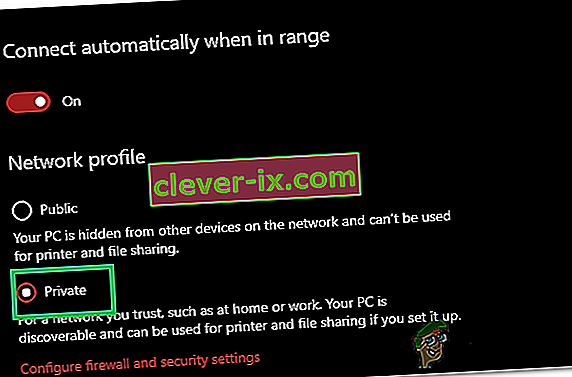
- Zkontrolujte, zda problém přetrvává.