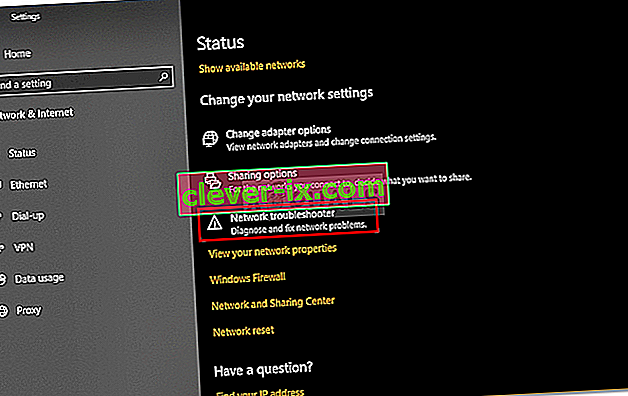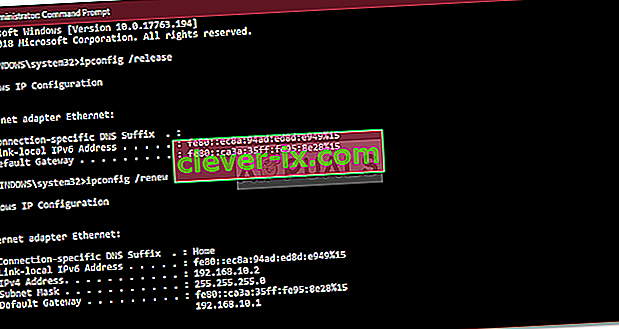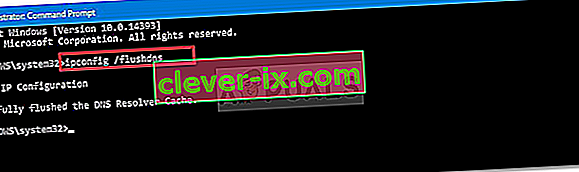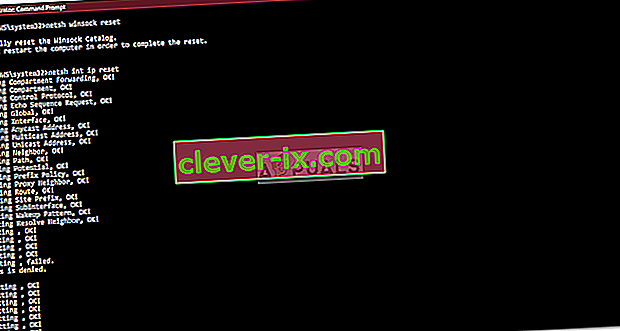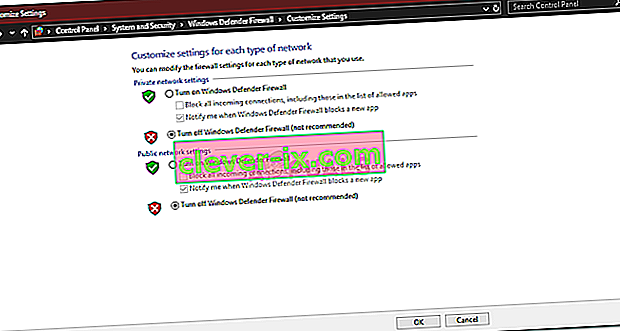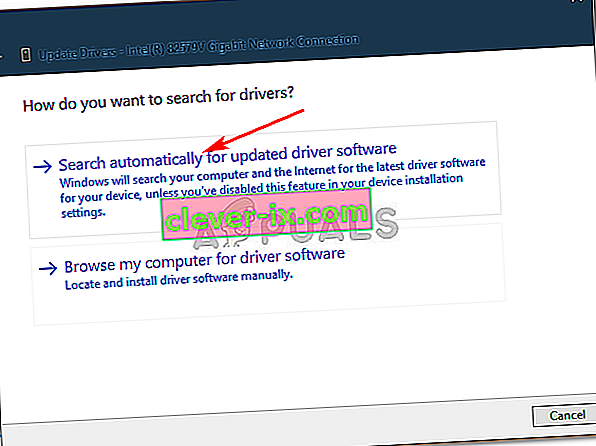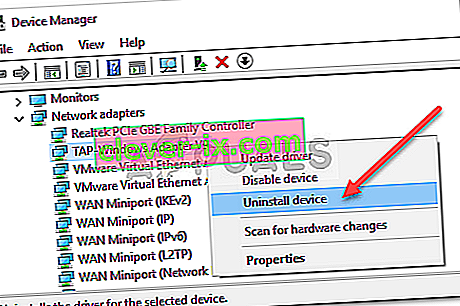Problém ethernetové „ neidentifikované sítě “ se často vyskytuje v důsledku nesprávného nastavení konfigurace IP nebo nesprávného nastavení sítě. Po vzniku tohoto problému uživatelé nebudou moci používat svůj internet ve svých systémech, i když mají funkční připojení k internetu. Uživatelům se zobrazí žlutý vykřičník na ikoně sítě, který zobrazí zprávu „Žádný přístup k síti“.
Internet používáme ve svém každodenním životě a pokud jde o problémy spojené s internetem, snaží se je řešit rychle. Řešení daného problému se mohou lišit v závislosti na vašem počítačovém systému, vybrali jsme však ta nejúčinnější, která vás jistě dostane zpět na stránky.

Co způsobuje problém s neidentifikovanou sítí Ethernet v systému Windows 10?
V závislosti na různých scénářích se faktory, které způsobují tento problém, mohou lišit. Je to nicméně většinou z následujících důvodů -
- Nesprávná konfigurace IP . Když se váš systém připojí k síti, počítači se přidělí adresa s názvem IP adresa. Pokud je konfigurace vaší IP adresy nesprávná, může to způsobit problém.
- Nastavení sítě . Problém může způsobit nastavení vaší sítě v systému.
- Software třetích stran . Problém mohou obvykle způsobovat také aplikace třetích stran, které ve svém systému používáte - většinou antiviry.
- Ovladače síťové karty . Příčinou mohou být také ovladače nainstalované v systému pro vaši síťovou kartu.
Jak jsme již zmínili dříve, řešení se mohou lišit v závislosti na systémech. Proto, abyste zajistili řešení, ujistěte se, že projdete všemi níže uvedenými řešeními. Než přistoupíme k řešení, nezapomeňte také vypnout režim Letadlo .
Řešení 1: Spuštění Poradce při potížích se sítí
Když se pokoušíte vyřešit problém se sítí, vždy doporučujeme nejprve spustit Poradce při potížích se sítí. Možná budete mít štěstí, že nástroj pro odstraňování problémů problém najde a opraví ho. Postup je následující:
- Stisknutím klávesy Windows + I otevřete Nastavení .
- Přejděte na Síť a internet .
- Kliknutím na „ Poradce při potížích se sítí “ spustíte Poradce při potížích.
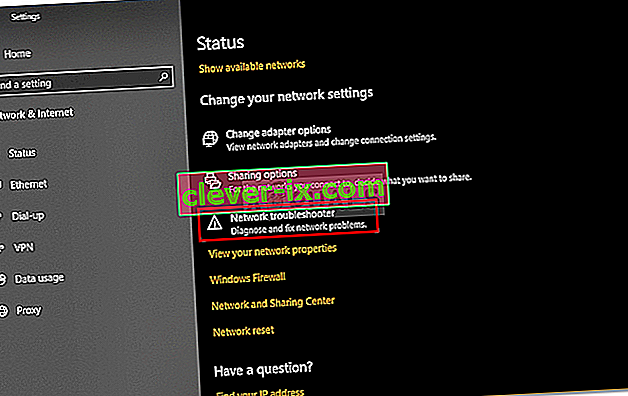
- Počkejte, až to skončí.
Řešení 2: Obnovte IP adresu
Konfigurace vaší IP adresy může být příčinou problému, jak jsme uvedli výše. V takovém případě budete muset uvolnit aktuální IP a obnovit konfiguraci IP adresy. Postupujte podle uvedených pokynů:
- Stiskněte klávesu Windows + X a v seznamu vyberte příkazový řádek (správce), čímž otevřete zvýšený příkazový řádek.
- Zadejte následující příkazy:
ipconfig / uvolnit ipconfig / obnovit
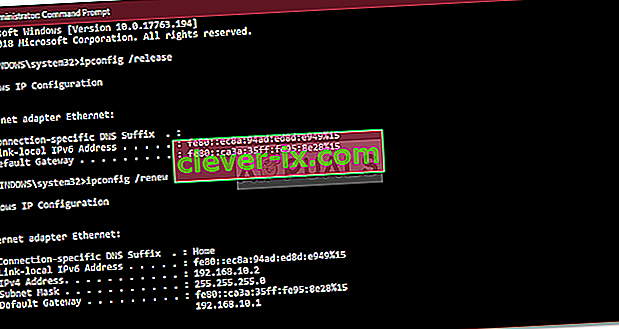
Můžete se také pokusit vyprázdnit svůj DNS, abyste zjistili, zda má účinek, zde je postup:
- Na příkazovém řádku zadejte následující:
ipconfig / flushdns
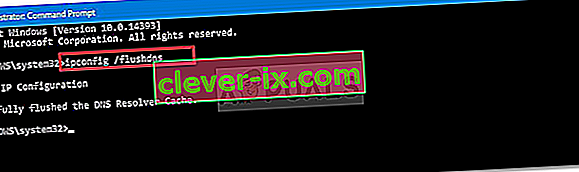
- Po dokončení ukončete příkazový řádek a zkontrolujte, zda problém vyřešil.
Řešení 3: Resetujte TCP / IP
Můžete se také pokusit vyřešit problém resetováním nastavení TCP vašeho systému. TCP je médium, které definuje, jak počítač při práci s IP odesílá data do jiného systému. Chcete-li resetovat TCP / IP, postupujte takto:
- Otevřete příkazový řádek se zvýšenými oprávněními, jak je uvedeno výše.
- Zadejte následující příkazy:
netsh winsock reset netsh int ip reset
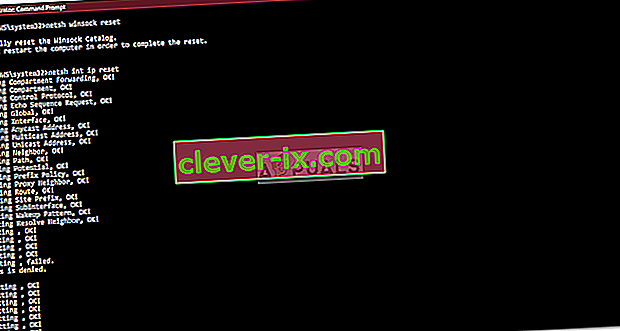
- Ukončete příkazový řádek.
Řešení 4: Vypněte antivirový program
V některých případech může být viníkem antivirový program jiného výrobce, který ve svém systému používáte. Je známo, že antiviry chrání váš systém, ale občas způsobují také určité problémy. Proto zkuste antivirový program deaktivovat a zkontrolujte, zda pomáhá.

Řešení 5: Dočasně vypněte bránu Windows Firewall
Windows Defender Firewall je integrovaná bezpečnostní aplikace společnosti Microsoft, která spravuje a filtruje vaše síťové přenosy. Někdy může být kořenem problému bezpečnostní aplikace, proto, abyste takovou možnost vyloučili, nezapomeňte dočasně vypnout bránu Windows Defender Firewall. Zde je postup:
- Stisknutím klávesy Windows + I otevřete Nastavení .
- Vyhledejte „ Windows Defender Firewall “ a poté vyberte „ Windows Defender Firewall “.
- Na levé straně klikněte na „ Zapnout nebo vypnout bránu Windows Defender Firewall “.
- Zaškrtněte políčka „ Vypnout bránu Windows Defender Firewall “ v obou nastaveních.
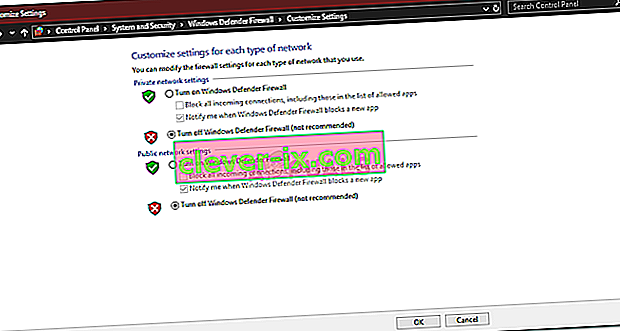
- Zkontrolujte, zda se tím problém vyřeší.
Řešení 6: Aktualizujte ovladač síťového adaptéru
Dalším způsobem, jak vyřešit problém, by byla aktualizace ovladače síťového adaptéru. Zastaralé ovladače mohou fungovat nesprávně, což může potenciálně způsobit problém, proto je budete muset aktualizovat. Postup je následující:
- Stiskněte klávesu Windows + X a vyberte Správce zařízení .
- Rozbalte seznam Síťové adaptéry .
- Klikněte pravým tlačítkem na síťový adaptér a vyberte možnost Aktualizovat ovladač .
- Klikněte na „ Vyhledat automaticky aktualizovaný software ovladače “.
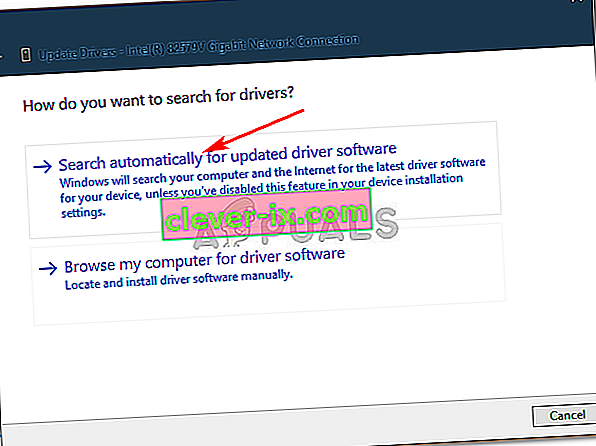
- Počkejte na dokončení a poté restartujte systém.
Řešení 7: Přeinstalování ovladače síťového adaptéru
Systém někdy nenalezne aktualizaci ovladače, kvůli které chyba přetrvává. V takovém případě budete muset odinstalovat ovladač síťového adaptéru a znovu jej nainstalovat. Postup je následující:
- Otevřete Správce zařízení .
- Rozbalte seznam Síťové adaptéry .
- Pravým tlačítkem klikněte na síťový adaptér a vyberte možnost „ Odinstalovat zařízení “.
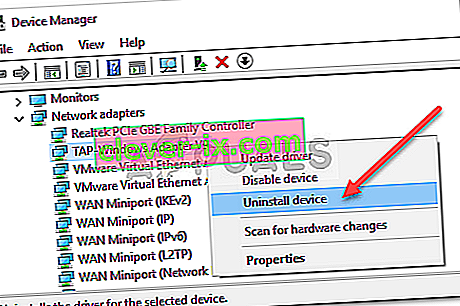
- Po odinstalování ovladače restartujte systém, aby bylo možné ovladač znovu nainstalovat.
- Zkontrolujte, zda problém vyřeší.