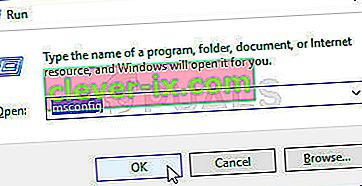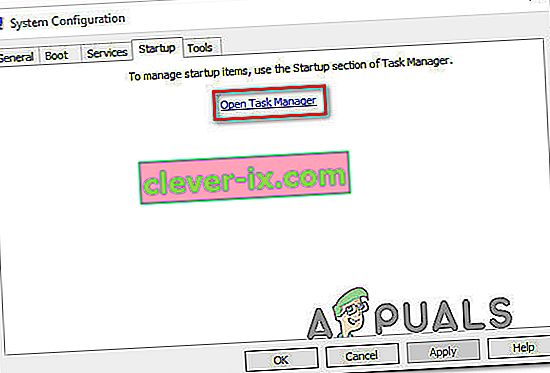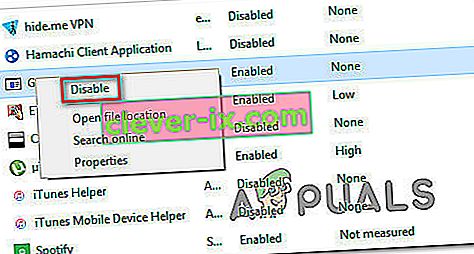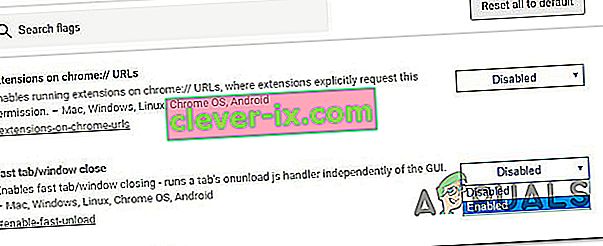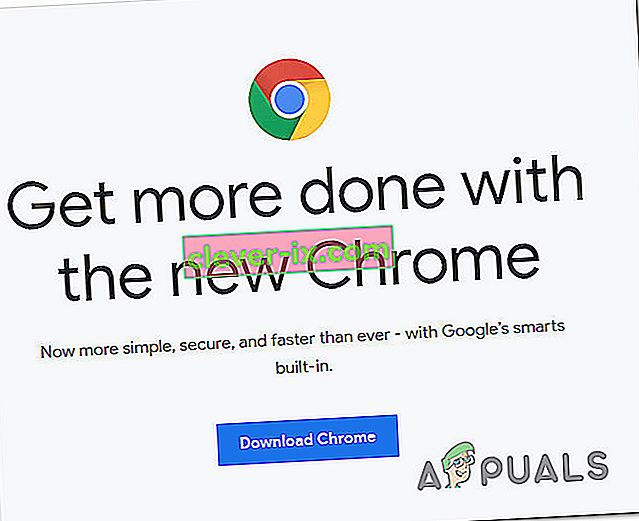Někteří uživatelé systému Windows 10 jsou naštvaní tím, že se jejich prohlížeč Google Chrome otevírá automaticky při každém spuštění systému. Ovlivnění uživatelé aktivně hledají způsob, který zabrání spuštění webového prohlížeče po každé spouštěcí sekvenci. Proces zabránění otevření chrómu při každém spuštění se může zdát přímočarý, ale několik postižených uživatelů uvedlo, že proces Chrome se stále spouští automaticky, i když deaktivovali automatické spuštění prostřednictvím nastavení prohlížeče a ze Správce úloh.

Co způsobuje, že se Google Chrome otevírá automaticky?
Zkoumali jsme tento konkrétní problém tím, že jsme se podívali na různé zprávy uživatelů a strategie oprav, které většina postižených uživatelů nasadila, aby se zabránilo otevření prohlížeče Google Chrome při každém spuštění systému.
Na základě toho, co jsme shromáždili, existuje několik různých důvodů, proč k tomuto problému dojde v systému Windows 10 s Google Chrome:
- Chrome se může spouštět při každém spuštění - Hlavním důvodem, proč se Chrome bude spouštět při každém spuštění, je to, že je povolen správcem spouštění systému Windows. Pokud je vaše sestavení Chrome dostatečně staré, budete moci zabránit otevření prohlížeče při každém spuštění deaktivací jeho spouštěcího klíče.
- Chrome je nakonfigurován pro načítání karet - Ve výchozím nastavení je Google Chrome nakonfigurován tak, aby znovu otevřel všechny vaše zavřené karty při každém spuštění prohlížeče. Naštěstí můžete toto chování docela snadno změnit úpravou určitého nastavení.
- Chrome je nakonfigurován pro spouštění aplikací na pozadí - V případě, že váš prohlížeč může spouštět aplikace na pozadí, můžete si všimnout, že některé procesy související s prohlížečem se spouštějí automaticky při každém spuštění systému. V takovém případě můžete problém vyřešit přístupem do nabídky Nastavení a zabráněním spouštění aplikací na pozadí v prohlížeči Chrome.
- Spouštěné Schválené položky nutí Chrome k otevření - Pokud jste se stali obětí únosce prohlížeče nebo jste omylem nainstalovali nějaké pochybné PuP (potenciálně nežádoucí programy), je pravděpodobné, že máte nějaké položky schválené při spuštění, které nutí Chrome k otevření při každém spuštění. Můžete to opravit pomocí editoru registru k vymazání neznámých klíčů Run.
- V Chromu je povoleno rychlé zavírání karet / oken - v Chromu je jedna experimentální funkce, o které je známo, že způsobuje tento konkrétní problém. Pokud máte v okně Experimentální funkce povoleno rychlé / záložkové okno, budete jej muset deaktivovat, pokud chcete zabránit otevření prohlížeče Chrome při každém spuštění systému.
- Chrome byl unesen malwarem - S tímto problémem se můžete setkat také v případě malwaru. O některých únoscích prohlížeče je známo, že nutí Chrome pravidelně se otevírat ve snaze přesměrovat uživatele na určité škodlivé weby.
Pokud se v současné době snažíte vyřešit tento konkrétní problém a zabránit automatickému otevření prohlížeče Google Chrome při každém spuštění, tento článek vám poskytne několik kroků pro řešení potíží.
Níže najdete kolekci metod, které ostatní uživatelé, kteří se potýkají se stejným problémem, použili k vyřešení problému. Nejlepších výsledků dosáhnete, pokud budete postupovat v pořadí, v jakém jsou uvedeny.
Poznámka : Všechny níže uvedené metody lze replikovat v prohlížečích Chromium a Canary.
Metoda 1: Zakázání prohlížeče Chrome na kartě Po spuštění
Pokud právě začínáte hledat způsoby, jak zabránit otevření prohlížeče Chrome při každém spuštění systému, měla by to být vaše první zastávka. Svůj úkol byste měli zahájit zajištěním toho, že systém Windows není schopen proces sám zastavit. Karta spouštění je nabídka, která dělá zázraky v situacích, kdy chcete zabránit programu v vyčerpání systémových prostředků při každém spuštění.
Zde je stručný průvodce deaktivací Google Chrome na kartě Po spuštění:
- Stisknutím klávesy Windows + R otevřete dialogové okno Spustit . Poté zadejte „msconfig“ a stisknutím klávesy Enter otevřete obrazovku Konfigurace systému .
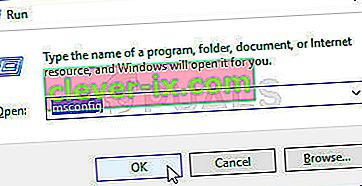
- V okně Konfigurace systému vyberte kartu Po spuštění a klikněte na Otevřít Správce úloh .
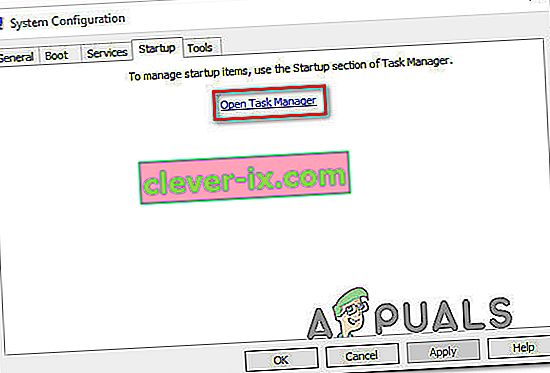
- Pokud se nedostanete přímo na kartu Po spuštění , klikněte na něj sami. Poté přejděte dolů na seznam aplikací a klikněte pravým tlačítkem na Google Chrome. Poté klikněte na Zakázat, aby se zabránilo spuštění procesu Google Chrome při příštím spuštění systému.
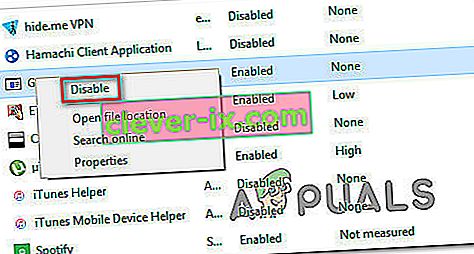
Pokud jste již tuto metodu bez úspěchu vyzkoušeli nebo Google Chrome není přítomen v seznamu položek po spuštění, přejděte dolů na další metodu níže.
Metoda 2: Zabránění tomu, aby Chrome pokračoval tam, kde jste přestali
Pokud vás obtěžuje skutečnost, že Chrome automaticky otevírá všechny vaše poslední otevřené stránky při každém spuštění prohlížeče, existuje rychlé řešení. Mějte na paměti, že Chrome je ve výchozím nastavení nakonfigurován tak, aby ukládal a automaticky načítal karty, které zůstaly otevřené při posledním zavření prohlížeče.
Naštěstí je celkem snadné toto výchozí chování změnit. Musíte udělat následující:
- Otevřete Google Chrome a klikněte na tlačítko akce v pravém horním rohu obrazovky (tlačítko akce).
- V nově zobrazené nabídce klikněte v seznamu na Nastavení .
- V nabídce Nastavení přejděte dolů na kartu Po spuštění .
- Jakmile se tam dostanete, změňte přepínač z Pokračovat, kde jste přestali, na Otevřít stránku Nová karta .
- Konfiguraci není třeba ukládat. Jednoduše musíte zavřít Google Chrome a nastavení se uloží.

Pokud tato metoda nebyla pro váš scénář použitelná, přejděte dolů k další metodě níže.
Metoda 3: Zabránění prohlížeči Chrome spouštět aplikace na pozadí
Pokud se vám ve skutečnosti nezobrazují automaticky vyskakovací karty Google, ale víte, že běží proces pozadí Chrome, protože vidíte, že vaše systémové prostředky jsou zaneprázdněné, můžete problém vyřešit velmi snadno tím, že zabráníte tomu, aby prohlížeč spouštěl aplikace na pozadí, když je Zavřeno.
To neovlivní žádnou funkčnost prohlížeče a nakonec uvolníte některé systémové prostředky, které lze použít jinde. Musíte udělat následující:
- Otevřete Google Chrome a klikněte na tlačítko akce (tlačítko nabídky) v pravém horním rohu obrazovky.
- V nově zobrazené nabídce klikněte na Nastavení.
- V nabídce nastavení přejděte dolů do dolní části obrazovky a kliknutím na nabídku Upřesnit zviditelněte skryté možnosti.
- Přejděte dolů na kartu Systém a ujistěte se, že není zaškrtnutý přepínač přidružený k Pokračovat v spouštění aplikací na pozadí, když je Google Chrome zavřený .
- Restartujte počítač a zkontrolujte, zda se Google Chrome stále automaticky spouští.

Pokud stále dochází ke stejné chybové zprávě, přejděte dolů k další metodě níže.
Metoda 4: Zabránění otevření prohlížeče Google Chrome pomocí Editoru registru
Jak se ukázalo, ve většině případů je důvodem, proč Google Chrome trvá na automatickém spuštění, i když mu bylo doporučeno udělat jinak, existuje velká šance, že je to způsobeno jednou nebo několika položkami schválenými pro spuštění z automatického spuštění prohlížeče Google Chrome.
Je pravděpodobné, že vaše složka G oogle Chrome AutoLaunch obsahuje některé weby vynucené některými PUP (potenciálně nežádoucí programy), které se pokoušejí přesměrovat na určité weby.
Pokud je tento scénář použitelný, musíte udělat následující:
- Stisknutím klávesy Windows + R otevřete dialogové okno Spustit. Poté zadejte „regedit“ a stisknutím klávesy Enter spusťte Editor registru . Po zobrazení výzvy UAC (Řízení uživatelských účtů) klepněte na Ano a udělte oprávnění správce.

- Jakmile se dostanete do editoru registru, pomocí levého podokna přejděte do následujícího umístění:
Počítač \ HKEY_CURRENT_USER \ Software \ Microsoft \ Windows \ CurrentVersion \ Explorer \ StartupApproved \ Run
Poznámka: Můžete to udělat ručně, nebo můžete jednoduše vložit umístění do navigační lišty a stisknout Enter .
- S vybranou klávesou Spustit přejděte do pravého podokna a zkontrolujte všechny položky, které nepoznáváte.
- Klepněte pravým tlačítkem myši> Odstranit všechny položky, které se zdají podezřelé a zřejmě nepatří k žádnému programu, který jste nainstalovali.
- Jakmile jste s tímto klíčem registru, přejděte pomocí levého panelu nebo navigačního panelu do následujícího umístění:
Počítač \ HKEY_CURRENT_USER \ Software \ Microsoft \ Windows \ CurrentVersion \ Run
- Jakmile se dostanete na druhý klíč Run, přejděte na pravý klíč a odstraňte všechny hodnoty, které nepoznáváte.
- Zavřete Editor registru, restartujte počítač a zkontrolujte, zda se Google Chrome přestane automaticky otevírat při každém spuštění.

Pokud stále dochází ke stejnému problému, přejděte dolů k další metodě níže.
Metoda 5: Zakázání rychlého zavření karty / okna v prohlížeči Chrome
Ukázalo se, že automatické spuštění prohlížeče Chrome může být také způsobeno experimentální funkcí nazvanou Rychlé zavření karty / okna. Tuto věc lze povolit nebo zakázat pouze v nabídce Experimentální funkce prohlížeče Chrome . Tato nabídka je ve výchozím nastavení skrytá, nemohla jste ji náhodou aktivovat, pokud jste se nenašli v nabídce Příznaky .
Poznámka: Tato metoda již není použitelná, pokud používáte nejnovější verzi prohlížeče Chrome. Zavření karty / okna Rychlé bylo od té doby odstraněno z nabídky Experimentální funkce prohlížeče Chrome.
Pokud si myslíte, že by tento scénář mohl být použitelný a uvnitř experimentálních funkcí může být povoleno rychlé zavírání karet / oken, je zde krátký průvodce deaktivací této možnosti:
- Spusťte Google Chrome, do navigačního panelu zadejte „chrome: // flags“ a stisknutím klávesy Enter otevřete skrytou nabídku.
- Pokud se zobrazí výzva v potvrzovacím okně, kliknutím na Ano otevřete experimentální funkce.

- V experimentální nabídce použijte funkci vyhledávání k vyhledání „ Povolit rychlé zavření karty / oken “ nebo „ # povolit-rychle-uvolnit “.
- Jakmile tuto funkci objevíte, nastavte související rozevírací nabídku na Zakázáno.
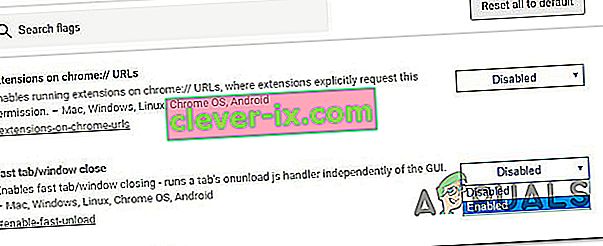
- Restartujte počítač a zkontrolujte, zda se Google Chrome stále sám otevírá.
Pokud stále máte stejný problém, přejděte dolů k další metodě níže.
Metoda 6: Vytvoření zabijáka úloh pro Chrome
Pokud jste se dostali tak daleko a Google Chrome je stále dostatečně tvrdohlavý na to, aby se spustil při každém spuštění systému, můžete zajistit, aby byl Chrome zabit pokaždé, když se chce otevřít, vytvořením souboru .bat, který automaticky zabije chrome.exe a umístí jej dovnitř složku Po spuštění.
Zde je stručný průvodce, jak to provést:
- Stisknutím klávesy Windows + R otevřete dialogové okno Spustit . Poté zadejte „poznámkový blok“ a stisknutím klávesy Enter otevřete aplikaci Poznámkový blok .
- V aplikaci Poznámkový blok vložte následující řádek kódu:
Taskkill / IM chrome.exe / F
- Jakmile je kód na místě, přejděte do nabídky Soubor> Uložit jako a pojmenujte soubor, jak chcete. Můžete nechat Uložit jako typ na textových dokumentů , ale významnou součástí je zajistit, že změníte příponu txt k BAT .
- Kliknutím na tlačítko Uložit uložte soubor .bat a zavřete aplikaci Poznámkový blok.
- Stisknutím klávesy Windows + R otevřete další dialogové okno Spustit . Tentokrát zadejte „ shell: startup “ a stisknutím klávesy Enter otevřete složku Startup .
- Uvnitř spouštěcí složky jednoduše vložte soubor .bat, který jste dříve vytvořili. Tím zajistíte, že úloha, kterou jsme dříve vytvořili, bude spuštěna při každém spuštění systému, což nakonec zabije proces Chrome, než bude mít šanci otevřít hlavní aplikaci.

Metoda 7: Odstranění možnosti únosce prohlížeče
Jak uvedli někteří uživatelé, k tomuto konkrétnímu problému může dojít také v případě, že je váš prohlížeč unesen malwarem, který se vás snaží přesměrovat na určité webové stránky. Únosci prohlížeče často přidají klíč AutoRun, který vynutí otevření infikovaného prohlížeče při každém spuštění systému.
Pokud je tento scénář použitelný, můžete problém vyřešit odinstalováním aktuálního prohlížeče Chrome, provedením kontroly malwaru a přeinstalováním čisté verze prohlížeče Chrome. Postup je následující:
- Stisknutím klávesy Windows + R otevřete dialogové okno Spustit . Poté zadejte „appwiz.cpl“ a stisknutím klávesy Enter otevřete programy a funkce .

- V okně Programy a funkce procházejte seznamem aplikací dolů a vyhledejte Google Chrome. Jakmile ji uvidíte, klikněte na ni pravým tlačítkem a vyberte možnost Odinstalovat.

- Po odinstalování prohlížeče Chrome restartujte počítač.
- Po dokončení dalšího spuštění použijte tuto příručku ( zde ) ke skenování a odebrání všech únosců prohlížeče, kteří mohli infikovat váš počítač.
- Po dokončení kontroly zabezpečení restartujte počítač znovu.
- Při příštím spuštění si kliknutím na tento odkaz ( zde ) stáhněte a nainstalujte nejnovější verzi prohlížeče Chrome.
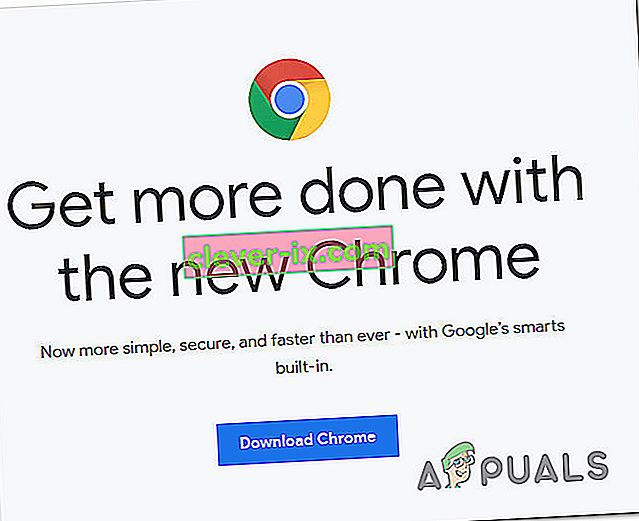
Po provedení výše uvedených kroků byste měli dosáhnout čistého prostředí pro Google Chrome. Pokud byl problém dříve způsoben únoscem prohlížeče, měl by být nyní vyřešen.