S neustálou změnou standardů a rychlostí se spousta uživatelů ocitla zmatená velkým počtem dostupných možností bezdrátového připojení. Jedním z nejvíce matoucích problémů je problém se dvěma pásmy , konkrétně týkající se bezdrátových sítí, které vysílají na 2,4 GHz a 5 GHz.
Tento problém znamená, že i když je váš směrovač schopen vysílat na obou frekvencích a máte jej nastavený tak (nebo rychlejší, pouze 5 GHz), nemůžete v počítači najít síť. To může být matoucí, ale důležitou roli zde hrají písmena ve jménu vašeho routeru a bezdrátového adaptéru po standardu 802.11. Existují směrovače a adaptéry, které mohou pracovat pouze na 2,4 GHz, a některé fungují s oběma.
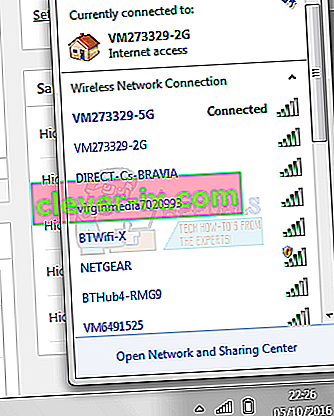
Chcete-li tento problém vyřešit, měli byste udělat několik věcí. Mějte však na paměti, že je možné, že si musíte koupit nový hardware, pokud z nějakého důvodu nemáte nastaveno používání 5 GHz.
Metoda 1: Zkontrolujte, zda váš směrovač a bezdrátový adaptér podporují bezdrátové připojení 5 GHz
Chcete-li to provést, budete muset provést trochu online průzkumu pro váš konkrétní model. Postupujte podle pokynů a zjistěte, zda váš router a adaptér tuto frekvenci vůbec podporují.
Podívejte se na svůj router a podívejte se na model. Rychle online vyhledejte ten router, který by vás měl dostat na web výrobce. Hledáte buď podporované frekvence nebo podporovaná rádiová pásma. Pokud směrovač podporuje bezdrátovou síť 5 GHz, bude to uvedeno v jeho specifikacích. Pokud takovou věc nemůžete najít, hledejte písmena po standardu 802.11 a podle následujících informací zjistěte, zda můžete použít frekvenci 5 GHz:
- adaptér podporuje 802.11a 5GHz
- adaptér podporuje 802.11b 2,4 GHz
- adaptér podporuje 802.11g 2,4 GHz
- adaptér může podporovat jak 802.11n 2,4 GHz, tak 5 GHz, ale ne nutně
- adaptér podporuje 802.11c 5GHz

Obecně směrovač, který uvádí, že je to 802.11a / g / n nebo 802.11ac, bude pracovat na 5 GHz. Router, který je 802.11b / g / n, má však malou šanci tuto frekvenci podporovat a možná budete muset upgradovat.
Pokud váš směrovač podporuje připojení 5 GHz, je třeba zkontrolovat adaptér. Otevřete Správce zařízení stisknutím klávesy Windows na klávesnici, zadáním Správce zařízení a otevřením výsledku.
Ze seznamu ovladačů ve Správci zařízení rozbalte položku Síťové adaptéry a vyhledejte bezdrátový adaptér. Podívejte se na jeho název a zjistěte, zda říká něco o rádiových pásmech, která podporuje. Pokud nic neříká, použijte svůj oblíbený vyhledávač, abyste se dostali na web výrobce, odkud pomocí průvodce uvedeného v prvním kroku zjistíte, zda podporuje 5GHz.
Pokud váš adaptér podporuje šířku pásma 5 GHz, můžete přejít k další metodě, která se zabývá problémy s kompatibilním hardwarem. Pokud ne, budete muset vyměnit adaptér v počítači, aby vaše bezdrátové připojení fungovalo na 5 GHz.
Dalším způsobem, jak zkontrolovat, zda váš adaptér podporuje 5 GHz, je příkazový řádek. Stiskněte Windows + R a zadejte „ cmd “. Jakmile se zobrazí příkazový řádek, zadejte „ netsh wlan show drivers “.

Metoda 2: Povolte režim 802.11n na adaptéru
Pokud je váš hardware kompatibilní s šířkou pásma 5 GHz, ale přesto jej nemůžete použít, může být jednoduše deaktivován, v takovém případě jej budete muset ručně povolit.
- Pomocí Správce zařízení, jak bylo uvedeno výše, vyhledejte bezdrátový adaptér.
- Klepněte na něj pravým tlačítkem myši a v rozevírací nabídce vyberte Vlastnosti .
- Na kartě Upřesnit klikněte na režim 802.11n. Vpravo nastavte hodnotu na Povolit.
Po dokončení klikněte na OK a restartujte počítač. Nyní byste měli vidět svoji 5GHz síť.
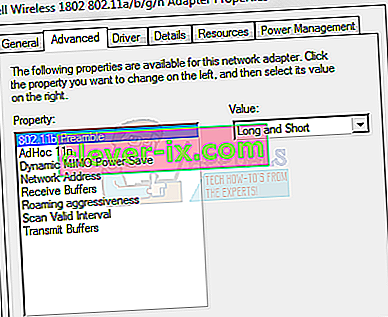
Po zvážení všech věcí je docela snadné se ztratit v moři standardů, které jsou v současné době k dispozici. Dodržování výše uvedených metod vám však za okamžik poskytne plně funkční síť 5 GHz, pokud máte kompatibilní hardware.


