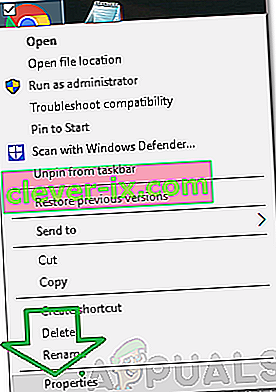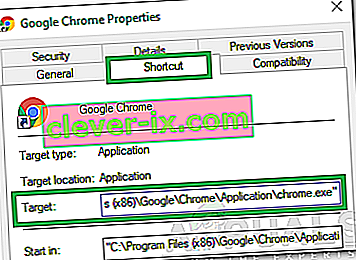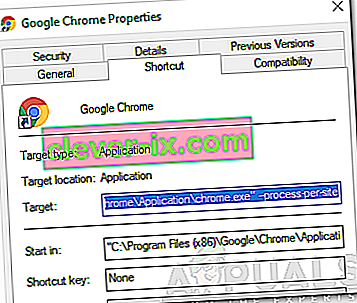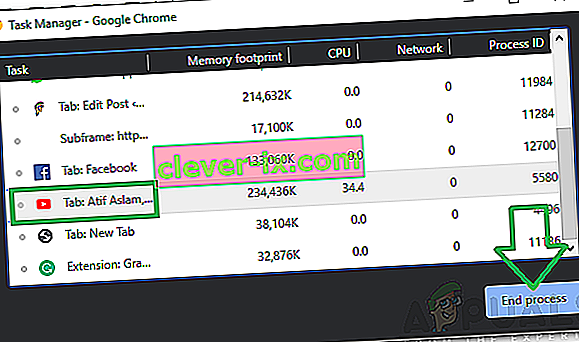Chrome je jedním z nejpoužívanějších prohlížečů a představuje více než polovinu celkového internetového provozu. Počet lidí, kteří používají Chrome, je mnohem větší než jakýkoli jiný prohlížeč a je to způsobeno vysokou rychlostí procházení a snadno použitelným rozhraním poskytovaným prohlížečem. Chrome lze nainstalovat na více operačních systémů a dostává pravidelné aktualizace výkonu.
Navzdory rozšířené popularitě prohlížeče existuje s aplikací Chrome pro Windows mnoho problémů. Je notoricky známé pro využití velkého množství paměti RAM a zdrojů v počítači. V tomto článku se budeme zabývat otázkou „ Více procesů “ ve správci úloh. Chrome otevírá nový proces pro každou ze svých úloh, karet a rozšíření.

Co způsobuje problém „více procesů“ v prohlížeči Chrome?
Po obdržení mnoha zpráv od více uživatelů jsme se rozhodli problém prozkoumat a vymysleli jsme sadu řešení, jak jej úplně opravit. Podívali jsme se také na důvod, kvůli kterému je spuštěn, a uvedli jsme jej následovně.
- Nesprávná konfigurace: Ve výchozím nastavení je Chrome nakonfigurován tak, aby pro každou kartu spouštěl více procesů. Prohlížeč má vestavěného správce úloh a zobrazuje také prostředky, které prohlížeč používá, a počet spuštěných procesů. Důvodem je zabránění ztrátě dat, pokud dojde ke zhroucení jedné karty a bude spuštěna jako samostatný proces, ostatní karty a data lze zachovat. Chrome proto spouští každou kartu zvlášť, aby nedošlo ke ztrátě dat.
Nyní, když máte základní znalosti o povaze problému, přejdeme k řešení. Nezapomeňte je implementovat v konkrétním pořadí, v jakém jsou uvedeny, aby nedocházelo ke konfliktům.
Řešení 1: Změna konfigurace
Protože je Chrome nakonfigurován tak, aby pro každou kartu spouštěl různé procesy, bude to dělat i nadále, pokud uživatel tuto konfiguraci nezmění. Možnost změnit tuto konfiguraci nebyla zahrnuta do nastavení a je třeba ji změnit přidáním příkazového řádku do zástupce prohlížeče Chrome. Pro to:
- Klikněte pravým tlačítkem na „ Chrome . exe “zástupce na ploše a vyberte„ Vlastnosti „.
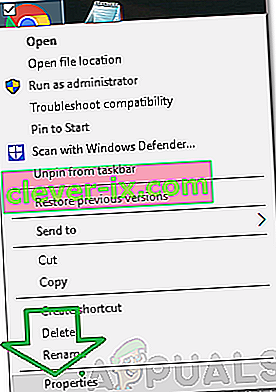
Poznámka: Pokud nemáte zástupce, vytvořte si jej.
- Klikněte na kartu „ Zkratka “ nahoře a vyberte možnost „ Cíl “.
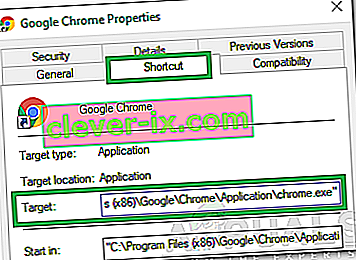
- Přidejte následující příkazový řádek na konec uvedeného cílového umístění.
--proces na stránku
- Po přidání příkazového řádku by celá položka v cílovém panelu měla vypadat následovně.
"C: \ Program Files (x86) \ Google \ Chrome \ Application \ chrome.exe" - proces na stránku
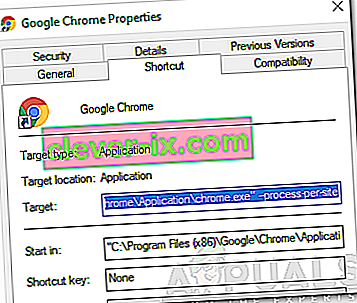
- Klikněte na „ Použít “ a poté vyberte „ Uložit “.
- Nyní by měl Chrome pro všechny karty používat jeden proces.
Řešení 2: Odstranění procesů
Kromě toho můžete eliminovat další procesy, abyste šetřili prostředky, což lze provést pomocí vestavěného správce úloh, který je dodáván s prohlížečem. Pro to:
- Otevřete Chrome a spusťte novou kartu.
- Stisknutím kláves „ Shift “ + „ Esc “ otevřete správce úloh.
- Klikněte na libovolný proces, který pro vás není užitečný, a vyberte možnost „ Ukončit proces “.
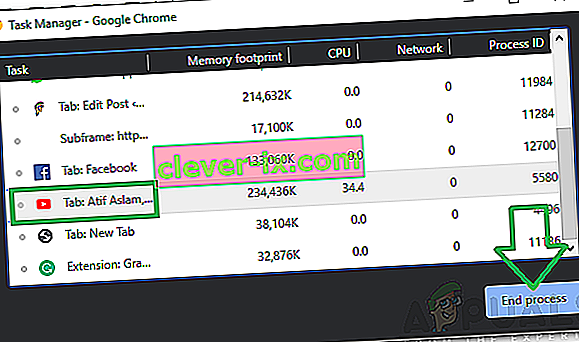
- Mějte na paměti, že se tím také zavře karta spojená s procesem.