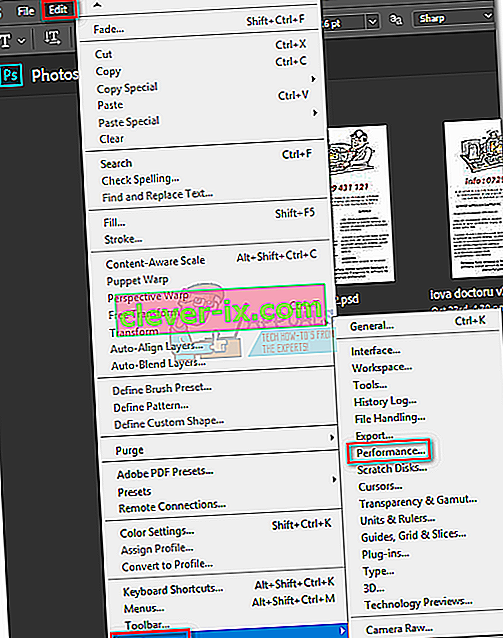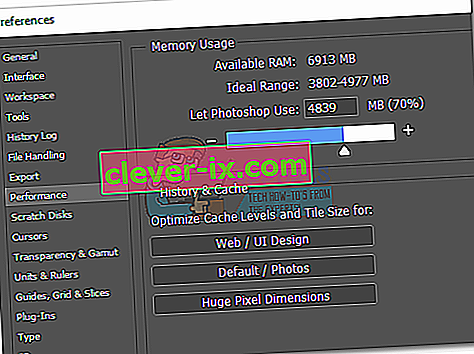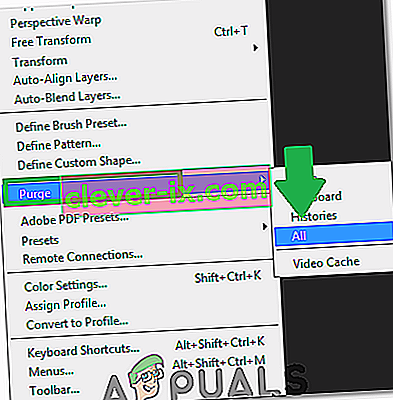Photoshop je neuvěřitelně výkonná aplikace. I když jste opravdovým fanouškem Corel Draw, pravděpodobně připustíte, že některé funkce Photoshopu jsou prostě lepší. Ale zatímco uživatelské rozhraní aplikace Photoshop je příliš intuitivní, to samé nelze říci o řešení chyb aplikace Photoshop.

Zdaleka nejběžnější chybou Photoshopu je „ scratch disk je plný “. Někteří uživatelé ji získají při pokusu o spuštění aplikace Photoshop, jiní při pokusu o provedení určité akce. Proč se to ale stalo a jak můžeme tento problém vyřešit?
Co způsobuje chybu zápisného disku?
Než se dostaneme k potenciálním opravám, které tuto chybu odstraní, je důležité si uvědomit, co to vlastně škrábací disk je.
Všechny programy Adobe, jako je Photoshop nebo After Effects, potřebují pracovní prostor pro uložení dočasných souborů projektu. Pokud Photoshop (nebo jiný program) nemá dostatek paměti RAM k dočasnému uložení, použije místo dočasného virtuálního paměti místo na pevném disku. Toto místo na pevném disku se označuje jako poškrábací disk.
Pokud pracujete s velkými prvky, Photoshop je více než schopný vytvořit kopii dočasných souborů, takže neváhejte a svádějte vinu na svůj počítač. Pokud se RAM i stírací disk zaplní dočasnými soubory, zobrazí se chyba „ Scratch Disk je plný “, která vám také může bránit ve vytváření nových souborů.
Pokud se při spuštění aplikace Photoshop nebo při provádění určitých akcí zobrazí chyby „ scratch disk je plný “, existuje několik možných oprav, které se ukázaly jako účinné. Níže je uvedena kolekce metod, které se ukázaly jako účinné při odstraňování chyby „zápisník je plný“ . Postupujte podle jednotlivých pokynů, dokud nenajdete opravu, která ve vaší situaci funguje.
Než budete pokračovat: Ujistěte se, že nenastavíte rozlišení prázdné stránky / obrázku na něco nepřiměřeného, jako jsou 1920 × 1080 palce. Uživatelé si někdy pletou palce a pixely a místo rozlišení v pixelech nastavují rozlišení v palcích, což je velmi nepřiměřená délka. Nezapomeňte nastavit rozlišení v pixelech, nikoli v palcích.
Metoda 1: Uvolněte dostatek místa na disku
Než uděláte cokoli jiného, ujistěte se, že máte dostatek místa v oddílu jednotky, kde je umístěn pomocný disk. Nejběžnější příčinou chyby „scratch disk je plný“ je nedostatek volného místa v jednotce, která je vhodná pro disk scratch. Pokud jej nenastavíte sami, automaticky se vybere jednotka C: /, která bude sloužit jako odkládací disk. Pokud si nejste jisti, která jednotka se používá jako odkládací disk, otevřete Photoshop a přejděte na Úpravy> Předvolby> Stírací disky.
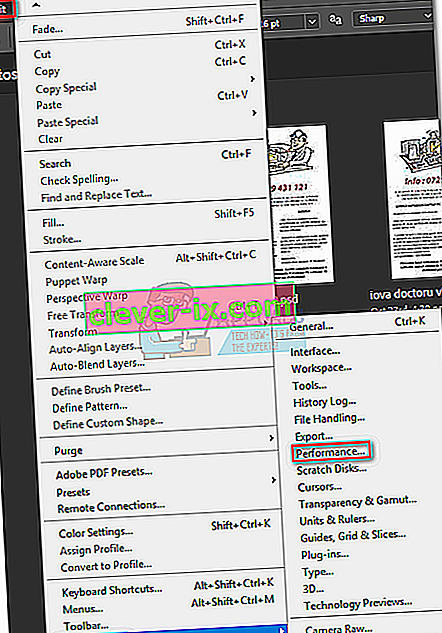
Jakmile vstoupíte do nabídky Předvolby , potvrďte, které úložné jednotky slouží jako zápisník, a ujistěte se, že má alespoň 40 GB volného místa. Pokud se tak nestane, přejděte na jednotku a začněte odstraňovat nežádoucí soubory, dokud neuvolníte dostatek místa.
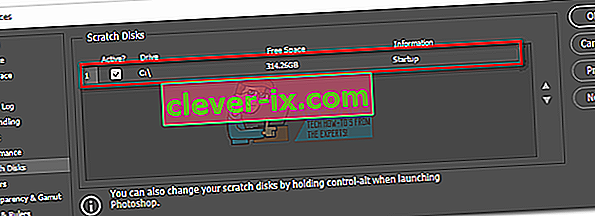
Metoda 2: Odstranění dočasných souborů
Pokud máte ve zvyku Photoshop zavírat silou, aniž byste mu poskytli dostatek času na řádné ukončení projektů, zanechá za sebou velkou část dočasných souborů. Pokud to uděláte dost často, bude vaše dočasná složka plná souborů souvisejících s Photoshopem.
Dobrou zprávou je, že soubory Photoshopu lze snadno identifikovat a mazat. Jejich název obvykle začíná ~ PST nebo Photoshop Temp (v novějších verzích). Můžete je bezpečně odstranit bez rizika ovlivnění vašeho systému. Vaše dočasná složka se nachází v C: / > Uživatelé> „ Váš uživatel“> AppData> Místní> Temp.
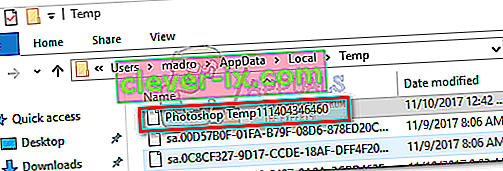
Metoda 3: Změna umístění pomocného disku
V případě, že se ve vašem Photoshopu zobrazí chyba „ Scratch disk je plný “, než se dostanete do nastavení, existuje elegantní zkratka, kterou můžete použít ke změně předvoleb Scratch Disk . Chcete-li jej použít, spusťte Photoshop a jakmile se okno objeví, stiskněte a podržte kombinaci kláves CTRL + Alt nebo stiskněte Cmd + OPT na počítači Mac . Brzy uvidíte nabídku Předvolby Scratch Disk .
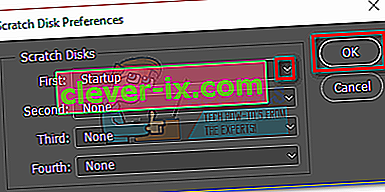
Vyberte jiný oddíl z rozevírací nabídky poblíž First a stiskněte OK . Váš Photoshop by měl vědět, že se má restartovat, aniž by se zobrazila chyba „ zápisník je plný “.
Metoda 4: Zvýšení paměti RAM povolené aplikací Photoshop
Další opravou, která by mohla chybovou zprávu odstranit, je umožnit Photoshopu více RAM. Ve výchozím nastavení je Photoshop naprogramován tak, aby čerpal 60% vaší celkové paměti RAM, ale můžete ji využít ještě více. Zde je postup:
- Otevřete Photoshop a přejděte na Úpravy> Předvolby a klikněte na Výkon.
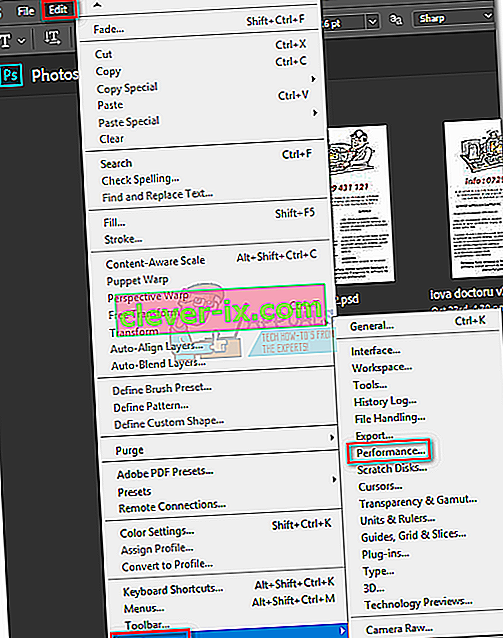
- Jakmile se dostanete do nabídky výkonu, upravte posuvníky v části Využití paměti a zvyšte tak paměť RAM, ke které má Photoshop přístup. Nenastavujte jej na hranici 80% , protože to může zpomalit běh vašeho počítače.
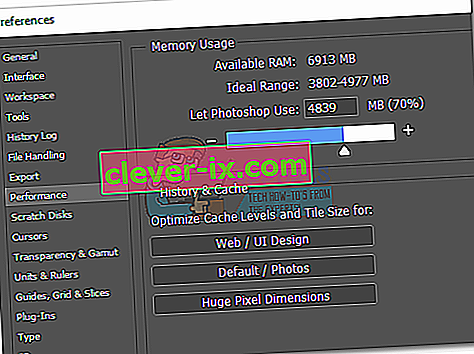
Metoda 5: Úprava stíracích disků
Zkušení „photoshopeři“ někdy nastaví vyhrazený oddíl na pevném disku, aby zabránili vzniku takového problému. Ačkoli Photoshop je schopen perfektně fungovat s výchozí konfigurací stíracího disku, můžete se této chyby zbavit povolením Photoshopu používat jiné oddíly.
Ve výchozím nastavení je vybrána pouze vaše jednotka C: /, která slouží jako odkládací disk, ale můžete povolit sdílení této zátěže všem vašim oddílům. Chcete-li to provést, přejděte do nabídky Úpravy> Předvolby a klikněte na Scratch Disks.
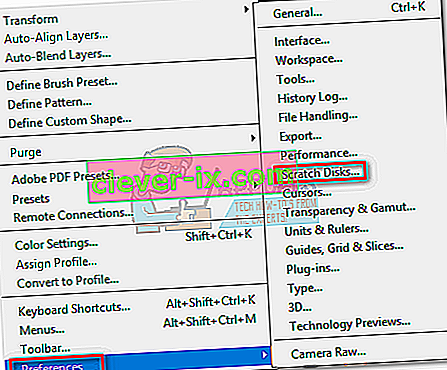
Jakmile se dostanete na kartu Scratch Disks , zaškrtněte políčko u každého oddílu a povolte je jako stírací disky. Poté klikněte na OK a restartujte Photoshop.
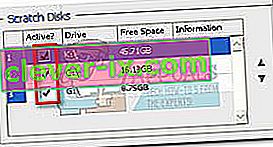
Metoda 6: Čištění mezipaměti
Při práci na projektech jste možná do obrázku přidali mnoho vrstev nebo provedli mnoho úprav, protože všichni víme, že můžete své předchozí kroky snadno vrátit zpět a experimentovat s obrázkem. Ukládání těchto kroků, které provádíte, ale zabírá spoustu místa na stíracích discích a pokud pracujete s velkým projektem, mohou tyto kroky zabrat gigabajty místa. V tomto kroku proto tuto mezipaměť očistíme, ale mějte na paměti, že kroky vrácení budou pryč a nebudete se moci vrátit zpět ke starší verzi obrázku. Chcete-li to provést, postupujte podle následujících pokynů.
- Otevřete okno Photoshopu, ve kterém právě pracujete.
- V horním zásobníku klikněte na možnost „Upravit“ a vyberte tlačítko „Vyčistit“ .
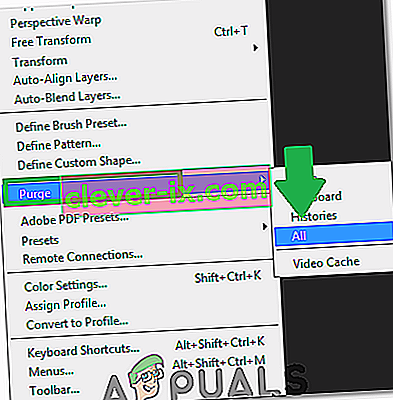
- Zde je několik možností. Ty jsou vysvětleny následovně.
Zpět: Vymaže záznam vašich změn a odstraněním nebudete moci změny vrátit zpět. Schránka: Vymaže schránku věcí, které jste zkopírovali. Pokud toto zrušíte, nebudete moci vložit nic, co jste dosud zkopírovali. Historie: Odstraní historii vašich změn v obrázku. Změny zůstanou, ale nebudete moci vyhledat změny, které jste v obrázku provedli. Vše: Odstraní veškerou mezipaměť. Mezipaměť videa: Odstraní veškerou mezipaměť videa, kterou byste mohli mít uloženou. Jeho smazání vám nedovolí vrátit zpět změny provedené ve videu.
- Klikněte na možnost, kterou chcete vymazat, a potvrďte varovnou výzvu.
- Zkontrolujte, zda problém přetrvává.