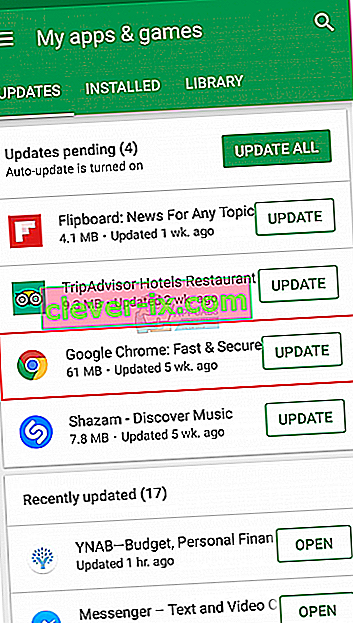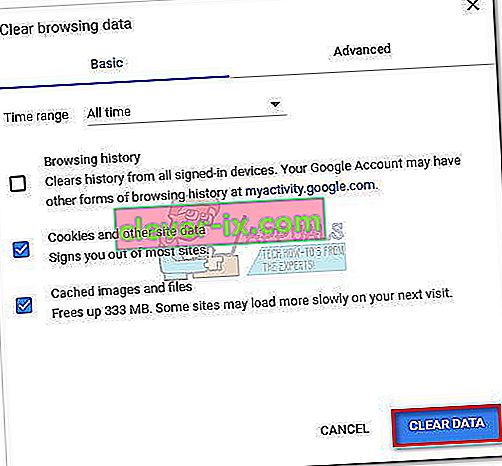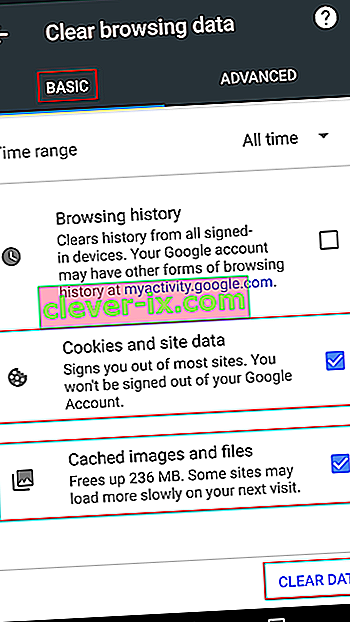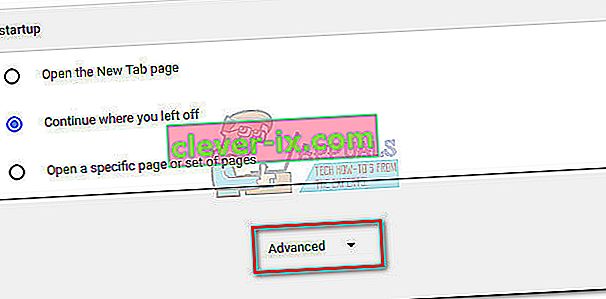Oprava: & ldquo; Chyba při načítání média Soubor nelze přehrát & rdquo; v prohlížeči Chrome
Při pokusu o sledování videa na samoobslužném webu s videoobsahem se uživatelům zobrazí chyba „Chyba při načítání média: Soubor nelze přehrát“ . Problém nastává hlavně při pokusu o načtení souboru v nepodporovaném formátu pomocí JW Player. Chyba se většinou spustí, když má JW Player za úkol načíst video .wmv nebo .mov, které nepoužívá video kodek H264 .

Přestože se s tímto problémem běžně setkáváme ve verzích prohlížeče Chrome pro stolní počítače i mobilní zařízení, chyba v tomto prohlížeči není exkluzivní - Je známo, že se problém vyskytuje také ve Firefoxu a Safari. Jak se ukázalo, problém je způsoben nesprávnou konfigurací vloženého přehrávače médií nebo je spuštěn určitými soubory cookie prohlížeče nebo doplňkem (příponou).
Co je JWPlayer?
JW Player je nejoblíbenější zabudovatelný přehrávač médií na světě s 20 miliardami streamů měsíčně. Protože je extrémně lehký, funguje docela dobře ve všech prohlížečích (i zastaralých verzích) a bezproblémově se integruje do všech reklamních sítí, stal se preferovanou volbou pro všechny hlavní weby, které obsahují videoobsah hostovaný na hostiteli.
Ačkoli je to pravděpodobně nejstabilnější přehrávač médií pro vložená videa, nesprávná konfigurace může přinutit přehrávač JW načíst video soubor, který přehrávač médií nepodporuje. Spustí se Chyba při načítání média: Soubor nelze přehrát . Pokud je chybou chyba, kterou udělal webový administrátor, má koncový uživatel jen velmi málo prostředků k vyřešení problému.
Opravu chyby při načítání mediálního souboru nelze přehrát
Pokud se s tímto problémem v současné době potýkáte, měli byste začít určením, zda se jedná o problém s přehrávačem médií nebo zda problém způsobuje váš prohlížeč.
Můžete to udělat snadno otevřením přesně stejné adresy URL v jiném prohlížeči. Pokud narazíte na stejnou chybu, můžete pravděpodobně předpokládat, že problém je mimo vaši kontrolu. V tomto případě je nejlepší kontaktovat správce webu příslušného webu a požádat o prošetření vašeho problému.
V případě, že se video dobře přehrává v jiném prohlížeči, je třeba problém identifikovat podle některých kroků pro řešení potíží. Níže máte kolekci metod, které úspěšně umožnily uživatelům prohlížeče Chrome překonat chybu Chyba při načítání mediálního souboru nelze přehrát .
Pokud s tímto problémem aktuálně bojujete a obviňujete jej z prohlížeče Chrome, odstraňte problém pomocí níže uvedených metod. Postupujte podle jednotlivých potenciálních řešení v pořadí, dokud nenajdete schůdnou opravu.
Poznámka: Pamatujte , že v závislosti na platformě nebudou použitelné všechny metody.
Metoda 1: Aktualizujte Chrome na nejnovější verzi
Pokud jste dříve zjistili, že se chyba zobrazuje pouze v prohlížeči Chrome, začněte tím, že se ujistíte, že máte nejnovější verzi. Přehrávač JW Player pravidelně aktualizuje seznam podporovaných formátů, ale pokud používáte zastaralou verzi prohlížeče Chrome, nemusí fungovat správně.
Uživatelé PC
Normálně je Chrome nakonfigurován tak, aby automaticky stahoval a používal aktualizace na pozadí, kdykoli zavřete a znovu otevřete prohlížeč. Pokud ji však na chvíli nezavřete, můžete mít čekající aktualizaci. Zde je stručný průvodce ruční aktualizací prohlížeče Chrome na počítači:
- V prohlížeči Chrome otevřete nabídku akcí (ikona se třemi tečkami) v pravém horním rohu.
- Klikněte na Aktualizovat Google Chrome .
Poznámka: Pokud tuto položku nevidíte, používáte nejnovější verzi.
- Jakmile je aktualizace úspěšně stažen, klepnutím na relaunch tlačítko. Chrome se automaticky spustí s nejnovější verzí.
Uživatelé Androidu
Podobně jako v počítačích by se Chrome měl automaticky aktualizovat, kdykoli bude v systému Android k dispozici nová verze. Tento proces však může být zastaven nastavením obchodu Google Play. Ve výchozím nastavení Obchod Play brání stahování aktualizací aplikací z mobilního datového připojení. Pokud jste se delší dobu nepřipojili k síti Wi-Fi, možná nemáte nejnovější verzi. Zde je postup, jak aktualizovat Chrome na zařízení Android:
- Otevřete aplikaci Obchod Play a klepněte na nabídku akcí (levý horní roh).
- Přejděte na Moje aplikace a hry a podívejte se na seznam všech dostupných aktualizací uvedených v části Aktualizace .
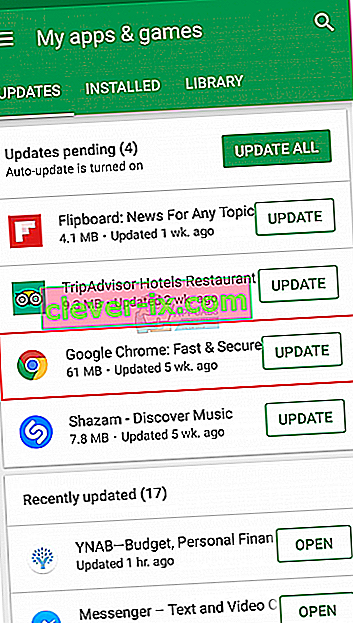
- Vyhledejte položku Chrome a klepněte na přidružené tlačítko Aktualizovat .
Metoda 2: Odstranění mezipaměti a souborů cookie
Nyní, když jste provedli aktualizaci na nejnovější verzi, se podívejme, zda bude problém vyřešen po vymazání údajů o procházení. V závislosti na zařízení, které používáte, se postup trochu liší.
Uživatelé PC
- Otevřete Chrome a přejděte do nabídky akcí (ikona se třemi tečkami) v pravém horním rohu.
- Přejděte na Další nástroje> Vymazat údaje o prohlížení .
- Vyberte kartu Základní a v rozevírací nabídce u položky Časový rozsah vyberte možnost Vždy .
- Zaškrtněte políčko vedle souborů cookie a dalších dat webů a vedle obrázků a souborů v mezipaměti . Stisknutím možnosti Vymazat data odstraníte soubory uložené v mezipaměti souborů cookie v prohlížeči Chrome.
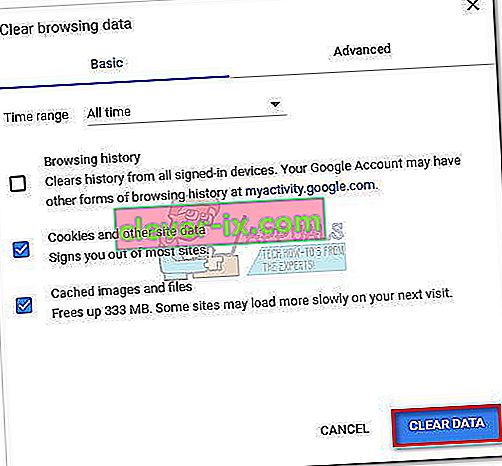
- Po dokončení procesu restartujte Chrome a zkontrolujte, zda je problém vyřešen.
Uživatelé Androidu
- Spusťte Chrome na svém zařízení Android a klepněte na akční nabídku (vpravo nahoře) roh.
- Přejděte do Nastavení a klepněte na Soukromí .
- Přejděte úplně dolů a klepněte na Vymazat data procházení .
- Vyberte základní kartu a nastavit čas Rozsah pro All-time pomocí rozbalovacího menu. Zaškrtněte políčka přidružená k souborům cookie a datům stránek a obrázkům a souborům v mezipaměti . Poté je vymažte stisknutím Vymazat data .
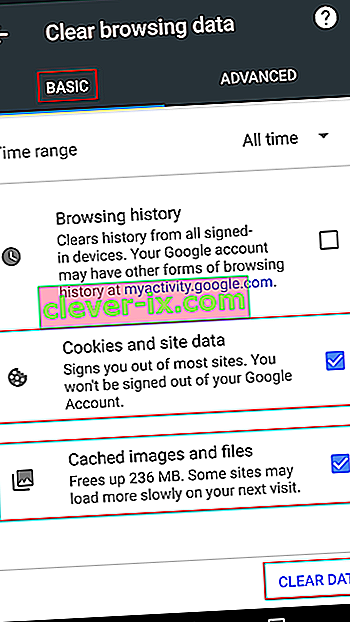
Metoda 3: Zakázání rozšíření Chrome (pouze PC)
Je známo, že rozšíření Chrome v prohlížeči Chrome způsobují chybu „Chyba při načítání média: Soubor nelze přehrát“ . To je ještě pravděpodobnější, pokud používáte rozšíření k ochraně online surfování.
Naštěstí existuje rychlý způsob, jak zjistit, zda rozšíření spouští problém. Stačí otevřít Chrome v anonymním režimu. Chcete-li to provést, klikněte na nabídku akcí (pravý horní roh) a vyberte Nové okno inkognito . Kromě anonymního procházení režim Inkognito ve výchozím nastavení zakáže všechna vaše rozšíření (pokud je nepovolíte ručně).
V anonymním režimu otevřete adresu URL, která zobrazuje „Chyba při načítání média: Soubor nelze přehrát“. Pokud se video v anonymním režimu zobrazuje dobře , je velká šance, že rozšíření ruší přehrávání videa. V takovém případě vložte „ chrome: // extensions“ do omnibaru prohlížeče Chrome. Tím se dostanete na stránku, kde můžete dohlížet na všechna svá rozšíření. Na této stránce můžete systematicky deaktivovat rozšíření zrušením zaškrtnutí políčka Povoleno . Po každém deaktivovaném rozšíření zkontrolujte, zda jste schopni video přehrát. Jakmile zjistíte viníka, odeberte rozšíření kliknutím na ikonu koše.

Metoda 4: Obnovte výchozí nastavení prohlížeče Chrome (pouze PC)
Pokud jste se dostali tak daleko bez výsledku, můžete udělat jednu poslední věc. I když to s největší pravděpodobností odstraní jakékoli nastavení nebo rozšíření, které problém způsobuje, může to také způsobit určité problémy.
Když resetujete nastavení Chromu, většina nastavení se změní na výchozí stav, včetně dat webu, souborů cookie, rozšíření nebo motivů. Zachovány budou pouze vaše vlastní písma, záložky a uložená hesla.
Zde je stručný průvodce, jak obnovit výchozí nastavení prohlížeče Chrome:
- Otevřete Chrome a klikněte na nabídku akcí (ikona se třemi tečkami) v pravém horním rohu.
- Přejděte do Nastavení a kliknutím na Pokročilé rozbalte rozevírací nabídku.
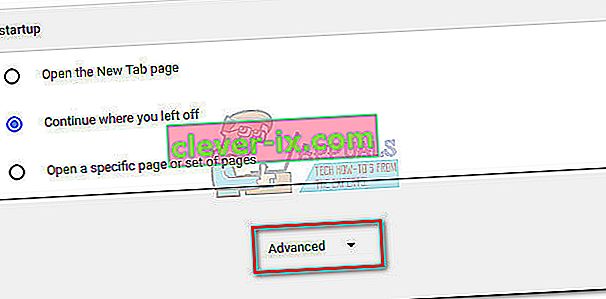
- Posuňte se úplně dolů a do sekce Obnovit a klikněte na ni. Budete muset znovu potvrdit a poté počkat, až Chrome znovu inicializuje.
Metoda 5: Zakázání hardwarové akcelerace
V některých případech je známo, že funkce hardwarové akcelerace prohlížeče Chrome způsobuje problémy s online přehráváním médií. V tomto kroku proto deaktivujeme hardwarovou akceleraci z nastavení. Pro to:
- Otevřete Chrome a spusťte novou kartu.
- Klikněte na „Tři tečky“ v pravém horním rohu a vyberte „Nastavení“.
- Přejděte dolů a klikněte na rozbalovací nabídku „Pokročilé“ .
- Pod nadpisem „Systém“ jej vypněte kliknutím na přepínač „ Použít hardwarovou akceleraci, pokud je k dispozici “.

- Zkontrolujte, zda problém přetrvává.
Jakmile se Chrome vrátí do výchozího stavu, měl by být problém odstraněn. Pokud se s problémem setkáváte i po provedení všech výše uvedených metod, je tento problém mimo vaši kontrolu a budete si muset počkat, až ho správce webu napraví.