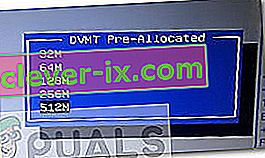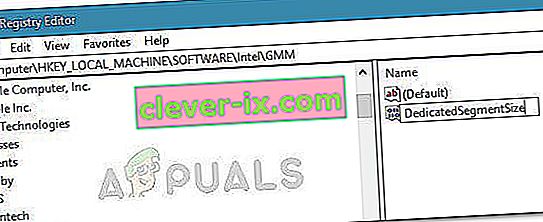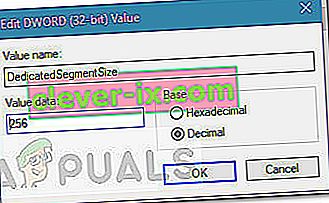Grafická karta je nejvíce určujícím hardwarem vašeho systému, pokud jde o ovlivnění vašeho celkového výkonu počítače. Pokud je vaše grafická karta (dedikovaná nebo integrovaná) stará s průměrnými specifikacemi, bude vám s největší pravděpodobností zakázán přístup k novým a horkým aplikacím a hrám. Pokud nemáte peníze na zbrusu nový GPU, můžete svůj systém oklamat předstíráním zvýšení VRAM.
Co je to VRAM?
Většina chyb generovaných chybějící grafickou kartou má něco společného s grafickou RAM (VRAM). VRAM je speciální typ RAM, který je zodpovědný za uchovávání informací, které GPU potřebuje. Zvyšuje výkon tím, že umožňuje GPU načíst informace a přenést je na váš monitor ve spěchu.
VRAM je mnohem rychlejší při provádění úkolů souvisejících s GPU, protože je speciálně vytvořen pro tento účel s vysokou intenzitou a je fyzicky mnohem blíže GPU. Pravděpodobně víte, že integrovaná grafická karta je cenově výhodná, ale nepřiblíží se grafickému výstupu vyhrazených řešení. Mějte však na paměti, že mít více VRAM nemusí nutně zvýšit výkon vašeho počítače.
Nedostatek paměti VRAM znamená, že váš systém musí využívat standardní RAM - to se promítá do poklesu výkonu, nižší obnovovací frekvence, vyskakovacích oken textur a dalších věcí tohoto druhu.
Pokud vám brání ve spouštění určitých her nebo aplikací, protože nemáte dostatek paměti VRAM, máte několik cest vpřed.
Jak zvýšit vyhrazenou VRAM vašeho GPU
Nejlepší způsob, jak zvýšit grafickou paměť RAM, je samozřejmě koupit novou grafickou kartu. Pokud je váš dedikovaný GPU zastaralý nebo se stále spoléháte na svou integrovanou grafickou kartu, upgrade na nový model GPU výrazně zvýší celkový výkon (pokud máte CPU a RAM dostatečně dobré pro udržení růstu).
V případě, že nemáte peníze na upgrade, existují dva další způsoby, které můžete použít ke zvýšení vyhrazené VRAM vaší GPU (alespoň na papíře). Nebojte se použít kteroukoli metodu, která se zdá být přístupnější vzhledem k vaší konkrétní situaci.
Jak zkontrolovat množství video RAM
Než zahájíte proces předstírání zvýšení VRAM, je důležité, abyste neztratili přehled o skutečném počtu. Zde je stručný průvodce, jak zobrazit množství video RAM (VRAM), které máte v počítači.
Poznámka: Níže uvedené kroky byly vytvořeny s ohledem na Windows 10, ale s největší pravděpodobností je budete moci znovu vytvořit ve starších verzích Windows. Další nápovědu najdete v odstavcích Poznámka v každém kroku.
- Stiskněte Klávesa Windows + R otevírat Run krabici. Poté zadejte „ms-settings: easyofaccess-display“ a stisknutím klávesy Enter otevřete kartu Zobrazení v aplikaci Nastavení .
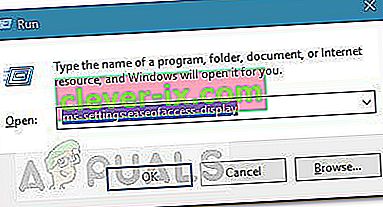 Poznámka: U Windows 7 a Windows 8 nahraďte výše uvedený příkaz dpiscalingem a stiskněte Enter .
Poznámka: U Windows 7 a Windows 8 nahraďte výše uvedený příkaz dpiscalingem a stiskněte Enter . - Přejděte dolů a klikněte na Pokročilé nastavení displeje, poté klikněte na Vlastnosti grafického adaptéru pro Displej 1 .
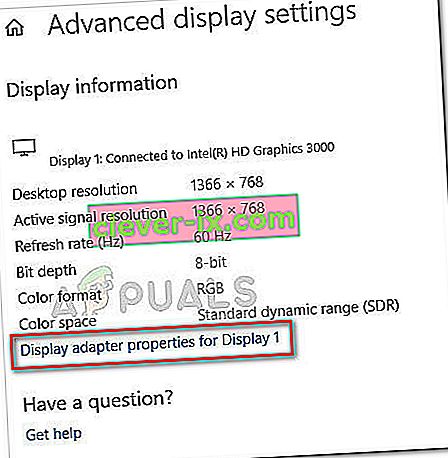
- Počet svých VRAM můžete zkontrolovat v části Informace o adaptéru na stránce Dedicated Video Memory . Ale mějte na paměti, že pokud máte jak vyhrazený GPU, tak integrovanou grafickou kartu, toto okno vám ukáže integrované řešení, pokud je váš počítač nečinný.
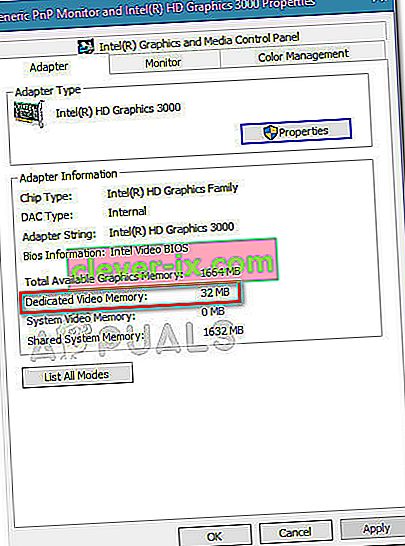 Poznámka: Pokud jste vyhrazení GPU nečinní, můžete přinutit svůj systém přepnout na něj provedením stresující činnosti. Rovněž můžete přistupovat ke svému vyhrazenému nástroji GPU (např. NVIDIA Control Panel) a odtud zobrazit vyhrazenou videopaměť.
Poznámka: Pokud jste vyhrazení GPU nečinní, můžete přinutit svůj systém přepnout na něj provedením stresující činnosti. Rovněž můžete přistupovat ke svému vyhrazenému nástroji GPU (např. NVIDIA Control Panel) a odtud zobrazit vyhrazenou videopaměť.
Metoda 1: Zvýšení vyhrazené paměti VRAM ze systému BIOS
Prvním a nejvíce doporučeným řešením pro make-do je upravit alokaci VRAM z BIOSu vašeho počítače. Jistě, tato metoda není použitelná na všech základních deskách, ale většina výrobců zahrnuje možnost vyladit přidělení VRAM.
Zde je stručný průvodce pro zvýšení vyhrazené paměti VRAM z nastavení systému BIOS:
- Restartujte počítač a při příštím spuštění zadejte nastavení systému BIOS opakovaným stisknutím vyhrazené klávesy BIOS během bootování. Zkuste opakovaně stisknout klávesy F2, F5, F8 nebo Del. Pokud to nefunguje, vyhledejte online konkrétní kroky při zadávání nastavení systému BIOS ve vztahu k výrobci základní desky.
- Jakmile se dostanete do menu systému BIOS, vzhled menu podobné nastavení grafiky , nastavení video nebo VGA Share Velikost paměti . Obvykle jej najdete v nabídce Upřesnit .
- Poté vylepšete předem přidělenou VRAM podle toho, co vám nejlépe vyhovuje.
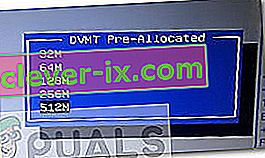
- Uložte konfiguraci a restartujte počítač. Při příštím spuštění použijte výše uvedený postup, abyste zjistili, zda byl počet VRAM zvýšen.
Pokud tato metoda nebyla použitelná nebo hledáte jiný přístup, který nezahrnuje změnu nastavení systému BIOS, pokračujte dolů k metodě 2 .
Metoda 2: Zvýšení vyhrazené paměti VRAM pomocí editoru registru
Mějte na paměti, že pro většinu integrovaných grafických karet je množství VRAM hlášené v okně Vlastnosti adaptéru pro skutečný výkon zcela irelevantní, protože jej systém automaticky upraví na základě požadavku.
Některé hry a jiné typy aplikací vám však neumožní je spustit, pokud nedosahujete minimálně stanovené VRAM. V takovém případě můžete použít trik Editoru registru k úpravě hodnot tak, aby hra již na chybu nenarazila. Zde je stručný průvodce, jak na to:
Poznámka: Pamatujte , že následující kroky platí pouze pro integrované GPU od společnosti Intel.
- Stisknutím klávesy Windows + R otevřete pole Spustit. Poté zadejte „ regedit “ a stisknutím klávesy Enter otevřete Editor registru.

- V editoru registru pomocí levého podokna přejděte do následujícího umístění:
HKEY_LOCAL_MACHINE \ Software \ Intel
- Klikněte pravým tlačítkem na klíč Intel a vyberte Nový> Klíč a pojmenujte jej GMM .
- S vybraným klíčem GMM přejděte do pravého podokna a vyberte Nový> Hodnota Dword (32bitová) a pojmenujte ji DedicatedSegmentSize .
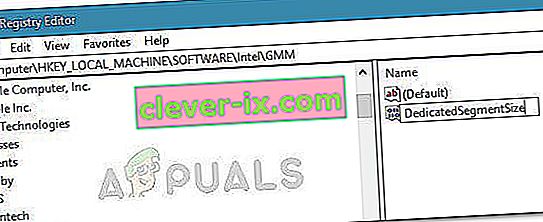
- Poklepejte na DedicatedSegmentSize , nastavte Base na Decimal a vložte hodnotu od 0 do 512 . Tato hodnota bude množství VRAM zobrazené v nabídce Vlastnosti adaptéru .
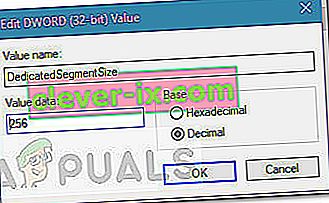
- Uložte změny a restartujte počítač, abyste změny vynutili. Při příštím spuštění zkontrolujte, zda můžete hru spustit bez chyby.
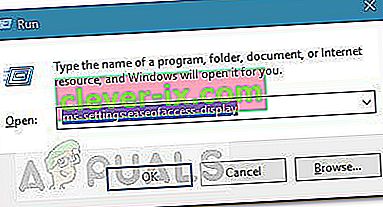 Poznámka: U Windows 7 a Windows 8 nahraďte výše uvedený příkaz dpiscalingem a stiskněte Enter .
Poznámka: U Windows 7 a Windows 8 nahraďte výše uvedený příkaz dpiscalingem a stiskněte Enter .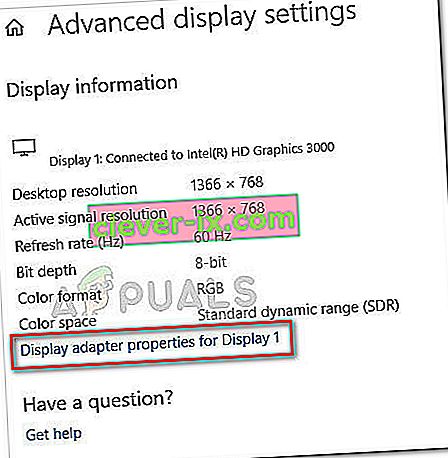
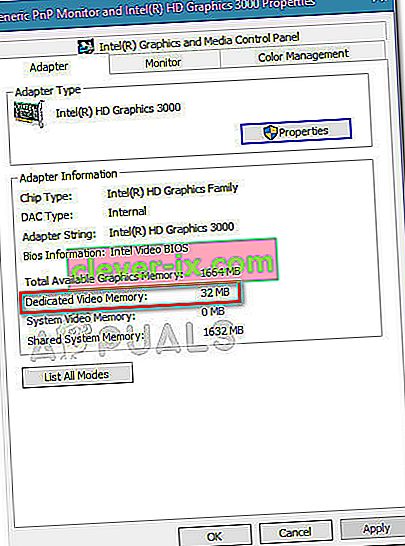 Poznámka: Pokud jste vyhrazení GPU nečinní, můžete přinutit svůj systém přepnout na něj provedením stresující činnosti. Rovněž můžete přistupovat ke svému vyhrazenému nástroji GPU (např. NVIDIA Control Panel) a odtud zobrazit vyhrazenou videopaměť.
Poznámka: Pokud jste vyhrazení GPU nečinní, můžete přinutit svůj systém přepnout na něj provedením stresující činnosti. Rovněž můžete přistupovat ke svému vyhrazenému nástroji GPU (např. NVIDIA Control Panel) a odtud zobrazit vyhrazenou videopaměť.