Někdy počítač se systémem Windows se může stát neuvěřitelně pomalý při použití, následuje obrazovka počítače jít pryč a pak se otočil znovu, na kterém místě se chybová zpráva oznamující, že „ řidič zobrazení přestal reagovat a byla obnovena “ může být viděn v oznámení Oblast v pravém dolním rohu obrazovky. K tomu dochází, když funkce známá jako Detekce a obnovení časového limitu (TDR) určí, že GPU neodpovídá v přiděleném časovém období, a restartuje ovladače displeje, aby uživateli ušetřil potíže s úplným restartováním počítače.
Mezi nejběžnější příčiny chybové zprávy „Ovladač displeje přestal reagovat a byl obnoven“ patří spousta spuštěných programů a aplikací a namáhání GPU, problém s ovladači displeje postiženého počítače a přehřátí GPU. Je známo, že tento problém ovlivňuje všechny verze operačního systému Windows od Windows XP po Windows 10. Pokud se vám během modrého měsíce zobrazí chybová zpráva „Ovladač displeje přestal reagovat a byl obnoven“, není důvod k poplachu. Pokud se vám však často zobrazuje chybová zpráva „Ovladač displeje přestal reagovat a zotavil se“, může se jednat o docela závažný základní problém.
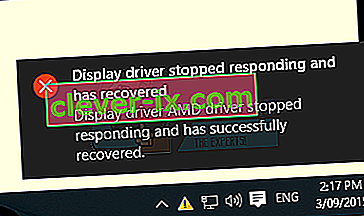
Naštěstí však lze chybovou zprávu „Ovladač displeje přestat reagovat a zotavil se“ opravit, pokud to není způsobeno vadným GPU. Chcete-li tento problém vyřešit, nejúčinnější řešení, která byste měli vyzkoušet, jsou následující:
Řešení 1: Odinstalujte a znovu nainstalujte grafické ovladače
Stisknutím klávesy s logem Windows + R spusťte Run
Zadejte devmgmt.msc do dialogového okna Spustit a stisknutím klávesy Enter spusťte Správce zařízení .
Ve Správci zařízení rozbalte Grafické adaptéry
Klikněte pravým tlačítkem na grafické ovladače, klikněte na Odinstalovat a poté odinstalujte ovladače pomocí průvodce odinstalací. Pokud máte více než jeden grafický ovladač, proveďte totéž pro každý z nich.
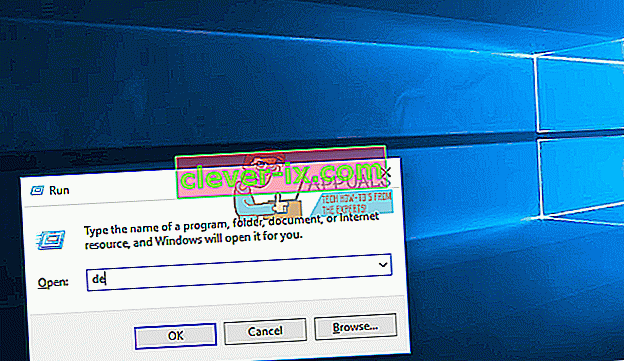
Restartujte počítač. Jakmile se počítač spustí, měl by automaticky přeinstalovat stejnou verzi grafických ovladačů. Pokud to však počítač nedělá, jednoduše se přihlaste na oficiální web výrobce vašeho GPU a vyhledejte, stáhněte a nainstalujte je sami. Po přeinstalování ovladačů zkontrolujte, zda byl problém vyřešen.
Řešení 2: Aktualizujte grafické ovladače
Pokud je pro váš počítač k dispozici novější verze grafických ovladačů v počítači, může být jejich problém vyřešen jejich stažením a instalací. Chcete-li zkontrolovat, zda je k dispozici novější verze grafických ovladačů vašeho počítače, přihlaste se na oficiálním webu výrobce vašeho GPU, přejděte do sekce Stahování nebo podpora a podívejte se, zda je k dispozici novější verze grafických ovladačů pro váš konkrétní GPU . Pokud je taková verze k dispozici, stáhněte si ji a nainstalujte a poté zkontrolujte, zda to problém vyřeší.
Řešení 3: Zvyšte časový limit TDR pro váš GPU
TDR ( Timeout Detection and Recovery ) has a set time period at the end of which, if a Windows Windows computer GPU does not respond, the feature reboots the display drivers, at which point the "Display driver failed responding and has recovered" error message is zobrazí se. Pokud se vám chybová zpráva zobrazuje poměrně často, docela pravděpodobnou příčinou může být to, že nastavený časový limit TDR je příliš malý na to, aby vaše GPU mohla reagovat včas, a proto se restartování ovladače displeje spouští znovu a znovu.
Pokud je to váš případ, můžete tento problém vyřešit jednoduchým prodloužením časového limitu TDR pro GPU, což lze provést úpravou registru počítače. I když je tento proces velmi jednoduchý, buďte opatrní, když si pohráváte s registrem počítače. Chcete-li použít toto řešení k vyřešení tohoto problému, musíte:
Stisknutím klávesy s logem Windows + R spusťte Run
Zadejte regedit do dialogového okna Spustit a stisknutím klávesy Enter spusťte Editor registru .
V levém podokně Editoru registru přejděte do následujícího adresáře:
HKEY_LOCAL_MACHINE > SYSTÉM > CurrentControlSet > Řízení
Kliknutím na GraphicsDrivers v levém podokně zobrazíte jeho obsah v pravém podokně.
V pravém podokně klepněte pravým tlačítkem myši na prázdné místo a umístěte kurzor nad Nový, čímž rozbalíte místní nabídku. Pokud používáte 32bitovou verzi systému Windows, klikněte v místní nabídce na hodnotu DWORD (32bitová) . Pokud používáte 64bitovou verzi systému Windows, klikněte v místní nabídce na QWORD (64bitovou) hodnotu .
Pojmenujte novou hodnotu registru TdrDelay a stiskněte klávesu Enter .
Poklepejte na hodnotu registru TdrDelay a upravte ji, do pole Údaj hodnoty zadejte 8 a klikněte na OK .
Zavřete Editor registru , restartujte počítač a zkontrolujte, zda problém stále přetrvává, i když se spustí.
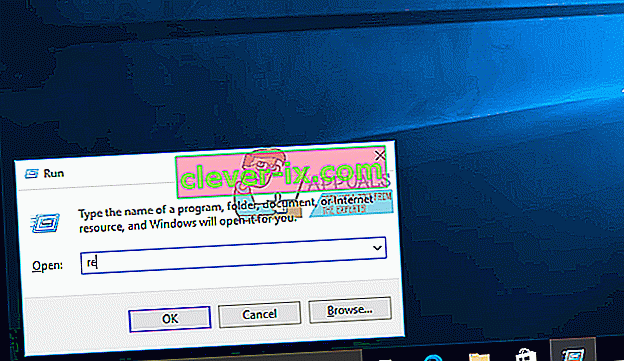
Řešení 4: Uvolněte část stresu na GPU
Grafický ovladač počítače se systémem Windows se může restartovat a způsobit, že se zobrazí chybová zpráva „Ovladač displeje přestal reagovat a byl obnoven“, když je spuštěno více aplikací a programů než GPU. V takovém případě jednoduše uvolněte část stresu na GPU zavřením několika nepotřebných aplikací a programů, které jsou otevřené, a to by mělo stačit.
Řešení 5: Ručně vyčistěte prach a jiné nečistoty od GPU
Přehřátí GPU se také může ukázat jako příčina tohoto problému a jedním z nejčastějších důvodů, proč se GPU přehřívají, je prach a jiné nečistoty na nich (a zejména na jejich radiátorech a chladičích). Chcete-li vyloučit tuto možnou příčinu, jednoduše vypněte počítač, otevřete počítač, odpojte GPU, důkladně jej vyčistěte, jeho chladič, chladiče a jeho port na základní desce počítače, znovu usaďte GPU, restartujte počítač a zkontrolujte zjistěte, zda to problém vyřešilo po spuštění počítače.


