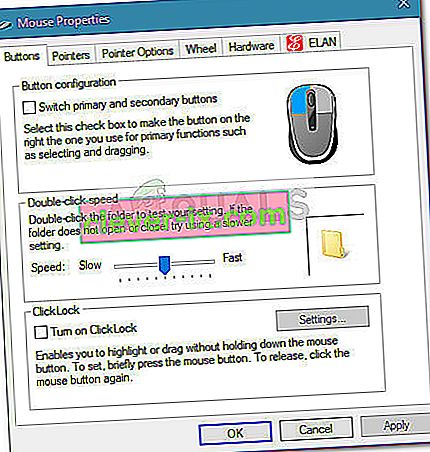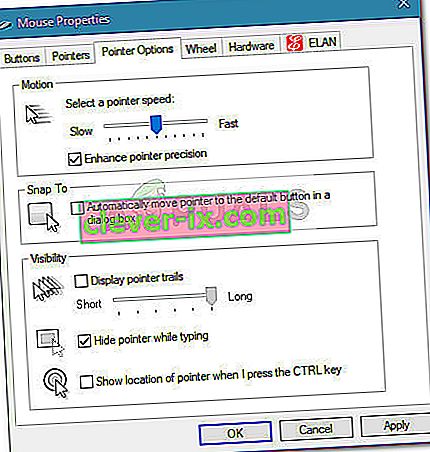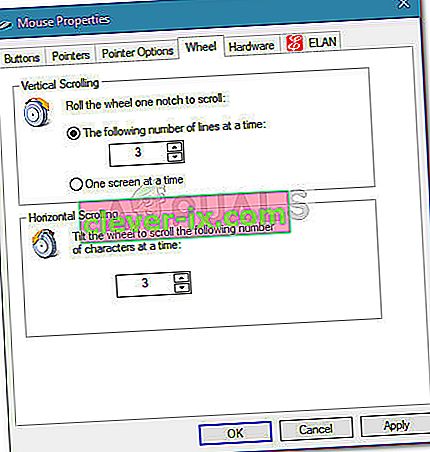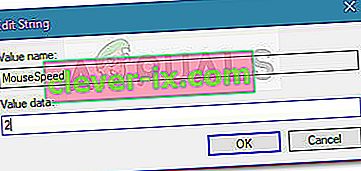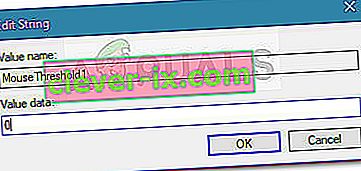Myš je klíčovou periferií, která se používá pro vstup od vzniku počítačů. Mnoho uživatelů však bylo nešťastných z výchozí rychlosti myši v systému Windows 10. Jelikož předvolby se od člověka k člověku velmi liší, někteří uživatelé mají pocit, že se jejich kurzor pohybuje rychle, zatímco jiní mají pocit, že výchozí rychlost může být rychlejší. Jistě, některé špičkové externí myši mají svůj proprietární software schopný upravit citlivost myši, ale existuje několik nativních způsobů, které vám to umožní ze systému Windows 10.
Windows 10 je vybaven tak, aby vám umožňoval přizpůsobit citlivost vaší myši různými způsoby. Kromě změny rychlosti myši a souvisejících nastavení můžete také upravit počet řádků, které se budou rolovat při každém pohybu kolečka myši.
Pokud nejste spokojeni s citlivostí vaší myši v systému Windows 10, připravili jsme kolekci metod, které vám umožní přizpůsobit rychlost myši vašim osobním preferencím. Postupujte podle toho, která metoda se ve vaší konkrétní situaci zdá přístupnější. Pokud zjistíte, že jedna metoda není použitelná, jednoduše přejděte dolů k další metodě, dokud se vám problém nepodaří vyřešit.
Metoda 1: Změňte citlivost myši pomocí tlačítka DPI
Pokud se chcete vyhnout jakémukoli vylepšení v nabídkách systému Windows nebo v editoru registru, je nejlepší použít tlačítko DPI umístěné na myši. I když ne, myši budou mít jednu, většina periferií tohoto typu bude obsahovat tlačítko DPI, které vám umožní přepnout na různá nastavení citlivosti.

Mějte však na paměti, že většina změn DPI z nabídky myši je dočasná a bude přepsána vždy, když vypnete počítač nebo odpojíte myš (nebo vyjmete baterii).
Pokud hledáte metodu, která přinese trvalejší změnu, pokračujte dalšími metodami níže.
Metoda 2: Změna citlivosti myši z ovládacího panelu
Nativní způsob, jak upravit výchozí hodnoty citlivosti myši, je pomocí ovládacího panelu. Jedná se o nejintuitivnější přístup a umožní vám upravit rychlost ukazatele, rychlost dvojitého kliknutí a dokonce vám umožní přepnout primární tlačítko na druhé, pokud jste do tohoto druhu věcí.
Zde je stručný průvodce, jak můžete upravit citlivost myši ve Windows 10 pomocí ovládacího panelu:
- Stisknutím klávesy Windows + R otevřete pole Spustit. Poté zadejte „ control “ a stisknutím klávesy Enter otevřete Ovládací panely .

- V Ovládacích panelech klikněte na Hardware a zvuk a poté na Myš (v části Zařízení a tiskárny) .
- V části Vlastnosti myši můžete vybrat kartu Tlačítka a změnit konfiguraci tlačítek a zvýšit nebo snížit rychlost dvojitého kliknutí.
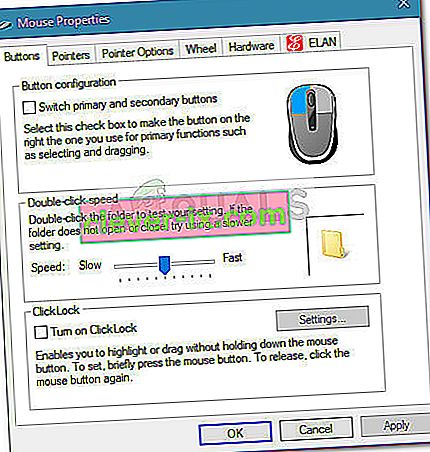
- Chcete-li upravit citlivost, vyberte kartu Možnosti ukazatele a pomocí posuvníku pod položkou Pohyb upravte, jak rychlý je ukazatel myši. Můžete také zaškrtnout políčko přidružené k Vylepšit přesnost ukazatele, aby bylo rychlejší.
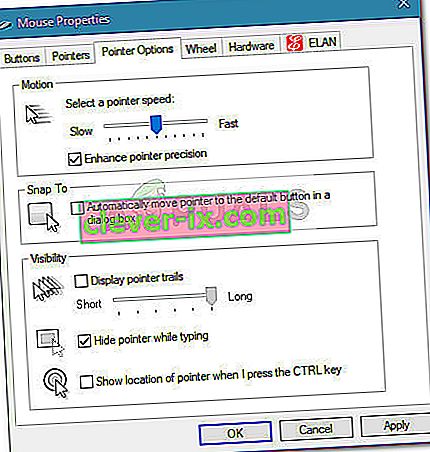
- Pokud chcete snížit nebo zvýšit počet řádků, které se budou posouvat najednou, přejděte na kartu Kolečko a použijte rozevírací nabídku v části Vertikální posouvání .
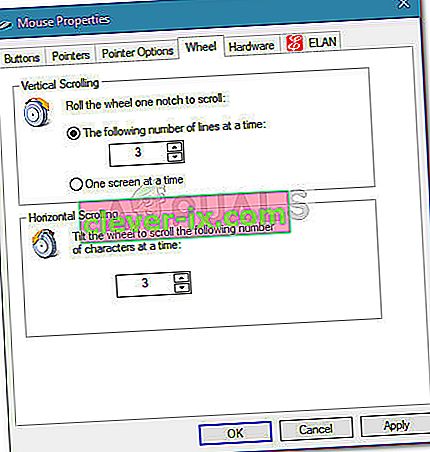
Pokud tato metoda nebyla efektivní nebo hledáte techničtější přístup, přejděte k další metodě níže.
Metoda 3: Změna citlivosti myši pomocí Editoru registru
Techničtější způsob úpravy nastavení citlivosti myši je pomocí Editoru registru. To bude vyžadovat trochu technické a potenciálně nebezpečné, ale pokud budete správně postupovat podle pokynů, nehrozí riziko poškození souborů registru.
Tato metoda vám umožní provést některé korelované změny registru v nastavení rychlosti, abyste zvýšili citlivost myši na maximum. Mějte na paměti, že zvýšení hodnoty nad rámec níže uvedených může skončit spíše tím, že myš zpomalíte, než ji zrychlíte.
Tady je rychlý průvodce úpravou nastavení citlivosti myši pomocí Editoru registru:
- Stisknutím klávesy Windows + R otevřete nové pole Spustit. Poté zadejte „ Regedit “, stiskněte Enter a klikněte na Ano na výzvu UAC (User Account Control), abyste otevřeli Editor registru s administrátorskými právy.

- V editoru registru přejděte na pás karet v horní části a vyberte Soubor> Exportovat a poté vyberte vhodné umístění, do kterého chcete zálohu registru uložit. Tímto krokem zajistíme, že máme prostředky k obnovení registru do předchozího stavu pro případ, že by se něco pokazilo.

Poznámka: V případě, že se během tohoto procesu váš registr poškodí, přejděte do nabídky Soubor> Importovat a vyberte zálohu, kterou jste dříve vytvořili pro obnovení do zdravého stavu.
- V levém podokně Editoru registru přejděte do následujícího umístění:
Počítač \ HKEY_CURRENT_USER \ Ovládací panely \ Myš
- Přesuňte se do pravého podokna a poklepejte na MouseSpeed a nastavte jeho Údaj hodnoty na 2 a kliknutím na Ok uložte změny.
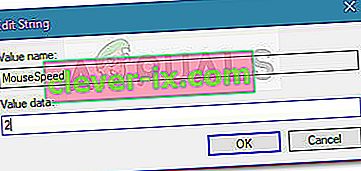
- Dále poklepejte na MouseThreshold1 a nastavte hodnotu dat na 0 a stisknutím OK uložte.
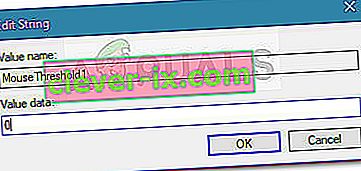
- Nakonec poklepejte na MouseThreshold2 a nastavte hodnotu dat na 0 a stisknutím OK uložte změny.
- Po dokončení výše uvedených kroků je citlivost vaší myši nastavena na maximum. Zavřete Editor registru a restartujte počítač, aby se změny projevily.