Jak opravit Monster Hunter World & lsquo; Nepodařilo se připojit & rsquo; Chyba 5038f-MW1
Monster Hunter World je nová dobrodružná hra, kde musíte přežít ve světě plném monster, které jsou někdy mírové a někdy vás chtějí sníst! Ať tak či onak, chybový kód Monster Hunter World 5038f MW1 je pro hru docela nechvalně známý, protože mnoho hráčů ze všech platforem to při pokusu o připojení k herní relaci zažilo.
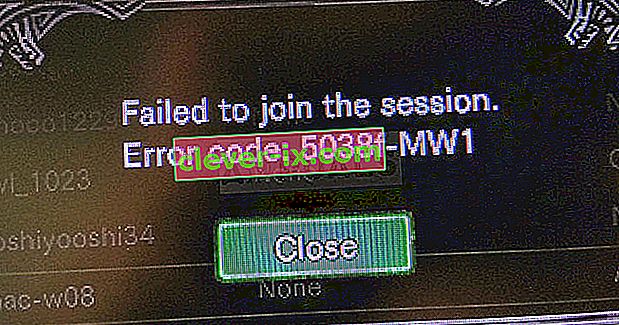
Metody, které jsme připravili, lze někdy použít pouze na konzolové hráče, na uživatele PC nebo na všechny. Doufáme, že alespoň jedna metoda vám pomůže s řešením vašeho problému bez ohledu na to, jakou platformu používáte k hraní hry.
Co způsobuje světový chybový kód Monster Hunter 5038f MW1?
Chyba je často způsobena nekompatibilitou s routerem, který konzoli často nechtěně zablokuje v tom, aby se správně připojila k internetu. To lze vyřešit pouze přidělením statické adresy IP vaší konzole a umístěním její adresy IP do DMZ (demilitarizovaná zóna).
Uživatelé počítačů, kteří hru vlastní ve službě Steam, mohou zkusit deaktivovat Steam Overlay, protože to pomohlo spoustě lidí.
Řešení pro uživatele konzoly: Přidejte svou konzoli do DMZ ve vašem routeru
Hraní online her s vaší konzolou může být docela složité, protože IP adresa konzoly se může čas od času měnit. Po opravě jeho IP adresy jej budete muset přidat do DMZ (De-Militarized Zone), kde by měl být bezpečný bez problémů s připojením.
Nejprve je zjištění IP vašich příslušných konzolí:
Uživatelé PlayStation 4:
- V hlavní nabídce PlayStation 4 vyberte Nastavení >> Síť >> Zobrazit stav připojení.
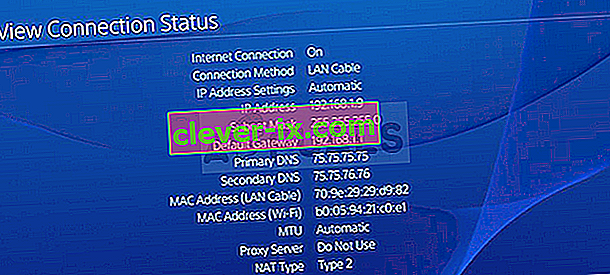
- Na obrazovce, která se otevře, vyhledejte adresu IP a nezapomeňte si ji někam zapsat, protože ji budete potřebovat k povolení přesměrování portů. Nezapomeňte si také zapsat MAC adresu vašeho PS4.
Uživatelé Xbox One:
- Přejděte na domovskou obrazovku a stiskněte tlačítko nabídky na ovladači zařízení Xbox One.
- Přejděte na Nastavení >> Síť >> Pokročilá nastavení.

- V části Nastavení IP byste měli vidět uvedenou IP adresu. Toto číslo si zapište, protože IP adresu budete muset přiřadit později.
- Měli byste také vidět kabelovou MAC adresu nebo bezdrátovou MAC adresu uvedenou v části Nastavení IP. Zapište si 12místnou adresu pro připojení, které používáte.
Nyní budeme muset konzolám přiřadit statické adresy IP podle následujících kroků:
- Otevřete webový prohlížeč, do adresního řádku zadejte číslo své výchozí brány (IP adresu) a stiskněte klávesu Enter.
- Zadejte své uživatelské jméno a heslo pro přístup k rozhraní vašeho routeru. Výchozí uživatelské jméno a heslo by mělo být uvedeno v dokumentaci k routeru, na štítku na boční straně routeru nebo na webu Port Forward.
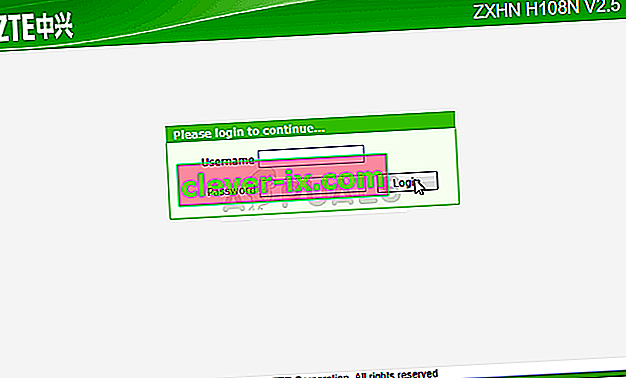
- Nejprve vyhledejte možnost Povolit ruční přiřazení a klikněte na přepínač vedle možnosti Ano. Název možnosti se může lišit nebo nemusí být vůbec k dispozici.
- Vyhledejte okno, které vám umožňuje zadat adresu MAC a adresu IP podle vašeho výběru, takže zadejte adresy, které jste shromáždili v předchozích krocích pro příslušnou konzolu.
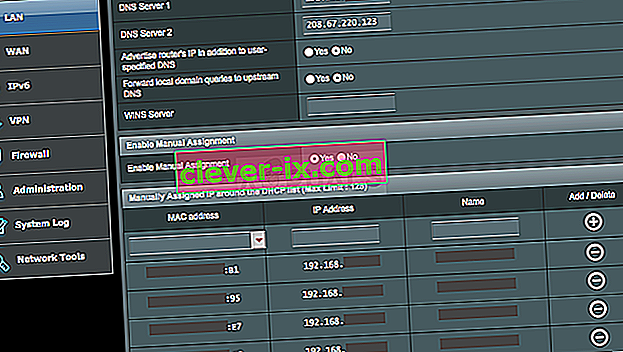
- Poté klikněte na možnost Přidat a nyní jste do routeru přidali IP adresu vaší konzoly.
Nyní budeme muset přidat adresu IP vaší konzoly do DMZ, což je nastavení umístěné v nabídce po přihlášení k routeru pomocí internetového prohlížeče ze zařízení, které je k němu připojeno.
- Otevřete webový prohlížeč, do adresního řádku zadejte číslo své výchozí brány (IP adresu) a stiskněte klávesu Enter. Nezapomeňte se přihlásit stejným způsobem jako výše!
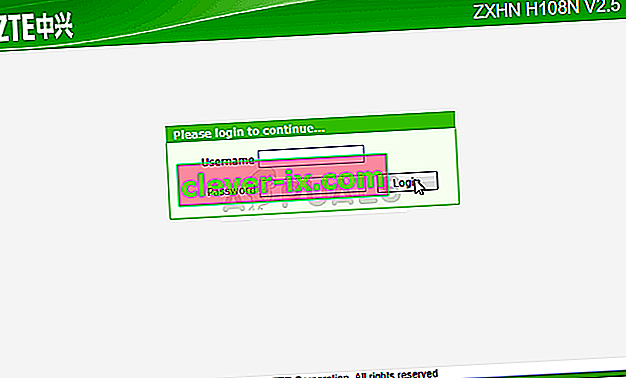
- Na kartě Nastavení routeru vyhledejte možnost DMZ. Tato možnost je vždy na jiném místě, ale pravděpodobně se zobrazí na kartě Zabezpečení nebo podobně.
- Vyberte možnost DMZ a zadejte statickou adresu IP, kterou jste přiřadili vaší konzole. Pokud vše půjde dobře, měla by vaše konzole mít nyní přístup k internetu. Po potvrzení těchto změn nezapomeňte vypnout router a konzolu a počkat několik minut.

- Zapněte konzolu, spusťte Monster Hunter a zkontrolujte, zda se chybový kód stále zobrazuje.
Řešení pro uživatele Steam: Zakázat Steam Overlay a další nastavení pro hru
Uživatelé, kteří hru vlastní ve službě Steam, mohou pomocí této užitečné metody vyřešit svůj problém deaktivací Steam Overlay pro hru. U některých lidí to funguje, zatímco jiní tvrdí, že to nedělá nic, ale stojí za to to vyzkoušet.
- Otevřete Steam ve svém počítači poklepáním na jeho položku na ploše nebo vyhledáním v nabídce Start.

- Přejděte na kartu Knihovna v okně Steam umístěním karty Knihovna v horní části okna a vyhledejte Monster Hunter v seznamu her, které máte v příslušné knihovně.
- Klepněte pravým tlačítkem na ikonu hry v seznamu a v místní nabídce, která se zobrazí, vyberte možnost Vlastnosti. Klikněte na tlačítko Nastavit možnosti spuštění.
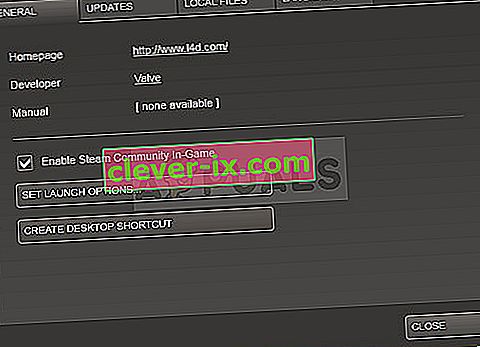
- Do řádku zadejte „-nofriendsui –udp –nofriendsui -tcp“. Pokud tam byly nějaké další možnosti spuštění, které tam pravděpodobně používáte, nezapomeňte oddělit tuto mezeru. Klepnutím na tlačítko OK potvrďte změny.
- Zkuste hru spustit na kartě Knihovna a zkontrolujte, zda se stále zobrazuje chybový kód Monster Hunter World: 5038f-MW1.


