S aktualizací na Windows 10 získáte fantastickou sadu dalších funkcí a vylepšení estetiky, ale nepřišli bez nechtěných výjimek a chyb, bez kterých bychom mohli žít. Jedním z takových příkladů je „neočekávaná výjimka obchodu“, která vás nutí restartovat pokaždé, když se objeví.
Výjimka neočekávaného obchodu znepokojila mnoho uživatelů poté, co provedli aktualizaci z předchozích verzí systému Windows 10. Obvykle ji doprovází obávaný BSOD nebo modrá obrazovka smrti. Většinou byla tato výjimka vyvolána kvůli antivirovému programu. Budeme diskutovat o odstranění antiviru, abychom zabránili opětovnému výskytu modré obrazovky smrti. Chcete-li potvrdit, že ve skutečnosti jde o antivirový program, který je vinen, můžete tak učinit prostudováním podrobností o chybě. Tam byste měli vidět „raw stack“, který obsahuje stopy, které byly vytvořeny operačním systémem. Tam byste měli být schopni najít chyby, které by mohly odpovídat ovladačům, které používají vaše antivirové programy nebo programy na ochranu před malwarem.(Spolu s tím budeme sdílet dvě další metody, takže pokud pro vás metoda odstranění antiviru nefunguje, nebojte se, stále vás máme kryté)
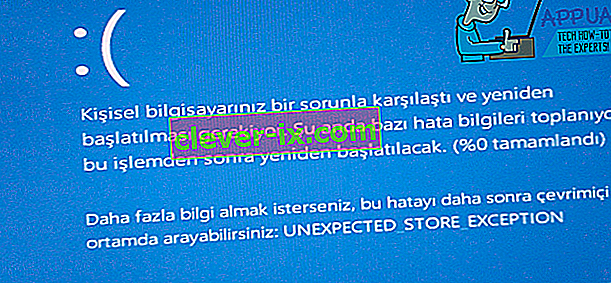
Metoda 1: Oprava poškozených systémových souborů
Stáhněte si a spusťte Restoro, abyste mohli skenovat a obnovit poškozené a chybějící soubory odtud , jakmile budete hotovi, pokračujte níže uvedenými řešeními. Než budete pokračovat v řešeních níže, je důležité zajistit, aby byly všechny systémové soubory neporušené a neporušené.
Metoda 2: Odinstalujte program Anti Virus
Windows 10 má jako výchozí a výkonnou antivirovou aplikaci „Microsoft Defender“, takže i když svůj antivirový program odstraníte, nebojte se, váš počítač bude chráněn. Přesněji řečeno, uživatelé se systémem McAfee hlásili, že viníkem byl McAfee.
Chcete-li odinstalovat, proveďte následující kroky:
Stisknutím klávesy „ Windows + X “ otevřete rozevírací nabídku nad tlačítkem Start.
Ze seznamu vyberte „ Ovládací panel “.
Na ovládacím panelu byste měli vidět část s názvem „ Programy “. Klikněte na to.
Zde naleznete seznam programů nainstalovaných ve vašem počítači. Ze seznamu pokračujte a najděte svůj antivirový software. Pokud jste nainstalovali více verzí ochranného softwaru, měli byste v ideálním případě všechny odinstalovat. Chcete-li tak učinit, klikněte pravým tlačítkem na svůj výběr a klikněte na „Odinstalovat“.
Budete dotázáni, zda opravdu chcete pokračovat v odinstalaci; říkat ano.
Pro dokončení odinstalování postupujte podle pokynů na obrazovce.
Restartovat váš počítač.
Jakmile provedete výše uvedené kroky, pravděpodobnost, že se tato chyba objeví, je velmi nízká. Pokud se však stále potýkáte s tímto problémem, budeme diskutovat o dalších dvou metodách, takže si nasaďte klobouky na opravu chyb a pokračujte ve čtení.
Metoda 3: Zkontrolujte stav pevného disku
Někteří uživatelé také uvedli, že se tento problém objeví poté, co zjistili nějaké problémy se zdravím pevného disku. Byly tam některé důležité soubory, které byly přítomny ve špatném sektoru pevného disku a to byla primární příčina problému; někteří uživatelé také uvedli, že příčinou byl umírající pevný disk. Pokud výše uvedená metoda chybu nevyřešila, pak je to pravděpodobně váš pevný disk, který je vinen. Spustíme diagnostický test zdraví pomocí nástroje třetí strany, abychom dokázali více. Následuj tyto kroky:
Pro diagnostiku zdraví budeme používat informace o Crystal Disk, což je malý nástroj, který vás může informovat o stavu vašeho pevného disku. Stáhněte si jej z tohoto odkazu.
Stažený soubor bude spustitelný. Poklepejte na něj a podle pokynů na obrazovce jej nainstalujte.
Nástroj by se měl nainstalovat docela rychle. Jakmile to uděláte, spusťte jej a hlavní okno by mělo být schopné poskytnout vám stav pevného disku. Na běžných pevných discích je uvedeno „dobré“, ale pokud máte nějaké problémy, bude to mít děsivější věci, například „špatné“.
Pokud nástroj diagnostikuje váš pevný disk jako „špatný“, pak je příčinou vašeho problému. K vyřešení problému doporučujeme vyměnit pevný disk. Pokud jste však dostali zprávu o „dobrém“ stavu a ani tato metoda pro vás nefungovala, doporučujeme ještě jednu poslední metodu.
Metoda 4: Zkontrolujte problémy s ovladači
Pokud máte stejný problém a máte počítač Lenovo, můžete výjimku odebrat následujícím způsobem:
Jako první krok deaktivujeme automatickou instalaci ovladačů. Za tímto účelem zadejte do vyhledávání v nabídce Start „ gpedit.msc “. Pokud nemáte nainstalovaný editor globálních zásad, můžete jej nejprve nainstalovat podle tohoto komplexního průvodce (zde)
V levé části okna byste měli vidět „Konfigurace počítače“. Rozbalte to.
Rozbalte „ Šablony pro správu “, poté rozbalte „ Systém “ a postupujte podle toho rozbalením „ Instalace zařízení “.
Klikněte na „ Instalace zařízení “.
V okně na pravé straně byste měli vidět „ Zabránit instalaci zařízení, která nejsou popsána jinými nastaveními zásad “. Poklepejte na něj.
V okně, které se objeví, vyberte „ Povoleno “ a klikněte na „ OK “.
Restartujte počítač hned.
Vyvolejte vyskakovací nabídku Start stisknutím „ Windows + X“ a vyberte „ Správce zařízení “.
Nyní v okně správce zařízení přejděte na „Řadiče zvukového videa a her“ a klikněte pravým tlačítkem na „Conexant SmartAudio“ nebo „IDT High Definition Audio“. Klepněte na odinstalovat ze seznamu a ujistěte se, že je zaškrtnuto políčko „ Odstranit software ovladače pro zařízení “.
Nyní stiskněte znovu „ Windows + X “ a vyberte „Programy a funkce“. Ze seznamu aplikací odinstalujte vše, co najdete v souvislosti s „Conexant / IDT and Dolby“.
Restartujte počítač.
Po restartu musíte z tohoto odkazu stáhnout následující ovladač pro Dolby a zvukovou komponentu:
Zvukový ovladač (Conexant) pro 64bitový systém Windows - Lenovo G410, G510
Nainstalujte stažený ovladač a restartujte zařízení.
Jakmile znovu nainstalujete nejnovější ovladač, neměli byste již ve Windows 10 čelit neočekávané výjimce úložiště.
Řešení 5: Vypnutí rychlého spuštění
Rychlé spuštění systému Windows 10 (nazývané také rychlé spuštění) funguje podobně jako hybridní režimy spánku předchozích verzí systému Windows. Kombinuje prvky studeného vypnutí a funkce hibernace. Když vypnete počítač, systém Windows odhlásí všechny uživatele a zavře všechny aplikace podobné studenému bootování. V tomto okamžiku je stav okna podobný tomu, když je čerstvě spuštěn (protože jsou všichni uživatelé odhlášeni a aplikace zavřeny). Je však spuštěna relace systému a jádro je již načteno.
Poté Windows odešle oznámení, aby navrhli ovladače, které se připraví na hibernaci, a uloží aktuální stav systému do hibernace a vypne počítač. Když restartujete počítač, Windows nemusí znovu načítat jádro, stav systému nebo ovladače. Pouze osvěží vaši RAM načteným obrázkem v souboru hibernace a přejde na úvodní obrazovku.
Tato funkce zrychluje spouštění systému Windows, takže nemusíte čekat na tradiční čas. Je však také známo, že tato funkce způsobuje problémy tím, že pokaždé správně nenačte požadované ovladače. Protože ovladače znovu nenačte, některé ovladače již nemusí být načteny. Z tohoto důvodu můžeme mít problém.
- Stisknutím Windows + R spusťte aplikaci Spustit. V dialogovém okně zadejte „ ovládací panel “ a stiskněte klávesu Enter. Tím se spustí ovládací panel počítače.
- Na ovládacím panelu klikněte na Možnosti napájení .

- V části Možnosti napájení klikněte na možnost „ Vybrat funkci tlačítek napájení “, která se nachází v levé části obrazovky.

- Nyní uvidíte možnost, která vyžaduje oprávnění správce s názvem „Změnit nastavení, která jsou momentálně nedostupná “. Klikněte na něj.

- Nyní přejděte do dolní části obrazovky a zrušte zaškrtnutí políčka „ Zapnout rychlé spuštění “. Uložte změny a ukončete.

- Možná budete muset restartovat počítač. Zkontrolujte, zda byl problém po ruce.
Řešení 6: Aktualizace ovladačů displeje
Spustíme počítač v nouzovém režimu a odstraníme aktuálně nainstalované ovladače grafické karty. Po restartu by se výchozí ovladače displeje automaticky nainstalovaly po detekci hardwaru displeje.
- Postupujte podle pokynů v našem článku, jak spustit počítač v nouzovém režimu.
- Po spuštění v nouzovém režimu klikněte pravým tlačítkem na klávesu Windows a ze seznamu dostupných možností vyberte Správce zařízení .

Dalším způsobem, jak spustit správce zařízení, je stisknout Windows + R, spustit aplikaci Spustit a napsat „ devmgmt.msc “.
- Ve správci zařízení rozbalte část Grafické adaptéry a klikněte pravým tlačítkem na hardware displeje. Vyberte možnost Odinstalovat zařízení . Windows zobrazí dialogové okno pro potvrzení vašich akcí, stiskněte Ok a pokračujte.

- Restartujte počítač. Stisknutím tlačítka Windows + S spusťte vyhledávací panel nabídky Start. V dialogovém okně zadejte „ Windows update “. Klikněte na první výsledek vyhledávání, který se objeví.

- V nastavení aktualizace klikněte na tlačítko „ Zkontrolovat aktualizace “. Nyní Windows automaticky zkontroluje dostupnost aktualizací a nainstaluje je. Může vás dokonce vyzvat k restartování.
- Po aktualizaci zkontrolujte, zda se váš problém vyřešil.
Windows Update se vždy snaží dodávat nejnovější ovladače dostupné pro váš hardware. Ale to také neznamená, že jsou nejnovější dostupné. Alternativně k webu Windows Update můžete také přejít na web výrobce grafické karty a stáhnout si nejnovější ovladače ručně.
Pokud nejnovější ovladače také daný problém nevyřeší, můžete zkusit stáhnout a nainstalovat starší ovladač pro váš hardware. Výrobci mají všechny ovladače uvedeny podle data a můžete je zkusit nainstalovat ručně. Při ruční instalaci ovladačů postupujte podle níže uvedených pokynů.
- Otevřete Správce zařízení, jak je vysvětleno výše v řešení, klikněte pravým tlačítkem na ovladač a vyberte „ Aktualizovat ovladač “.

- Nyní se zobrazí nové okno s dotazem, zda chcete aktualizovat ovladač ručně nebo automaticky. Vyberte „ Vyhledat ovladač v počítači “.

- Nyní procházejte složky, kam jste stáhli ovladače. Vyberte jej a Windows nainstalují požadované ovladače. Restartujte počítač a zkontrolujte, zda byl problém vyřešen.

Poznámka: Měli byste také zkontrolovat každé ze zařízení připojených k počítači pomocí správce zařízení a aktualizovat jejich ovladače jeden po druhém. Chyba mohla být generována kvůli kterémukoli z nich; musíte dělat hit and trial, dokud nenajdete špatně nakonfigurovaný ovladač.
Řešení 7: Spuštění nástroje Kontrola systémových souborů
Kontrola systémových souborů (SFC) je nástroj v systému Microsoft Windows, který umožňuje uživatelům skenovat v počítači poškozené soubory v jejich operačním systému. Tento nástroj existuje v systému Microsoft Windows od Windows 98. Je to velmi užitečný nástroj pro diagnostiku problému a kontrolu, zda je problém způsoben poškozenými soubory v systému Windows.
Můžeme zkusit spustit SFC a zjistit, zda se náš problém vyřeší. Při spuštění SFC dostanete jednu ze tří odpovědí.
- Systém Windows nenalezl žádné narušení integrity
- Windows Resource Protection našel poškozené soubory a opravil je
- Ochrana zdrojů Windows našla poškozené soubory, ale některé (nebo všechny) nemohla opravit
- Stisknutím Windows + R spusťte aplikaci Spustit. Do dialogového okna zadejte „ taskmgr “ a stisknutím klávesy Enter spusťte správce úloh počítače.
- Nyní klikněte na možnost Soubor v levé horní části okna a v seznamu dostupných možností vyberte možnost „ Spustit nový úkol “.

- Nyní zadejte do dialogového okna „ powerhell “ a zaškrtněte možnost, pod kterou se uvádí „ Vytvořit tento úkol s oprávněními správce “.

- Jakmile jste v prostředí Windows Powershell, zadejte „ sfc / scannow “ a stiskněte klávesu Enter . Tento proces může nějakou dobu trvat, protože všechny vaše soubory Windows jsou skenovány počítačem a jsou kontrolovány na poškozené fáze.

- Pokud narazíte na chybu, kde systém Windows uvádí, že našel nějakou chybu, ale nebyl schopen ji opravit, měli byste do prostředí PowerShell zadat „ DISM / Online / Cleanup-Image / RestoreHealth “. Tím se stáhnou poškozené soubory z aktualizačních serverů Windows a nahradí poškozené. Pamatujte, že tento proces může podle vašeho připojení k internetu také nějakou dobu trvat. Nerušte v žádné fázi a nechte to běžet.
Pokud byla zjištěna chyba a byla opravena pomocí výše uvedených metod, restartujte počítač a zkontrolujte, zda proces začal fungovat normálně.
Řešení 8: Vypnutí režimu spánku
Další oprava, která fungovala pro většinu uživatelů, byla deaktivace režimu spánku. Zdá se, že chyba souvisí se spánkem počítače nebo s ukládáním předdefinovaných dat (jako při rychlém spuštění). Můžeme zkusit úplně deaktivovat režim spánku a zkontrolovat, zda to problém vyřeší. Pokud to nezmění, můžete změny kdykoli vrátit.
- Pravým tlačítkem klikněte na ikonu baterie v pravém dolním rohu obrazovky a klikněte na „ Možnosti napájení “.

Pokud vlastníte počítač a nevidíte tuto možnost, stiskněte Windows + S a zadejte „ zvolit plán napájení “. Klikněte na nejrelevantnější výsledek.

- V okně bude uvedeno mnoho plánů. Klikněte na „ Změnit nastavení plánu “ před plánem napájení, který je aktuálně aktivní ve vašem počítači.

- V tomto okně uvidíte možnost „ Přepnout počítač do režimu spánku “. Ujistěte se, že je tato možnost nastavena na „ Nikdy “ za obou podmínek (na baterii a zapojeno). Klikněte na „ Uložit změny “ a ukončete.

- Nyní restartujte počítač a zkontrolujte, zda problém nezmizel.
Řešení 9: Opětovné připojení pevného disku (pouze pro věže)
Můžete také zkusit znovu připojit pevný disk a zkontrolovat, zda se tím problém vyřeší. Mnoho uživatelů uvedlo, že problém byl s jejich pevným diskem. Pokud vlastníte věž, vypněte počítač, odpojte napájení, opatrně sundejte víko a odpojte od pevného disku černobílé vodiče vedoucí k základní desce. Před opětovným připojením počkejte několik minut. Po restartu počítače zkontrolujte, zda byl problém vyřešen.
Pokud jste již Windows znovu nainstalovali a problém stále přetrvává, doporučujeme nechat si zkontrolovat pevný disk. Je možné, že problém spočívá v pevném disku a vyvolá chybu, přestože jste do počítače nainstalovali novou kopii systému Windows.


